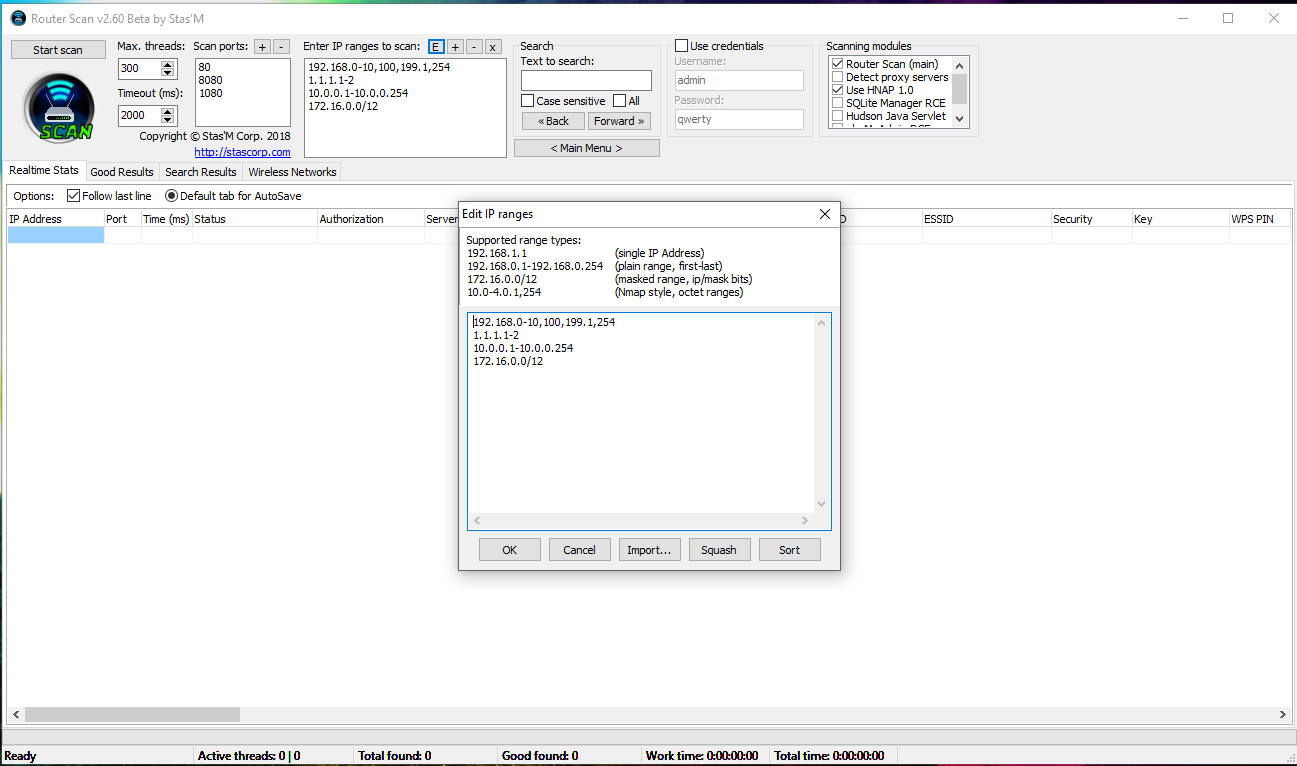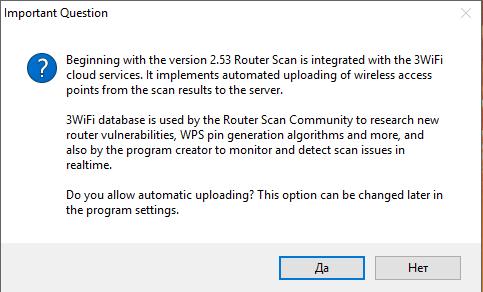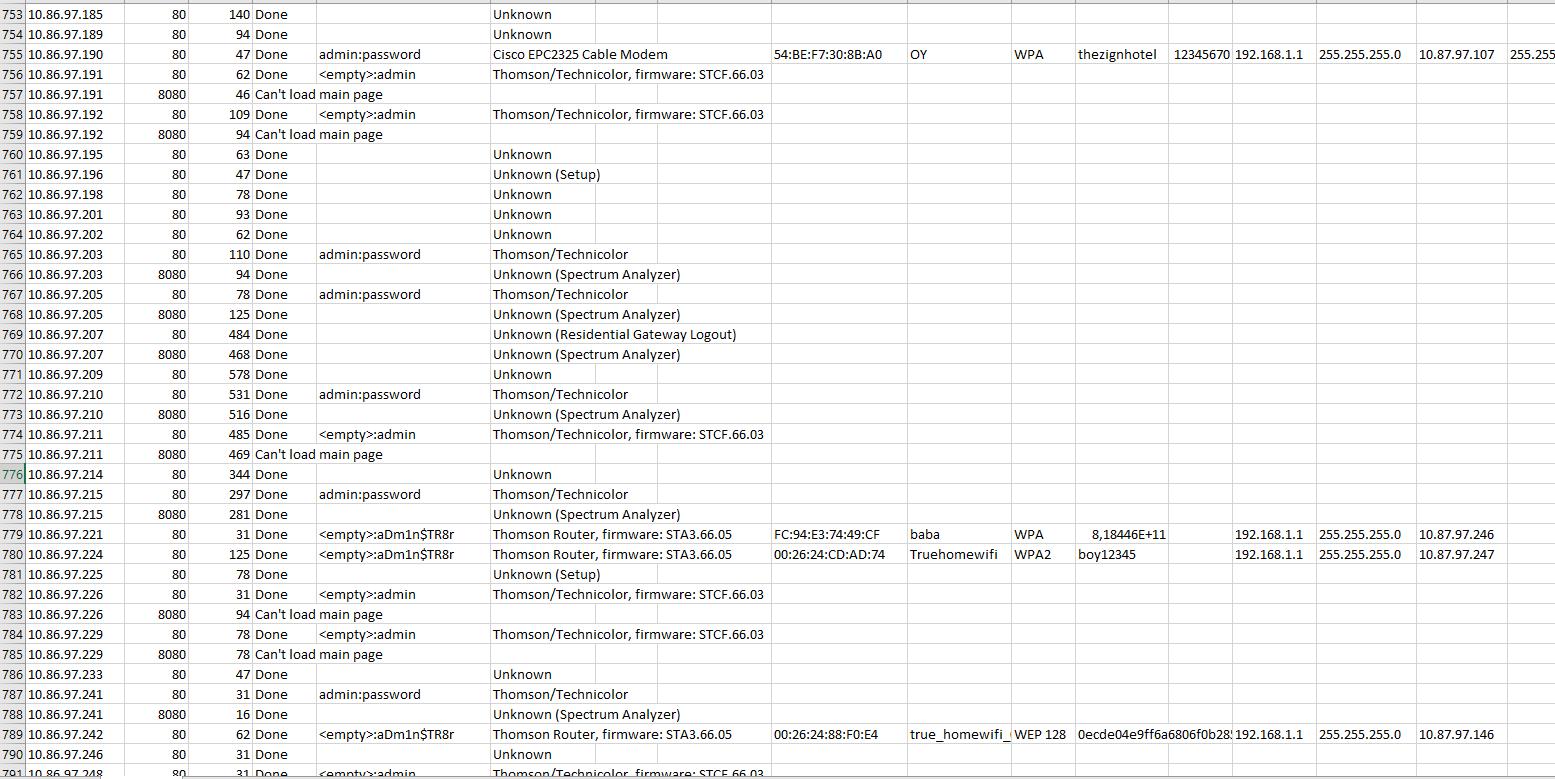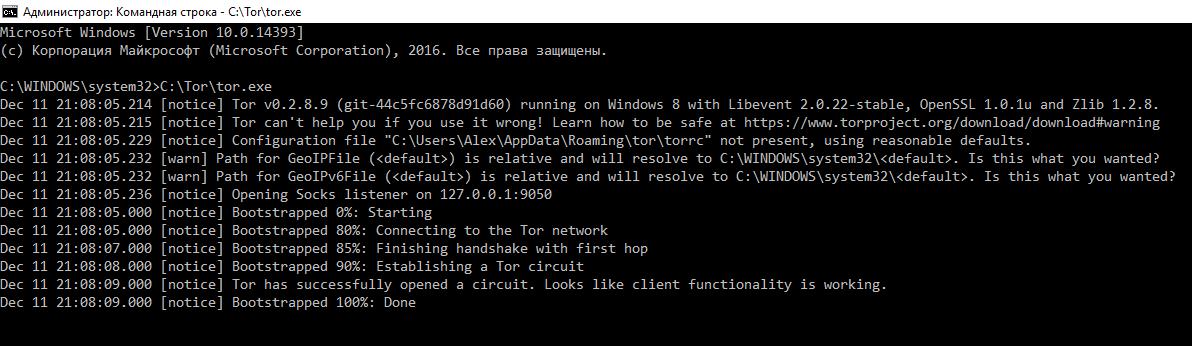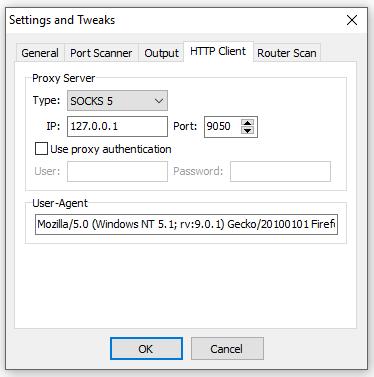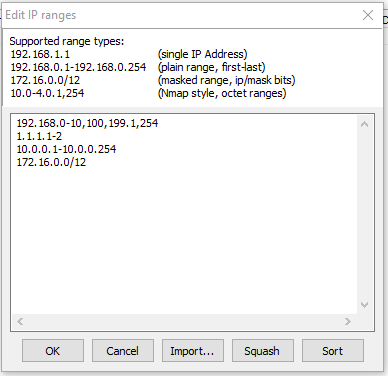- Инструкция по использованию Router Scan. Часть первая: Опции и анонимность сканирования
- Официальный сайт Router Scan
- Запуск Router Scan
- Сканирование локальных и глобальных IP
- Поиск нужных IP диапазонов
- Синтаксис IP диапазонов
- Анонимное сканирование Router Scan через Tor
- Установка Tor в Windows
- Настройка и запуск сканирования Router Scan
- Модули сканирования
- Настройки сканера портов
- Сохранение результатов в формате Excel
- Использование результатов сканирования Router Scan
- Защита от Router Scan
Инструкция по использованию Router Scan. Часть первая: Опции и анонимность сканирования
Router Scan умеет находить и определять различные устройства из большого числа известных роутеров/маршрутизаторов и, что самое главное, — вытаскивать из них полезную информацию, в частности характеристики беспроводной сети: способ защиты точки доступа (шифрование), имя точки доступа (SSID) и ключ точки доступа (парольная фраза).
Также получает информацию о WAN соединении (удобно при сканировании локальной сети) и выводит марку и модель роутера.
Получение информации происходит по двум возможным путям:
- Программа попытается подобрать пару логин/пароль к маршрутизатору из списка стандартных паролей, в результате чего получит доступ.
- Либо будут использованы неразрушающие уязвимости (или баги) для конкретной модели маршрутизатора, позволяющие получить необходимую информацию и/или обойти процесс авторизации.
Начиная с версии 2.60 в программе появились функции обнаружения и аудита беспроводных сетей стандартов 802.11a/b/g/n, для работоспособности этих функций требуется встроенный или внешний Wi-Fi адаптер.
Для лучшего качества беспроводного аудита была усовершенствована интеграция с сервисом 3WiFi, а также реализованы атаки на ключ сети WPA/WPA2 и поддержка аудита WPS PIN вместе с атакой Pixie Dust.
Официальный сайт Router Scan
Официальным сайтом Router Scan является: http://stascorp.com/
Если вы забыли адрес официального сайта и не хотите пользоваться поисковыми системами, то один из способов попасть на оф.сайт Router Scan – это нажать на эту кнопку (откроется страница браузера с правильным адресом):
На официальном сайте не только полностью безопасный файл (без вирусов, троянов и вредоносного программного обеспечения), но и самая последняя версия.
Программа работает на Windows, но имеется возможность запустить её на Linux через Wine. Скачать программу можно на сайте авторов. Пароль для архива:
Запуск Router Scan
Для запуска Router Scan дважды кликните по файлу RouterScan.exe.
При первом запуске программа спросит, хотим ли мы отправлять полученные результаты сканирования в общую базу:
Впоследствии это можно изменить в настройках программы.
Сканирование локальных и глобальных IP
- Интерфейс с глобальным IP адресом выходит в интернет напрямую без посредников, и к нему имеют возможность подключаться все, у кого есть интернет.
- Остальные IP адреса — локальные.
Локальные адреса имеют следующие диапазоны:
- 10.0.0.0 — 10.255.255.255 (маска подсети для бесклассовой (CIDR) адресации: 255.0.0.0 или /8)
- 172.16.0.0 — 172.31.255.255 (маска подсети для бесклассовой (CIDR) адресации: 255.240.0.0 или /12)
- 192.168.0.0 — 192.168.255.255 (маска подсети для бесклассовой (CIDR) адресации: 255.255.0.0 или /16)
Пример интересных находок в моей локалке:
Поиск нужных IP диапазонов
Подробно о составлении различных диапазонов для Интернет-провайдеров и географических мест я говорил в заметке. Поскольку в ней показана работа в Linux, возможно, вам удобнее будет воспользоваться онлайн-сервисом suIP.biz:
Синтаксис IP диапазонов
Router Scan поддерживает несколько типов диапазонов:
1. Единичный IP адрес — всего один адрес в строке.
2. Обычный диапазон — указываются начальный и конечный адреса, разделённые дефисом (минусом).
— Будет просканировано 254 адреса.
— Будет просканировано 10 адресов.
3. Диапазон с битовой маской — указывается IP адрес сети и количество фиксированных бит (маска сети), они разделяются косой чертой.
— Первые 24 бита адреса не меняются, остаётся 32 — 24 = 8 свободных бит.
— Будет просканировано 28 = 256 адресов.
— Первые 12 бит адреса не меняются, остаётся 32 — 12 = 20 свободных бит.
— Будет просканировано 220 = 1048576 адресов.
Подробнее о таких диапазонах можно почитать на Википедии.
4. Октетный диапазон в стиле Nmap — отдельные октеты IP адреса могут быть заданы в виде диапазонов через дефис, или в виде перечисления через запятую.
— Будет просканировано 254 адреса, от 10.0.0.1 до 10.0.0.254.
— Будет просканировано 2 адреса, 10.0.2.1 и 10.0.4.1.
Анонимное сканирование Router Scan через Tor
Router Scan поддерживает проксирование трафика через HTTP/HTTPS, HTTP CONNECT, SOCKS4, SOCKS4a, SOCKS5. Мы также можем использовать в качестве прокси Tor, извлекая все сопутствующие выгоды: скрытие IP, бесплатность, стабильность соединения, шифрование трафика.
Примечание: При использовании прокси сервера типа HTTP/HTTPS, он будет использоваться только для передачи HTTP запросов и ответов, попытки соединения с портами и сокетные передачи данных идут в обход прокси сервера. Для проксирования сокетных соединений, используйте либо HTTP CONNECT, либо SOCKS прокси.
Установка Tor в Windows
Перейдите в раздел загрузок на сайте проекта Tor, выберите для загрузки Expert Bundle. Не браузер Tor, а именно Expert Bundle.
Скаченную папку распакуйте в любое место. Tor можно установить в качестве службы Windows. Это удобный вариант – не нужно запускать каждый раз, не нужно вводить команды. Но пока для быстроты и наглядности мы вручную запустим процесс Tor с дефолтными опциями.
Откройте командную строку Windows (как администратор) и перетащите туда файл tor.exe из скаченного архива, дождитесь, пока Tor завершит свои дела:
Это окно закрывать не надо! Иначе связь с сетью Tor прекратиться.
Теперь перейдите к настройкам Router Scan: , далее Settings and Tweaks, далее HTTP Client. В группе Proxy Server в выпадающем списке Type выберите SOCKS5. В качестве IPвпишите 127.0.0.1, а в качестве Port – 9050.
Теперь сканирование должно выполняться через Tor.
НО: черзе Tor невозможно сканировать локальные сети!
Настройка и запуск сканирования Router Scan
Главная кнопка многофункциональна. При запуске сканирования разделяется на две кнопки — для остановки и приостановки сканирования. Но также может выполнять ряд других функций:
- [Start scan] — запускает процесс сканирования IP диапазонов.
- [Stop scan] — останавливает сканирование.
- [||] — ставит сканирование на паузу.
- [>>] — возобновляет сканирование.
- [Force stop] — принудительно прекращает сканирование.
- [Stop import] — прерывает импорт файла в таблицу.
- [Stop upload] — прерывает выгрузку данных в базу 3WiFi (при автоматической выгрузке по завершению сканирования).
Макс. кол-во потоков
Этот параметр устанавливает максимальное количество потоков, то есть сколько устройств может сканироваться параллельно и одновременно.
Таймаут соединения
Устанавливает порог ожидания соединения с устройством в миллисекундах.
Примечание: В зависимости от провайдера, скорости и стабильности соединения, эти параметры придётся варьировать интуитивно, для получения стабильных результатов сканирования без потерь соединения. Если вам кажется, что программа задействует недостаточно потоков, и ваша система может отдать больше ресурсов, попробуйте изменить режим сканирования в настройках программы.
Список портов для сканирования
Определяет, какие TCP порты будут проверяться при сканировании IP диапазонов.
- [+] позволяет добавить новый порт в конец списка.
- [-] удаляет выбранный порт из списка.
Все порты сканируются с использованием обычного протокола HTTP/1.0, за исключением портов 443, 4343 и 8443 — они сканируются по HTTPS с использованием библиотеки OpenSSL.
Для увеличения угла обзора в сети, вы также можете добавить в список порты 81, 88, 8000, 8081, 8082, 8088, 8888, и подобные.
Также список портов можно изменить, редактируя файл ports.txt.
Автоматическое сохранение результатов в файл
Данная функция периодически выполняет автоматическое сохранение содержимого таблицы, выбранной для сохранения. Для выбора сохраняемой таблицы, воспользуйтесь соответствующей опцией. Настраиваемые параметры:
- Interval — интервал, с которым будет выполняться сохранение (в секундах).
- Format — в каком формате сохранять файл.
Поддерживаемые форматы файлов:
- XML 2003 Table — формат XML, используемый Microsoft Office 2003 (только экспорт).
- CSV Table — текстовый формат CSV (импорт/экспорт).
- Tab-delimited Text File — текстовый формат TXT с разделителями табуляциями (импорт/экспорт).
- IP:Port List — список адресов в формате IP адрес:порт (только экспорт).
- JavaScript Object Notation — формат JSON, который принимают многие интерпретаторы и среды разработки (только экспорт).
Все файлы сохраняются в папке программы, в кодировке UTF-8 (без BOM). Имена файлов соответствуют дате и времени экспорта.
Для хранения, последующей обработки, или повторного импорта данных, рекомендуется использовать формат TXT, либо XML.
IP или диапазоны IP, которые вы хотите просканировать, введите в поле «Enter IP ranges to scan»:
- [E] открывает окно редактора IP диапазонов.
- [+] позволяет добавить один новый диапазон в конец списка.
- [-] удаляет выбранный диапазон из списка.
- [x] полностью стирает весь список диапазонов, включая комментарии (будьте осторожны, это необратимое действие!).
Модули сканирования
Последующие модули добавлены в качестве бонуса, и к роутерам прямого отношения не имеют.
- SQLite Manager RCE — определяет уязвимые сервера SQLite, в которых имеется уязвимость выполнения произвольного PHP кода. Если SQLite Manager будет найден на узле, ссылка на него будет записана в колонку комментариев. Результат проверки уязвимости будет выведен в колонку имени/типа устройства. Если уязвимость будет обнаружена, то для индикации записи в таблице успешных результатов, в колонку DNS будет записан текст «SQLite Good Check».
- Hudson Java Servlet — определяет уязвимые сервера Hudson CI (а также Jenkins CI), в которых имеется уязвимость выполнения произвольного Java кода. Если Hudson/Jenkins CI будет найден на узле, ссылка на него будет записана в колонку комментариев. Результат проверки уязвимости будет выведен в колонку имени/типа устройства. Если уязвимость будет обнаружена, то для индикации записи в таблице успешных результатов, в колонку DNS будет записан текст «Hudson Good Check».
- phpMyAdmin RCE — выполняет поиск phpMyAdmin на сканируемом узле, после чего проверяет его на уязвимость выполнения произвольного PHP кода (эксплойт). Если phpMyAdmin будет найден на узле, ссылка на него будет записана в колонку комментариев. Результат проверки уязвимости будет выведен в колонку имени/типа устройства. Если уязвимость будет обнаружена, то для индикации записи в таблице успешных результатов, в колонку DNS будет записан текст «PMA Good Check».
Также, важно знать, что модули работают друг за другом — они могут перезаписать информацию в колонках, которую получил предыдущий модуль.
Настройки сканера портов
Режимы сканирования
В зависимости от скорости вашего интернет соединения и свободных ресурсов ПК, можно выбирать различные режимы сканирования:
- () Normal — оптимизирован для работы через беспроводную сеть (т.е. когда вы подключены через Wi-Fi), также он не забивает канал соединениями и удобен, когда вам нужно во время сканирования пользоваться интернетом.
Технические характеристики: задержка 15 мс между каждой парой IP/порт.
- () Fast Scan — оптимизирован для работы через Ethernet (когда вы подключены по кабелю). Данный режим может вызвать проблемы, когда вы используете Wi-Fi в качестве основного соединения.
Технические характеристики: задержка 15 мс между каждым IP-адресом, все указанные порты проверяются в один момент.
- () Ultra Fast — может применяться при высокоскоростном соединении (1 Гбит/с и выше) на высокопроизводительных машинах. Используйте этот режим на свой страх и риск, т.к. на неподходящей конфигурации системы он может оборвать соединение с интернетом на долгое время, вызвать отказ в обслуживании вашего интернет провайдера, или нанести вред сетевому адаптеру.
Технические характеристики: без задержек, задействуются сразу все доступные потоки.
Кол-во попыток соединения
Этот параметр рекомендуется изменять, только если вы испытываете проблемы с соединениями. Он позволяет указать, сколько раз посылать пакет TCP SYN (запрос на соединение с портом) и ждать ответа.
Функция может быть полезна при работе под VPN с конфликтующими маршрутами, или с нестабильным соединением.
Действие по завершению сканирования
Если вы запустили сканирование на длительный период времени, вам может понадобиться данная функция. Можно выбрать следующие действия:
- Do nothing — ничего не делать.
- Close program — закрыть программу.
- Logoff user — выйти из пользовательского сеанса.
- Shutdown — выключить ПК.
- Suspend — перевести ПК в состояние сна (если функция доступна в системе).
- Hibernate — выполнить гибернацию и выключить ПК (если функция доступна в системе).
Если у вас отключено автоматическое сохранение результатов, их будет предложено включить, чтобы не потерять результаты сканирования.
«Тихий» режим
Данный режим позволяет открыть программу без видимого окна, и сразу запустить сканирование. При этом появится значок в системном лотке, по которому можно показать главное окно.
По завершению сканирования результаты будут сохранены в файл, даже если автосохранение выключено.
Примечание: Для включения или выключения данной опции необходим перезапуск программы.
Таймаут потока
Устанавливает время жизни потока в минутах, т.е. порог ожидания обработки устройства. Если процесс обработки не успел уложиться в отведённое время, он принудительно завершается программой, и в колонке состояния появится пометка Timed out.
Можно также отключить порог ожидания, установив флажок Unlimited, но тогда процесс сканирования может затянуться навечно, ожидая завершения зависших потоков.
Сохранение результатов в формате Excel
Если вы выбрали сохранение в формате .csv и открываете результате сканирования в MS Excel, то некоторые данные портятся. Например, число 818445915008 (пароль для одной из Wi-Fi сетей) после пересохранения файла будет иметь вид 8,18446E+11.
Использование результатов сканирования Router Scan
Если коротко, получение доступа к настройкам сетевого оборудования позволяет злоумышленнику манипулировать трафиком, в том числе совершать атаки, направленные на кражу паролей с сайтов, перенаправление на мошеннические сайты, блокировку Интернет-подключения, заражение вредоносными программами. У злоумышленника даже имеется возможность сменить прошивку роутера.
Защита от Router Scan
Принцип работы Router Scan основывается на проверке заводских паролей роутеров и на использование уязвимостей в их прошивках. Поэтому защита очевидна:
- смена заводских паролей для входа в панель администратора
- регулярное обновление прошивки устройства
- смена паролей для FTP, Telnet, SSH или отключение этих служб, если вы ими не пользуетесь