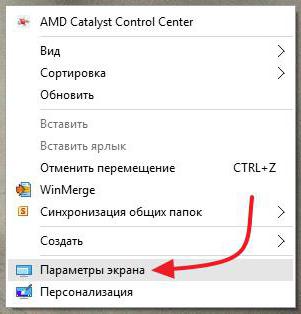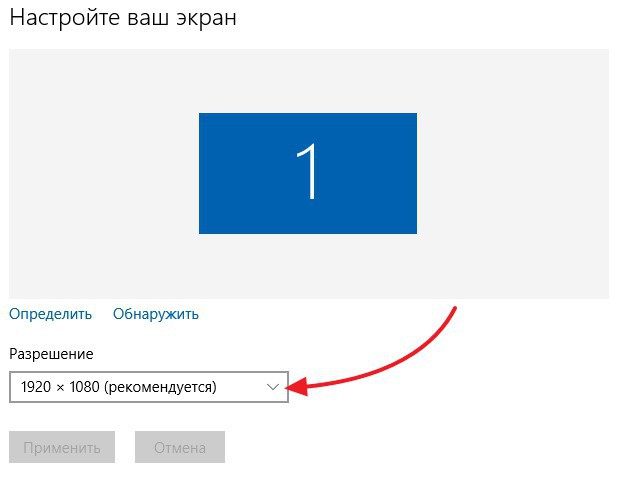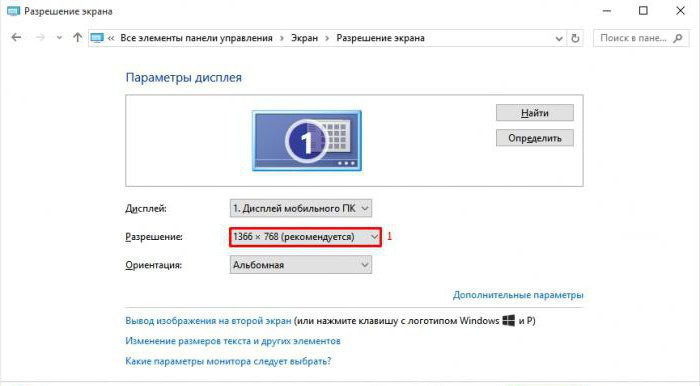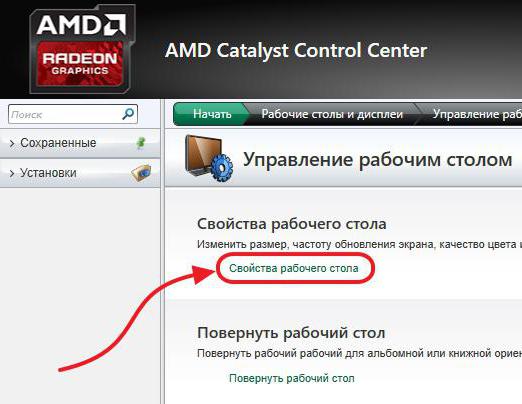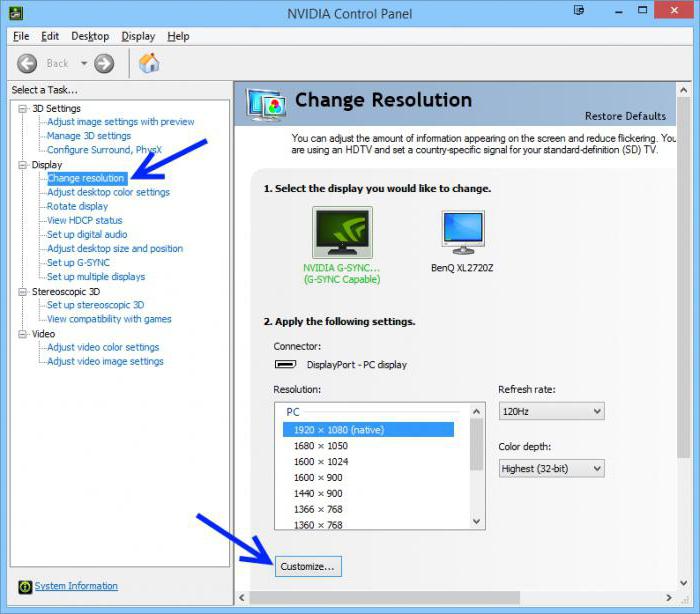- Как в Windows 10 изменить разрешение экрана с помощью командной строки
- Как изменить разрешение экрана на виндовс 10?
- Как поменять разрешение экрана в виндовс 10?
- Смена разрешения экрана через контекстное меню рабочего стола
- Меняем разрешение экрана в Windows 10 через настройки
- Как поменять разрешение экрана в windows 10, если нет нужного разрешения?
- Как поменять разрешение экрана в Windows 10: несколько простых методов
- Как поменять разрешение экрана в Windows 10 стандартным способом?
- Как изменить разрешение экрана в Windows 10 через панель управления?
- Использование утилит для адаптеров AMD Radeon
- Программы управления видеокартами NVIDIA
- Что делать, если разрешение изменить невозможно?
- Вместо послесловия
- Как изменить разрешение экрана в Windows 10?
- Изменить разрешение экрана в Windows 10
- Виджеты на рабочий стол
- В Экселе не двигается курсор по ячейкам: в чем может быть проблема?
- Не работает правая кнопка мыши в Excel: где кроется проблема?
- Не работает фильтр в Excel: загвоздка, на которую мы часто не обращаем внимания
- Не отображаются листы в Excel: как вернуть вкладки без танцев с бубнами
- Сбилось разрешение экрана Windows 10: причины
- Проблемы с разрешением экрана Windows 10
- Как поменять разрешение экрана в Windows 10?
Как в Windows 10 изменить разрешение экрана с помощью командной строки
Хотя вы всегда можете изменить разрешение экрана в параметрах Windows, иногда гораздо удобнее использовать для этого командную строку либо PowerShell . В чем преимущества такого подхода, спросите вы? В возможности быстрой смены разрешения с использованием шаблонов. Предположим, у вас есть приложения или игры, для наиболее комфортной работы которых требуется определенное разрешение. Вы создаете пару скриптов и используете их как переключатели между обычным и специальным разрешениями.
Это намного быстрее и удобнее, чем пользоваться стандартными настройками операционной системы. Итак, для дела вам понадобится Блокнот и крошечная портативная утилита QRes, предназначенная для изменения таких настроек экрана как разрешение и частота обновления. Скачать ее вы можете со странички каталога Софтпедия (ссылка внизу) . Забросьте исполняемый файл утилиты в любое удобное вам расположение, а лучше всего в папку System32 .
Откройте командную строку или консоль PowerShell и выполните команду QRes.exe /x:800 /y:600 , предварительно заменив разрешение 800×600 своим.
X — это число пикселей по горизонтали, а Y — число пикселей по вертикали.
Если вы разместили исполняемый файл утилиты в пользовательский каталог, путь к нему придется указать полностью. А теперь, чтобы не открывать каждый раз консоль, вставьте команду в текстовый файл и сохраните его с расширением BAT или CMD , это даст вам возможность изменять разрешение одним кликом.
Как вариант, вместо скриптов можно использовать обычный ярлык, указав в поле расположения объекта приведенную выше команду.
Изменением разрешения дисплея возможности QRes не ограничиваются.
Используя доступные ключи (посмотреть их можно командой QRes /?) , вы можете быстро менять глубину цвета, частоту обновления, а также получать данные о текущих настройках экрана и всех доступных конфигурациях.
При этом нужно не забывать, что QRes не всемогущая, если изменение параметров дисплея не поддерживается на аппаратном уровне или уровне драйвера, поменять настройки с ее помощью не получится.
Как изменить разрешение экрана на виндовс 10?
Рядовая операция по смене разрешения экрана в Windows 10 многим, особенно начинающим ее пользователям доставляет не мало хлопот. Все дело в том, что многие попросту не могут найти то место в настройках Windows 10, где можно поменять это самое разрешение. В данной статье вы узнаете где и как в Windows 10 поменять разрешение экрана, а также что делать, если нужного разрешения нет в списке.
Как поменять разрешение экрана в виндовс 10?
Существует как минимум два простых метода это сделать. Первый происходит через контекстное меню рабочего стола, а второй – через главное меню настроек. Теперь о каждом подробнее.
Смена разрешения экрана через контекстное меню рабочего стола
Кликните правой кнопкой мыши по свободному месту на рабочем столе и в открывшемся меню выберите “Параметры экрана“.
Параметры экрана в Windows 10
После этого вы попадете на вкладку “Экран” главного меню настроек Windows 10.
Смена разрешения экрана в Windows 10
Здесь в разделе “Масштаб и разметка” производится смена разрешения экрана.
В некоторых версиях Windows 10 в этом окне нужно нажать на “Дополнительные параметры экрана“, чтобы перейти к непосредственной смене разрешения экрана.
Меняем разрешение экрана в Windows 10 через настройки
Кликаем левой кнопкой мыши на значок уведомления в правом нижнем углу экрана и в открывшемся меню выбираем “Все параметры“.
Вход в настройки экрана
Далее кликаем по первому значку “Система“.
Пункт меню – “Система”
После этого попадаем в уже знакомое по первому методу меню, где на первой вкладке “Экран” производится изменение разрешения экрана в Windows 10.
Смена разрешения экрана в Windows 10
Как поменять разрешение экрана в windows 10, если нет нужного разрешения?
В этом случае нужно убедиться в том, что установлены драйвера на видеокарту, а еще лучше обновить их по этой инструкции.
В случае возникновения вопросов просьба озвучивать их в комментариях к статье.
Как поменять разрешение экрана в Windows 10: несколько простых методов
Разрешение экрана во многом относится к тем параметрам, которые обеспечивают комфортную работу за компьютером. Важно ведь не только настроить оптимальный вид значков или панелей с определенной четкостью отображения, но и сделать это таким образом, чтобы и глаза не уставали, и расширенные окна программ помещались в отведенное для них пространство монитора.
Изначально необходимо решить проблему того, как поменять разрешение экрана в Windows 10. Сделать это можно несколькими способами, которые вы найдете в нашей статье. Отдельно будет сказано, почему иногда не получается изменить разрешение экрана (Windows 10, как уже понятно, берем за основу операционной системы). Соответственно, будут предложены решения по устранению таких проблем.
Как поменять разрешение экрана в Windows 10 стандартным способом?
В отличие от своих предшественниц, десятая версия системы обзавелась новым инструментарием, в котором сосредоточены основные параметры и настройки. И это не «Панель управления», а меню «Параметры», хотя доступ к настройкам осуществить можно и без непосредственного входа в этот раздел. Как поменять разрешение экрана в Windows 10 в этом случае?
Как и раньше, сначала на свободном пространстве рабочего стола нужно произвести ПКМ, а в меню выбрать строку параметров экрана (а не персонализации). После этого появится соответствующий раздел настроек, в котором необходимо просто установить требуемый режим.
Если для системы не были установлены апдейты вроде Anniversary Update или Creators Update, то для доступа к настройкам необходимо использовать строку дополнительных параметров. В новом разделе можно запустить обнаружение поддерживаемых режимов, если желаемый в списке не отображается, но это маловероятно.
Как изменить разрешение экрана в Windows 10 через панель управления?
Также в системах без апгрейда до вышеуказанных обновлений сборок можно применить и классический метод, состоящий в использовании стандартной панели управления, которая непонятно почему спрятана от глаз пользователя подальше.
Вызвать самым простым способом ее можно через консоль «Выполнить» (Win+R), вписав в поле команду control. Как поменять разрешение экрана в Windows 10, используя этот инструментарий? Тоже просто. Выберите в списке раздел «Экран» и перейдите по ссылке «Настройка разрешения», после чего установите нужные параметры и сохраните произведенные изменения.
Однако стоит повториться: такой метод применим исключительно к «чистым» системам, а при наличии установленных апгрейдов данный раздел в панели управления отсутствует.
Использование утилит для адаптеров AMD Radeon
Для наиболее известных типов видеокарт вопрос о том, как поменять разрешение экрана в Windows 10, решается за счет применения управляющих утилит. Для графических адаптеров Radeon лучше всего использовать утилиту AMD Catalyst. По крайней мере, настроек в ней намного больше, чем в самой системе.
Поскольку приложение встраивает свои команды в контекстные меню системы, вызвать его можно через меню ПКМ на рабочем столе. Здесь необходимо использовать сначала строку управления рабочим столом, а затем перейти к свойствам рабочего стола. В настройках области будут показаны все доступные разрешения. Выберите желаемое и сохранить настройки.
Программы управления видеокартами NVIDIA
Для видеоадаптеров этого производителя можно использовать контрольную панель NVIDIA. Здесь тоже проблем быть не должно.
В меню слева выбирается изменение разрешения, после чего в списке доступных устанавливается нужный режим, а применяемые опции сохраняются.
Что делать, если разрешение изменить невозможно?
Но что делать, если не удается изменить разрешение экрана в Windows 10 никакими средствами? В основном причина кроется исключительно в отсутствии или некорректной установке драйверов графических адаптеров.
Несмотря на то что большей частью это относится к интегрированным картам, иногда такие ситуации могут наблюдаться и с дискретными адаптерами. Вывод по исправлению ситуации только один – обновление или полная переустановка соответствующего программного обеспечения. В самом простом случае можно воспользоваться «Диспетчером устройств», где через ПКМ на отмеченном объекте выбирается соответствующий пункт обновления. Также через свойства карту можно вообще удалить из системы, а после обнаружения адаптера системой драйверы будут установлены автоматически. Но лучше использовать оригинальные диски с драйверами или программные пакеты, загруженные с сайтов производителей.
Бывает, что нельзя поменять разрешение экрана в Windows 10 только потому, что оборудование является нестандартным, а выбранный системой драйвер (по ее мнению, наиболее подходящий) не работает. В этом случае воспользуйтесь вкладкой сведений, где в списке свойств выберите ИД оборудования, скопируйте самую длинную строку, содержащую значения идентификаторов DEV и VEN, задайте по ней поиск в интернете, после чего скачайте драйвер и установите его самостоятельно.
Вместо послесловия
Как видно из всего вышеизложенного, вопрос смены разрешения экрана достаточно прост. В случае с интегрированными адаптерами можно использовать только настройки самой системы. Зато при наличии дискретных видеокарт возможностей по настройке куда больше, не говоря уже о некоторых расширенных возможностях. Проблемы устраняются исключительно за счет описанных действий, касающихся драйверов или сопутствующего программного обеспечения. Возможно, хотя и не всегда, понадобится произвести обновление соответствующих платформ. В частности, это может касаться установки апдейтов для DirectX в виде последней версии и ее самых свежих обновлений, но это, как говорится, на всякий случай.
Как изменить разрешение экрана в Windows 10?
Изменить разрешение экрана в Windows 10
Виджеты на рабочий стол
В Экселе не двигается курсор по ячейкам: в чем может быть проблема?
Не работает правая кнопка мыши в Excel: где кроется проблема?
Не работает фильтр в Excel: загвоздка, на которую мы часто не обращаем внимания
Не отображаются листы в Excel: как вернуть вкладки без танцев с бубнами
Для комфортного использования системы и отображения всех элементов интерфейса должно быть выставлено разрешение экрана, соответствующее параметрам монитора или дисплея. При переустановке системы или после установки крупных обновлений интерфейс может быть слишком крупный и неудобный. В данной статье мы опишем все удобные способы как изменить разрешение экрана в Windows 10.
Сбилось разрешение экрана Windows 10: причины
За разрешение экрана и его изменение отвечает драйвер видеокарты, если в компьютере её нет, за это отвечает так называемая «встроенная видеокарта в процессор» или видеоядро. Именно он определяет список доступных параметров и выбирает необходимое. Есть несколько случаев, когда данные параметры сбрасываются и их необходимо изменить:
- Переустановка Windows;
- Выход крупного обновления Windows;
- Некорректная установка драйвера видеокарты;
После этих действий, разрешение может измениться до стандартных параметров, которые будут мешать комфортной работе с устройством.
Узнать разрешение экрана на Windows 10 , можно несколькими способами:
- Через Параметры Windows. Параметры – Система – Дисплей;
- Нажатие ПКМ (Правая кнопка мыши) и выбрать Параметры экрана;
- В настройках приложения для видеокарты.
Бывают случаи, когда не меняется разрешение экрана на Windows 10, выпадающее меню со списком может быть просто недоступно. Также, стандартный видеодрайвер может предложить несколько параметров, которые вероятнее всего не будут подходить к Вашему монитору, такие как 800×600 или 1024×768. В тоже время, когда в Windows 10 нет нужного разрешения экрана, поставить свое нестандартное нельзя, потому что для каждого дисплея есть нужное соотношение и рекомендуемые настройки.
Проблемы с разрешением экрана Windows 10
Мы узнали, как посмотреть разрешение экрана на Windows 10 и причины, по которым разрешение может быть ошибочным, но что же делать, если сбилось разрешение экрана Windows 10?
Прежде чем его изменить, в первую очередь нужно проверить драйвер видеокарты, так как он главное звено в этой проблеме. Откройте Диспетчер устройств (Win+X или ввести devmgmt.msc в окне выполнить Win+R).Нам нужна вкладка Видеоадаптеры .
Тут мы можем увидеть все видеокарты устройства. На устройствах с дискретной видеокартой их отображается 2 (встроенная и дискретная), если в процессоре есть видеоядро.
Дискретная видеокарта преобладает над встроенной, так как обладает большей производительностью и памятью. В случае её отключения, компьютер продолжит работать на встроенной без особых проблем. Встроенная видеокарта значительно слабее дискретной и часть памяти для обработки графической информации предоставляется из оперативной. Именно поэтому, на некоторых ноутбуках оперативной памяти отображается немного меньше, чем есть фактически (не путать с проблемой разрядности системы, когда х32 система «видит» максимум 3.5 Гб памяти).
Мы распределим возникающие проблемы по мере их поступления и простоты решения:
После обновления системы:
Иногда, обращаются пользователи с вопросом — «после обновления Windows 10 изменилось разрешение экрана, что делать?». Решение на самом деле довольно простое, установить прошлую версию драйвера и скачивать его даже не придётся. Дело в том, что это чаще всего происходит после установки крупных обновлений, в результате которых выполняется установка системы, но с сохранением данных и приложений.
В результате может произойти сбой установки видеокарты и что бы не прерывать весь процесс, драйвер сбрасывается.
Что нужно сделать:
- Откройте Диспетчер устройств – Видеоадаптеры и выберите Обновить драйвер по нужной видеокарте.
- Затем выберите «Выполнить поиск на этом компьютере» .
- Потом, «Выбрать из списка установленных…» .
После чего отобразится список версий, ранее установленных на этом ПК. Выбрав драйвер с более ранней версией или датой, можно будет решить данную проблему.
Стоит обратить внимание, что оптимизаторы систем и чистильщики, могут удалять неиспользуемые и прошлые версии «дров», но происходит это в режиме «глубокой очистки».
После переустановки системы:
Если после переустановки системы, при подключении к Интернету и загрузке обновлений видеодрайвер не установился самостоятельно, то можно воспользоваться данным советом. Мы будет выполнять установку с сайта производителя. На рынке есть 2 крупных производителя AMD и Nvidia, а также производитель процессоров Intel у него чаще всего встроенное видеоядро Intel HD Graphics. Первым делом, в диспетчере устройств определяем модель и идем на сайт производителя.
- AMD (также подразделение ATI купленное данной компанией) – Загрузить ;
- Nvidia – Загрузить ;
- Intel HD – Загрузить .
Необходимо выбрать нужную модель из списка и загрузить её. Если видеокарта отображается как неизвестное устройство, Вы также можете загрузить приложение, которое само может определить модель устройства и загрузить нужную версию драйвера.
Или самый простой вариант для ленивых – Загружаете любое приложение Driver Pack (DPS, Driver Booster и другие) и ждёте, пока приложение само всё найдет и установит.
После сбойной установки драйвера:
На практике бывали случаи, когда драйвер устанавливался со сбоями, в результате чего настройки не менялись, а переустановка драйвера ничего не меняла. В этом случае может помочь чистая установка, сделать её можно 2-мя способами.
- Чистая установка драйвера. Загружаете установщик из прошлого этапа и на выборе типа установки выбираете «Выполнить чистую установку», в этом случае старый драйвер будет полностью изменен на новый.
- Чистая переустановка драйвера. Если установщик не подразумевает чистую установку, её можно выполнить самостоятельно утилитой Display Driver Uninstaller. Загрузить её можно сайте Guru3D . Запустив утилиту, выберите пункт «Удалить и перезагрузить» после чего, можно будет установить драйвер повторно.
Как поменять разрешение экрана в Windows 10?
В случае, если советы выше Вам помогли и параметры удалось сменить на корректные, но Вам нужно настроить(увеличить/уменьшить) разрешение экрана на Windows 10 под свои нужды, Вы можете выполнить следующие действия:
- Откройте параметры системы(Параметры – Система – Экран);
- Откройте выпадающий список и выберите нужное значение;
- Подтвердите изменение и можете использовать новые параметры дисплея.