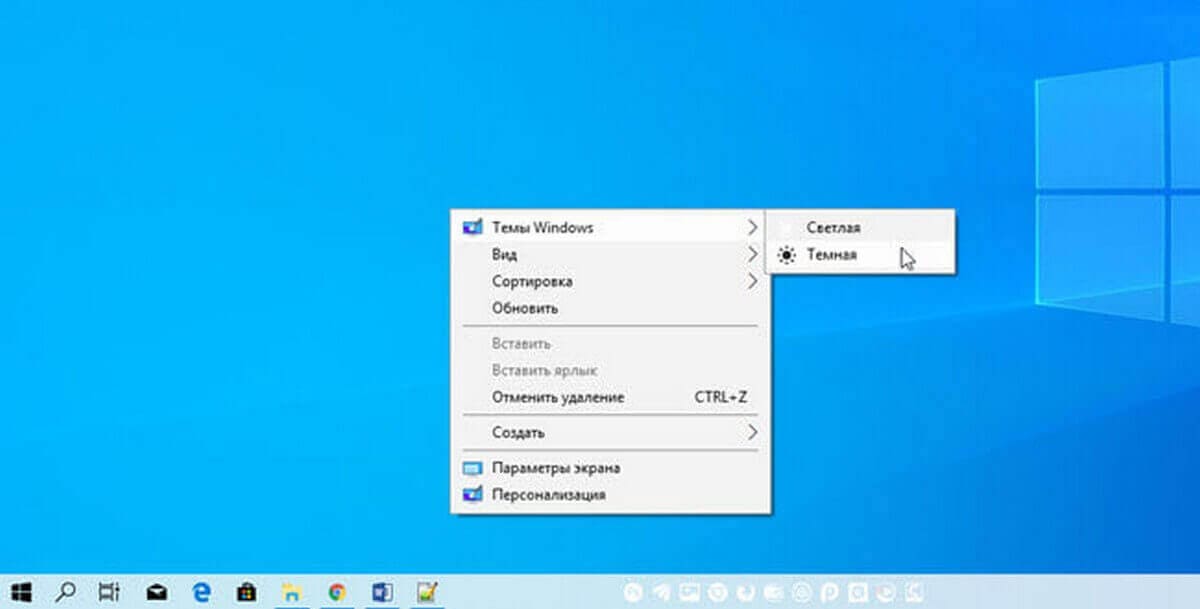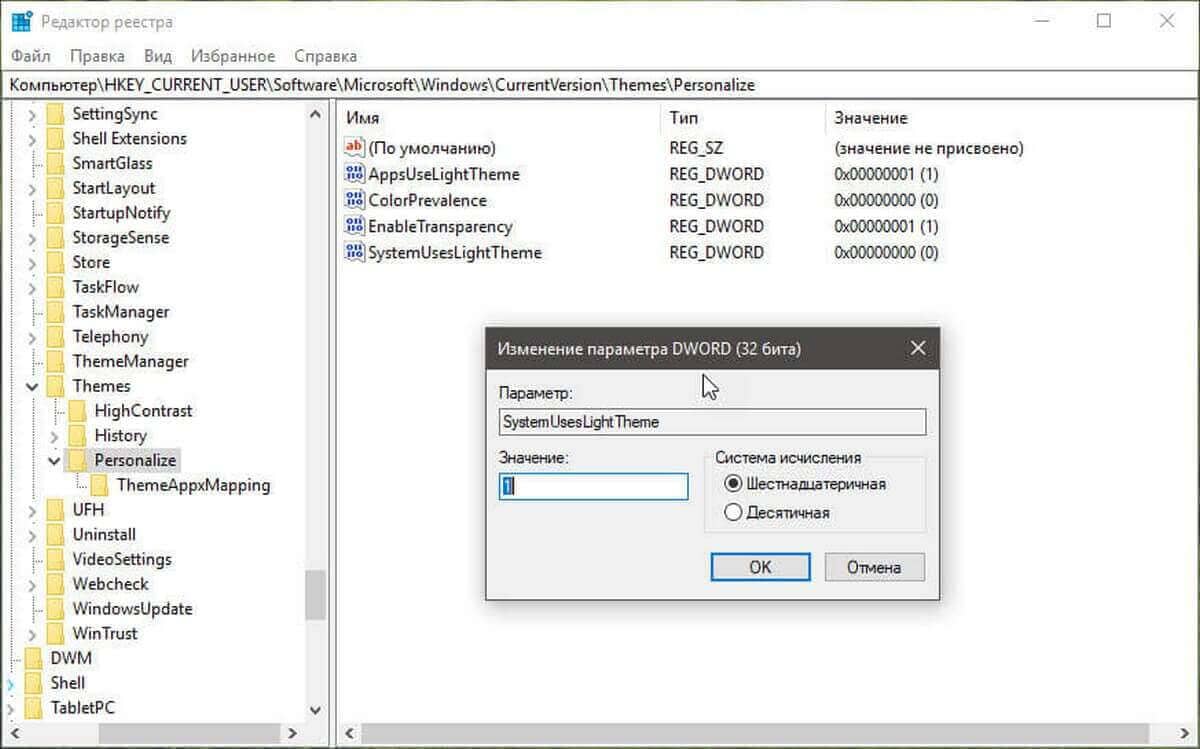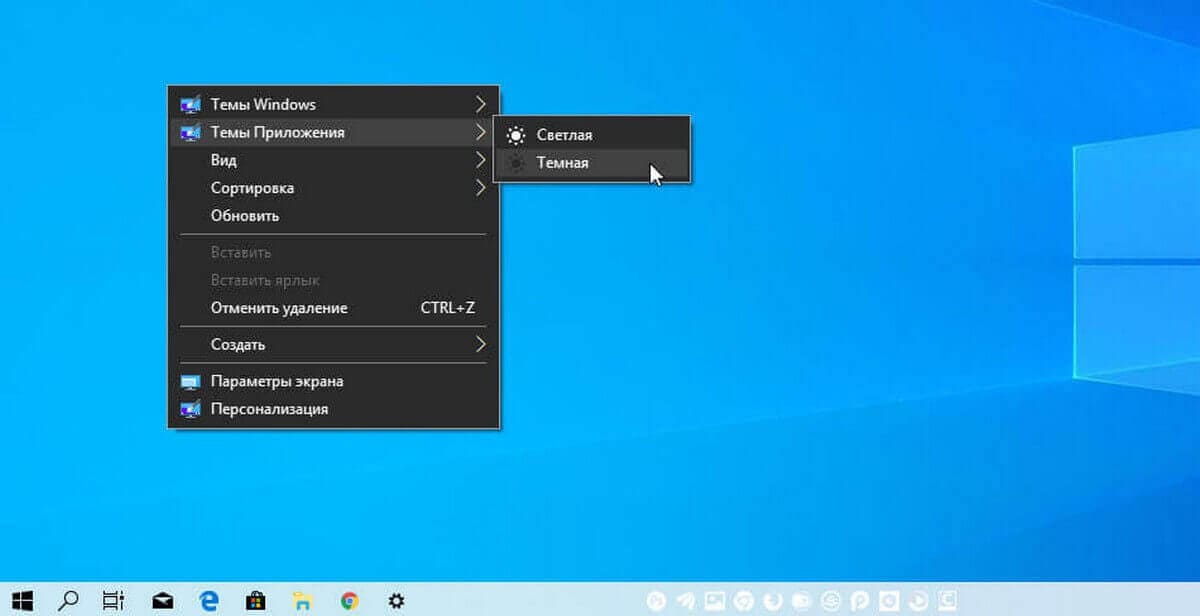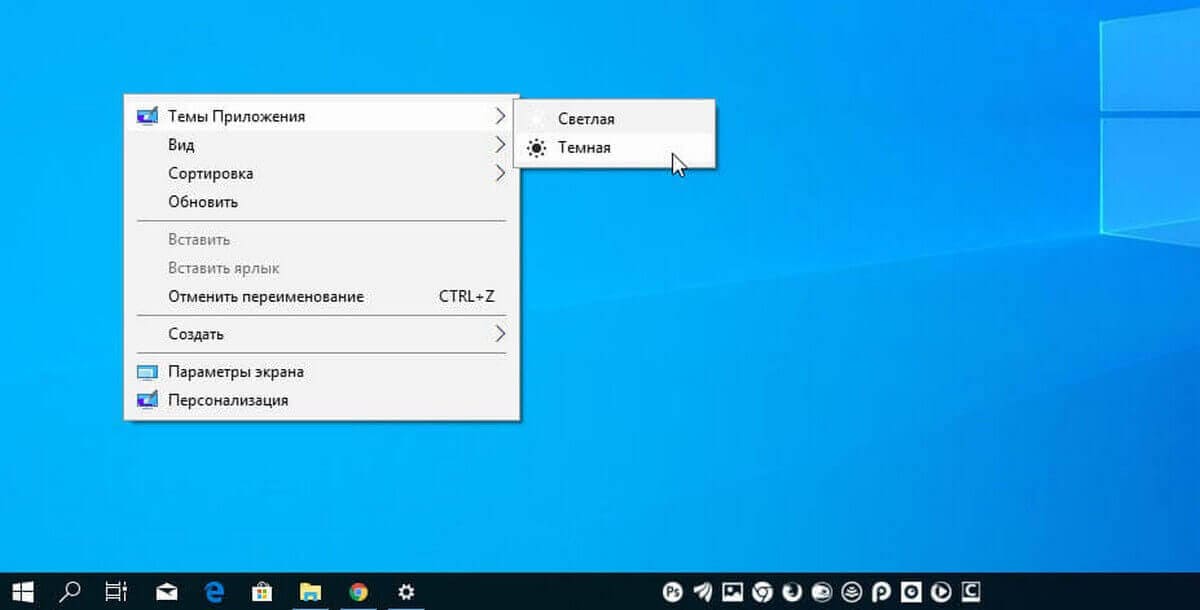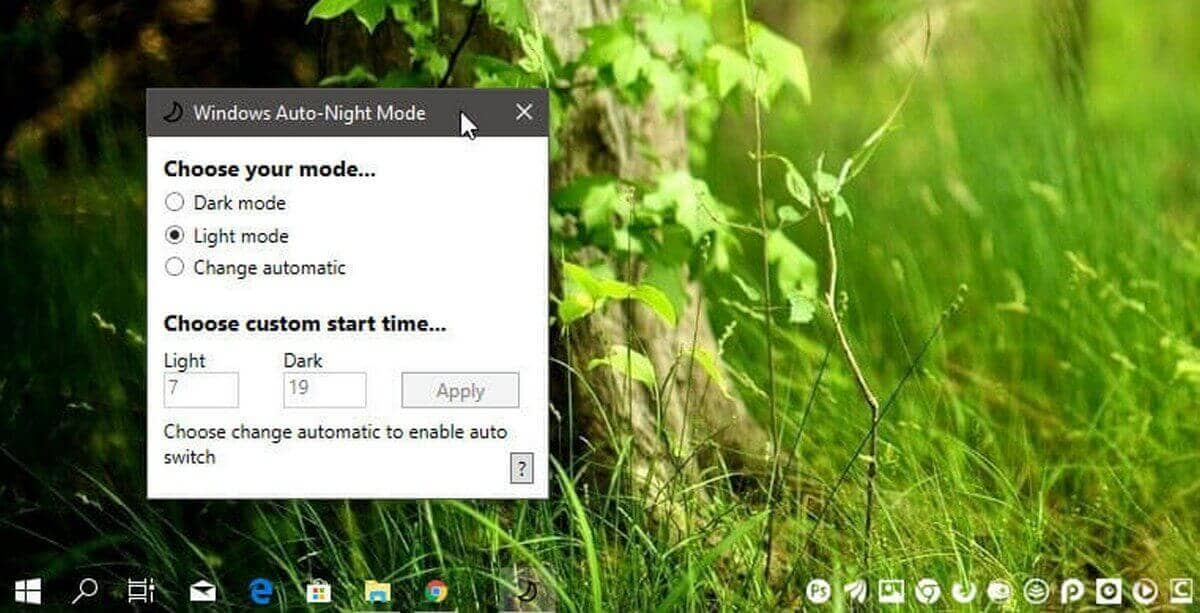- Как я изменяю цвет контекстного меню в Windows 10?
- 2 ответы
- Как добавить в контекстное меню Windows 10 переключение между светлой и черной темами.
- Добавить в контекстное меню Windows 10, возможность изменить цветовой режим (тему) для системы.
- Чтобы переключать темы для приложений «Темная» или «Светлая» одним кликом мыши выполните следующие действия:
- В качестве альтернативы.
- Изменение цвета окна в Windows 10
- Способ 1: Меню «Персонализация»
- Способ 2: Параметры высокой контрастности
- Способ 3: Classic Color Panel
- Способ 4: Параметры реестра
Как я изменяю цвет контекстного меню в Windows 10?
Я хотел бы изменить цвет фона контекстного меню в Windows 10. Мой текущий цвет серый:
Я видел по Интернету, что этот цвет мог быть белым, как на этой фотографии:
Как я изменяю цвет?
2 ответы
Я думаю, что вторая фотография от, строят 10240, где контекстные меню были белых по умолчанию, в последнем строит, они изменили цвет на серый и нет ничего, что можно делать с этим. Кроме двух вещей:
использование высококонтрастная тема .
использование 3-я партийная программа [Moo0 Прозрачное Меню], чтобы изменить цвет меню .
Не уверенный, если можно изменить это на серый, но можно попытаться позволить классическое контекстное меню, используя эти шаги, который изменяет основной момент/фоновый цвет на синий.
Начните Regedit.exe и пойдите в:
Create a DWORD value named ImmersiveContextMenu
Оставьте его данные о стоимости как 0
И новый логин, Контекстное меню похоже на это:
Принимая во внимание, что это появилось как это, прежде, чем применить регистрацию редактируют.
Как добавить в контекстное меню Windows 10 переключение между светлой и черной темами.
Публикация: 23 Ноябрь 2018 Обновлено: 9 Июль 2020
Начиная с Windows 10 версии 1903, операционная система получила новую светлую тему, которая изменяет цвет на белый в меню «Пуск», панели задач и Центра действий с акриловыми эффектами. Выбрав опцию «Настраиваемый» в разделе «Параметры» → «Персонализация» → «Цвета», вы можете применить «Светлую» или «Темную» тему отдельно для системы и отдельно для приложений.
Сегодня рассмотрим, как добавить в контекстное меню рабочего стола две опции которые в один клик позволяют переключатся между темным или светлым режимом операционной системы и приложений.
Чтобы быстро переключатся межу темной и светлой темой Windows, вы можете добавить команду в контекстное меню, которая позволит переключать цветовой режим одним кликом, не открывая приложение «Параметры». Это можно сделать с помощью простой настройки реестра.
Добавить в контекстное меню Windows 10, возможность изменить цветовой режим (тему) для системы.
Шаг 1: Загрузите следующие файлы реестра: Загрузите файлы реестра.
Шаг 2: Распакуйте ZIP-архив, который вы загрузили, в любое место. Вы можете поместить их прямо на Рабочий стол.
Шаг 3: Дважды кликните файл «add-windows-theme-context-menu.reg» и подтвердите операцию слияния.
Чтобы удалить контекстное меню, дважды кликните предоставленный файл «remove-windows-theme-context-menu.reg».
Как это работает.
За переключение между Темной и Светлой темами в Windows, отвечает параметр DWORD (32 бита) с именем SystemUsesLightTheme
Который находится в разделе реестра:
Он поддерживает следующие значения:
- 1 — Windows будет использовать тему «Светлая».
- 0 — Windows будет использовать тему «Темная» (по умолчанию).
Кроме того, вы можете добавить подобное меню для переключения темного и светлого режима по умолчанию только для приложений.
Чтобы переключать темы для приложений «Темная» или «Светлая» одним кликом мыши выполните следующие действия:
Применить темную тему к вашим приложениям, вы можете использовать «Параметры» → «Персонализация» → «Цвета». См. Следующий снимок экрана:
С помощью простой настройки реестра вы можете добавить в контекстное меню рабочего стола темный и светлый режим приложений и включить нужную тему одним кликом мыши:
Шаг 1: Загрузите следующие файлы реестра: Загрузите файлы реестра.
Шаг 2: Извлеките ZIP-архив, который вы загрузили, в любое место. Вы можете поместить их прямо на Рабочий стол.
Шаг 3: Дважды кликните файл «add-app-theme-context-menu.reg» и подтвердите операцию импорта.
Это добавит на рабочий стол следующее контекстное меню:
Чтобы удалить контекстное меню, дважды щелкните предоставленный файл «remove-app-theme-context-menu.reg».
Если вам интересно посмотреть содержимое твика, вот как он выглядит:
Вы можете скопировать его в «Блокнот» и изменить в соответствии с вашими предпочтениями. Например, вы можете настроить положение меню. Попробуйте изменить строку «Position» = «Top» на «Middle» или «Bottom». После внесения изменений сохраните файл как * .REG и запустите его двойным кликом.
Чтобы удалить меню вручную, откройте редактор реестра и удалите параметр
Как и в первом способе, где мы добавляем переключение темы только для системы, настройка изменяет 32-параметр DWORD AppsUseLightTheme и изменяет его значение с 0 (режим по умолчанию) на 1, чтобы включить темный режим.
В качестве альтернативы.
Хотя вы можете включить светлый или темный режим непосредственно в «Параметрах» или с помощью контекстного меню, вы заметите что, не можете автоматически включать режимы в зависимости от времени суток.
В этом поможет «Auto Dark Mode» — бесплатная программа с открытым исходным кодом для автоматического переключения между светлым и темным режимами.
Примечание: При загрузке программы вы можете получить предупреждение безопасности Smartscreen.
При запуске меню выбора приложения отображает текущий режим, светлый или темный, а также имеет возможность переключения в «Автоматический режим», который позволит переключается между темным и светлым режимами в зависимости от времени суток. Просто установите время начала для светлого и темного режима, например, светлый режим с 7 часов утра и темный с 19 часов. Это создаст новую задачу, которая автоматически изменяет настройки в зависимости от выбранного вами времени.
Кроме того, вы можете быстро переключаться между светлым и темным режимами, кликнув правой кнопкой мыши значок автоматического ночного режима на панели задач и затем выбрать соответствующий параметр.
Получить данное приложение вы можете на странице github.
Изменение цвета окна в Windows 10
Способ 1: Меню «Персонализация»
В первую очередь разберем стандартный способ изменения цвета окна, который подойдет абсолютно всем обладателям активированных Windows 10 и не вызовет никаких сложностей. Он связан с использованием встроенного меню «Персонализация» и выглядит так:
- Нажмите по рабочему столу правой кнопкой мыши и из контекстного меню выберите пункт «Персонализация».
Через панель слева перейдите в раздел «Цвета».
Обратите внимание на пункт «Дополнительный цвет».
При переходе к этому меню на экране появится настраиваемый цвет элементов, где вы можете самостоятельно указать любой оттенок или развернуть функцию «Больше», чтобы вписать его код в RGB.
Настройка сразу же вступит в силу. Если потребуется, вернитесь в это меню и в любой момент поменяйте оформление.
Способ 2: Параметры высокой контрастности
Этот вариант необходим далеко не всем пользователям, однако предлагаем вкратце ознакомиться с ней сейчас, поскольку он находится в этом же меню «Персонализации». Параметры высокой контрастности позволяют изменить фон окна, но при этом вносятся и другие правки в визуальное оформление.
- Открыв «Персонализацию» и перейдя в раздел «Цвета», нажмите по кликабельной надписи «Параметры высокой контрастности».
Ожидайте несколько секунд применения новых настроек, а затем ознакомьтесь с результатом. В этом же меню поменяйте тему и подберите цвета для оптимального отображения элементов.
Не забудьте нажать по кнопке «Применить», чтобы подтвердить редактирование.
Если вдруг оказалось, что режим высокой контрастности вам не подходит, отключите его, используя горячую клавишу или тот же самый переключатель в меню.
Способ 3: Classic Color Panel
Некоторые пользователи предпочитают сторонние программы стандартным функциям, поскольку они кажутся более удобными и продвинутыми. Одной из лучших считается Classic Color Panel, которая идеально подойдет для смены цвета окна в Windows 10.
- Перейдите по ссылке выше, чтобы скачать данное приложение с официального сайта.
По завершении загрузки сразу запустите его, поскольку инсталляция не требуется.
Если вы боитесь потерять установленные сейчас параметры персонализации, подтвердите создание резервной копии.
Сохраните ее в любом удобном месте на компьютере, а по необходимости запустите для восстановления конфигурации.
В самой программе Classic Color Panel ознакомьтесь с присутствующими пунктами и решите, цвет каких элементов вы хотите изменить.
Как только новые параметры будут заданы, нажмите «Apply [Now]» для их применения и оцените результат.
Способ 4: Параметры реестра
В случае, если предыдущие способы оказались неподходящими, можно задать пользовательских цвет окон через «Редактор реестра», изменив всего несколько параметров. В рамках этого метода мы покажем не только принцип настройки цвета активного окна, но и неактивного.
- Откройте утилиту «Выполнить» и напишите там regedit для перехода в «Редактор реестра». Нажмите по клавише Enter для подтверждения команды.
В самом редакторе перейдите по пути HKEY_CURRENT_USER\SOFTWARE\Microsoft\Windows\DWM , вставив этот путь в адресную строку.
Найдите параметр «AccentColor» и дважды кликните по нему левой кнопкой мыши.
Измените значение цвета на желаемое в шестнадцатеричном представлении. По необходимости воспользуйтесь любым удобным онлайн-сервисом, чтобы перевести значение цвета.
Если дополнительно изменяется цвет и неактивного окна, придется сначала создать параметр «DWORD», вызвав контекстное меню нажатием ПКМ.
Задайте для него название «AccentColorInactive», кликните по строке дважды ЛКМ и измените значение.
Любые настройки, вносимые в «Редакторе реестра», применяются только после перезагрузки компьютера или повторного входа в учетную запись.
Дополнительно рекомендуем ознакомиться с тем, как изменить цвет панели задач в Windows 10, что может быть актуально вместе с настройкой цвета окон. Об этом написано в отдельной статье на нашем сайте по ссылке ниже.