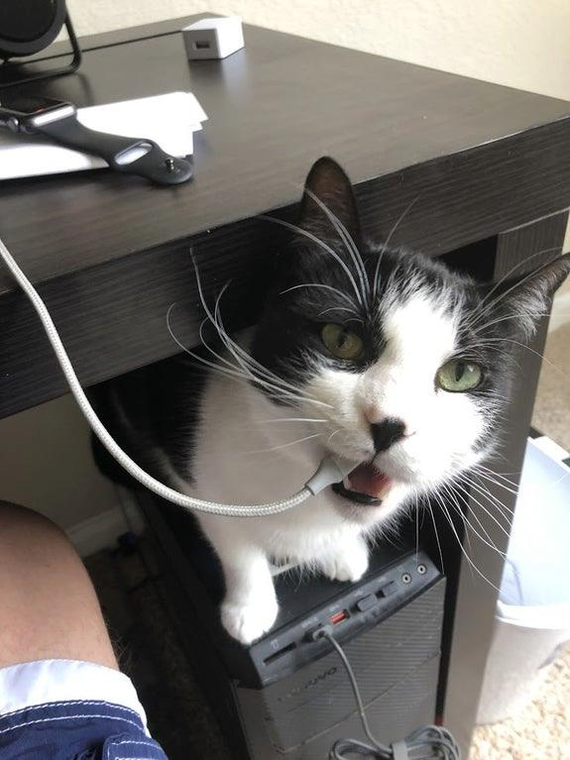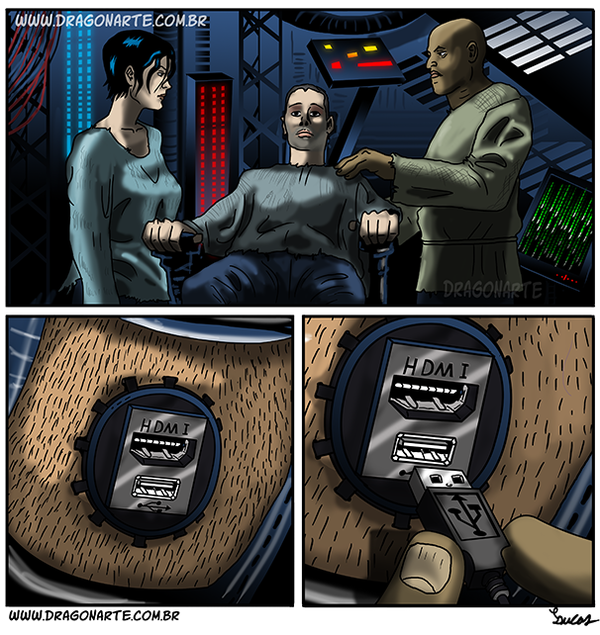- Настройка системных звуков Windows
- Выбираем правильный звук для подключения флешки
- Дубликаты не найдены
- Внезапный хоррор
- Мой персональный менеджер поддержки
- Обнаружено новое устройство
- Бизнес-машина прошлого
- Что то телефон не заряжается..
- Матрица.
- USB ломатель
- Как поставить свои звуки в Windows
- Как изменить звуки в Windows 10
- Перейдите на вкладку звуки.
- Как поменять звуки Windows 10 на свои. Свой звук при подключении USB флешки.
- Для просмотра онлайн кликните на видео ⤵
Настройка
системных звуков Windows
Операционная система Windows, кроме графического оформления, имеет еще и оформление звуковое. Звуками на компьютере сопровождаются почти все системные события (загрузка системы, очистка корзины, подключение и отключение USB-устройств и др.).
В то же время, системные звуки Windows можно отключить или изменить их на другие, в том числе на звуковые файлы, полученные из Интернета или других источников.
Отключение или изменение системных звуков никак не скажется на работе компьютера и возможности воспроизведения им звукового контента. Как и прежде, на нем можно будет смотреть фильмы, слушать музыку, играть в компьютерные игры и т.д.
Во всех версиях Windows порядок настройки системных звуков почти не отличается. Все манипуляции осуществляются в панели настройки звука.
Чтобы открыть эту панель, необходимо:
• в Windows 10, 8, 7, Vista: зайти в Панель управления и открыть в ней раздел «Оборудование и звук», в котором щелкнуть мышкой по пункту «Звук»;
• в Windows XP: зайти в Панель управления, отрыть раздел «Звук, речь и аудиоустройства», в котором щелкнуть мышкой по пункту «Звуки и аудиоустройства».
В результате указанных выше действий откроется окно с названием «Звук», в котором нужно перейти на вкладку «Звуки».
Дальше порядок действий зависит от того, что нужно сделать:
• чтобы полностью отключить все системные звуки, нужно в выпадающем списке «Звуковая схема» выбрать вариант «Без звука» и нажать кнопку «Применить».
• чтобы отключить мелодию входа в Windows, нужно снять галочку с пункта «Проигрывать мелодию запуска Windows» и нажать кнопку «Применить» (в Windows XP такая возможность отсутствует);
• чтобы отключить или настроить звуки отдельных системных событий:
1) в списке «Программные события» найти событие, для которого нужно выключить или изменить звук, и выделить его, один раз щелкнув по нему левой кнопкой мышки;
2) в выпадающем списке «Звуки» выбрать вариант «(нет)» (если нужно отключить звук) или какой-то звук из предложенного списка стандартных вариантов. Выбранный звук можно прослушать, нажав кнопку «Проверить».
Если вместо стандартного звука Windows Вы хотите использовать свой звуковой файл, нужно нажать кнопку «Обзор» и в открывшемся проводнике указать путь к этому файлу. При этом, использовать можно только файлы формата WAV (MP3-файлы и файлы других форматов нужно предварительно переконвертировать в формат WAV).
3) нажать кнопку «Применить».
Если на компьютере нет звука, не спешите нести его в мастерскую. В большинстве случаев проблему можно решить самостоятельно.
Первым делом, проверьте надежность подключения к компьютеру аудиосистемы или наушников, а также их работоспособность. Если причина не в этом, попробуйте выполнить изложенные здесь рекомендации.
Из этой статьи читатель узнает об эффективном и простом способе уменьшения размера файлов, позволяющем хранить на запоминающих устройствах (флешках, жестких дисках и др.) намного больше файлов без потери или ухудшения их содержания, экономить трафик и время при пересылке их через Интернет и т.д.
Речь пойдет об архивации файлов, а также о предназначенных для этого программах.
Операционная система Windows умеет автоматически определять тип каждого файла и открывать его при помощи подходящей программы. Пользователю достаточно лишь дважды щелкнуть по файлу левой кнопкой мышки.
Происходит это потому, что у каждого файла есть расширение, а в настойках операционной системы компьютера заложена некая схема взаимосвязей, в которой каждому расширению файла соответствует определенная программа, которую компьютер использует чтобы открывать такие файлы. Эта схема взаимосвязей типов расширений файлов и программ называется ассоциациями файлов.
Программа, при помощи которой компьютер автоматически открывает файлы определенного типа, называется программой по умолчанию.
Если пользователя не устаивает программа, используемая по умолчанию для какого-то типа файлов, ассоциации файлов можно изменить.
Рабочий стол — важная часть операционной системы Windows, занимающая почти все пространство экрана компьютера и находящаяся в поле нашего зрения значительную часть времени. Поэтому очень важно, чтобы его внешний вид вызывал позитивные эмоции. Достигается это во многом благодаря размещению на рабочем столе красивых фоновых изображений (обоев).
В статье речь пойдет о том, как настроить автоматическую смену фоновых изображений рабочего стола с определенной периодичностью.
Информация, изложенная в этой статье, предназначена для начинающих пользователей компьютера с минимальным уровнем подготовки и является обобщением нескольких других статтей нашего сайта. Это своего рода основа, без которой самостоятельно и быстро освоить компьютер будет достаточно сложно.
Из статьи читатель узнает, как на компьютере осуществлять основные операции с файлами и папками (создавать, переименовывать, копировать, переносить, удалять), научится работать с окнами Windows, овладеет навыками навигации в Windows, освоит умение использования компьютерной мышки.
Каждый файл имеет определенные идентифицирующие свойства: имя, расширение, размер и др. Но ни одно из этих свойств не является уникальным и не позволяет однозначно идентифицировать каждый файл. Например, может существовать несколько однотипных файлов одинакового размера и с одинаковыми именами, отличающихся при этом по содержанию.
Проблему уникальной идентификации решает так называемая хеш-сумма файла (в разговорной речи — просто хеш).
ПОКАЗАТЬ ЕЩЕ
Выбираем правильный звук для подключения флешки
Дубликаты не найдены
Вот вставляешь ты флешку и одновременно с женой по телефону говоришь.
Можете кинуть ссылку, где такие звуки найти?)
Я так на чужих шутил.
или заменит собственный звук при коннекте в постели
вставляешь жене,а она такая «ту туру ту»
Внезапный хоррор
Перебирал старые компы на работе. Открыл для себя жуткий внутренний мир радиаторов.
Мой персональный менеджер поддержки
Обнаружено новое устройство
Вся техника, как известно, работает на дыме. Если дым вышел — техника перестаёт работать.
Бизнес-машина прошлого
Что то телефон не заряжается..
Матрица.
USB ломатель
Мой знакомый трудился продавцом в компьютерном магазине. Простите, то есть был менеджером по продажам it-техники. Однажды продал он очередному клиенту компьютер. Через неделю покупатель привез системный блок обратно с жалобой на то, что спереди корпуса не работают порты usb.
Проверили служебной флешкой, действительно- порты материнской платы накопитель видят, а порты корпуса нет.
Заменили порты, проверили, все работает. Но через неделю клиент вернулся вновь с той же проблемой. Возмущенный гражданин сердился, ругался и вопрошал доколе ему будут тулить всякий хлам.
-А ваша флешка с вами?
-Она всегда со мной!
-Покажите пожалуйста, как вы ее вставляете.
Мужик с победным видом достает из кармана жменю какого-то железа, находит там флеш-накопитель и втыкает в usb-порт. Корпус системника жалобно скрипит, флешка изгибается дугой- она была нанизана за ушко на связку двух десятков ключей.
Как поставить свои звуки в Windows
Порой хочется заменить что то в Windows, например, заменить стандартный копировальщик или заменить стандартные звуки windows на включение и выключение, а так же на открытие папок или ошибок. Вот как раз об этом и будет эта статья. Для этого не придется редактировать реестр или загружать стороннюю программу. Всё будем делать посредством стандартных средств системы.
Конечно, можно воспользоваться какой-нибудь звуковой схемой и установить её сразу. И это будет намного проще, ведь Вам не нужно будет для каждого файла выбирать свой звук. Но что делать если Вам хочется просто заменить некоторые мелодии или звуки? Часто это только звуки на включение/выключение windows. Вы можете поставить свою любимую мелодию или любую другую, взятую, например, из игры.
Для начала нужно подготовиться.
Где находятся стандартные звуки windows? — в папке C:\Windows\Media .
1) Можете использовать звуки с этой папки.
2) Можете использовать свои. Только помните, что расширение файлов должно быть .wav . Если у Вас уже есть такие звуки, то хорошо. Если нет wav звука, а только мелодия/музыка в формате mp3 (или в другом), то нужно её вначале сконвертировать в wav формат, а потом нарезать нужный фрагмент (не будете же Вы слушать всю песню целиком минут 5, например, при ошибке). Ну или наоборот — сначала отрезать, а потом сконверитровать.
3) Можете скачать небольшой сборник звуков с женским голосом и с игры Crysis
zvuki.zip 3,98 Mb cкачиваний: 7142
Когда всё готово, то нужно Изменить звуки windows.
1) Идем в Панель управления
Для Windows XP : Звуки и аудиоустройства , вкладка Звуки.
Для Windows 7 : Звук (при просмотре Крупные значки ), вкладка Звуки
либо ПКМ на значке Громкости в Панели уведомлений и выбрать Звуки
2) Выбираем в списке событие, которое хотим заменить, например Вход в Windows и нажимаем кнопку Обзор.
3) Ищем Ваш звук звук или выбираем из имеющихся в windows.
4) Таким образом заменяем все звуки, которые хотите.
Чтобы узнать как звучит звук, жмем кнопку Проверить.
После всех манипуляций жмем Применить и ОК
Как изменить звуки в Windows 10
Сейчас мы рассмотрим как изменить различные звуки в ОС Windows 10.
Это могут быть как звуки различных событий или установленных программ.
Примеры: вход в систему, новое сообщение в электронной почте, включение и прочее.
Узнаем как полностью сменить звуковою схему, так и отдельные звуки.
Для начала перейдем в панель управления по адресу: Панель управления — > Оборудование и звук -> Звук .
Либо жмем сочетание клавиш Win+R, вводим control и жмем Enter.
После выбора Звук (Sound) появляется окно:
Перейдите на вкладку звуки.
Чтобы изменить звуковую схему: в списке звуковая схема выберите звуковую схему которую вы хотите использовать, и нажмите кнопку ОК. Нажмите кнопку «тест» для прослушивания звука. Вы также можете дважды щелкнуть на само мероприятие для воспроизведения звука.
Чтобы изменить один или несколько звуков: в списке «программные события» выберите событие, которое вы хотите назначить новый звук для. Затем в списке звуки выберите звук, который требуется сопоставить с этим событием, и нажмите кнопку ОК. Если звук, который вы хотите использовать, отсутствует в списке, нажмите кнопку Обзор, чтобы найти его.
Чтобы изменить несколько звуков, выполните приведенные выше шаги, но нажмите кнопку «применить» после выбора каждого звука, пока вы не сделали все изменения, которые вы хотите. Нажмите кнопку ОК, чтобы закрыть диалоговое окно.
Чтобы понять, какой звук вы выбираете, как, в списке «программные события» выберите событие, а затем нажмите кнопку проверить, чтобы услышать, как каждый из них звучит в этой схеме.
Чтобы сохранить звуковую схему: вы, возможно, захотите, чтобы сохранить свои настройки звуковой схемы таким образом, даже если вы измените какие-то звуки, вы можете легко восстановить весь набор звуков, которые Вы использовали ранее с 1-клик. Чтобы сохранить звуковую схему, щелкните «Сохранить как» кнопку и введите имя звуковой схемы.
Где я могу получить бесплатно Windows звуки?
Если вы хотите настроить звуки, которые играют на различных событиях Windows на вашем ПК, обратитесь на сайт winsounds.com . Там есть много бесплатных звуков.
Данный способ подходит не только для Windows 10, но и для более ранних версий ( 7 , 8.1).
Как поменять звуки Windows 10 на свои. Свой звук при подключении USB флешки.
Для просмотра онлайн кликните на видео ⤵
Как сделать крутой звук флешке при включение на ПК. Подробнее
Как изменить звук запуска Windows 10. Апгрейд звука приветствия Подробнее
КАК ВОЗБУДИТЬ ПК ИЛИ ТУТОРИАЛ КАК ПОСТАВИТЬ ЗВУКИ НА ФЛЕШКУ Подробнее
Как изменить стандартные звуки на Windows 10 Подробнее
КАК ИЗМЕНИТЬ СИСТЕМНЫЕ ЗВУКИ В WINDOWS 10.Crysis Подробнее
Как сделать чтоб при подключении флешки к компьютеру издавались звуки Подробнее
Как ИЗМЕНИТЬ звук приветствия в Windows 7 | За 1 минуту! (+Бонусы) Подробнее
Windows 10: звук включения (звук приветствия Windows 10) Подробнее
БРАТИШКИН ЗАМЕНИЛ СТАНДАРТНЫЙ ЗВУК ВИНДОВС НА СТОН ДЕВУШКИ Подробнее
100% УСТАНОВКА ДРАЙВЕРА Realtek! АКТУАЛЬНОЕ В 2020 ГОДУ. Включение передней панели, звука, микрофона Подробнее
Быстро И Легко Меняем Звук Загрузки В Windows 10 / Start Up Sound Change Подробнее
Как добавить звук открытия папки на Windows 10 Подробнее
🤯Это видео покажет как изменить звук при подключения флешки 🤯 Подробнее
Как отключить звуки уведомлений Windows 10 Подробнее
Свой звук на старт Windows 10 Подробнее
Пропал звук в Windows 10? Подробнее
Как Изменить Звуки Входа, Выхода и Выключения Windows 10 | Настройка Системных звуков Windows 10 Подробнее
Поменял звук обнаружения флешки Подробнее
Как вернуть звук в Windows 10, если он пропал Подробнее