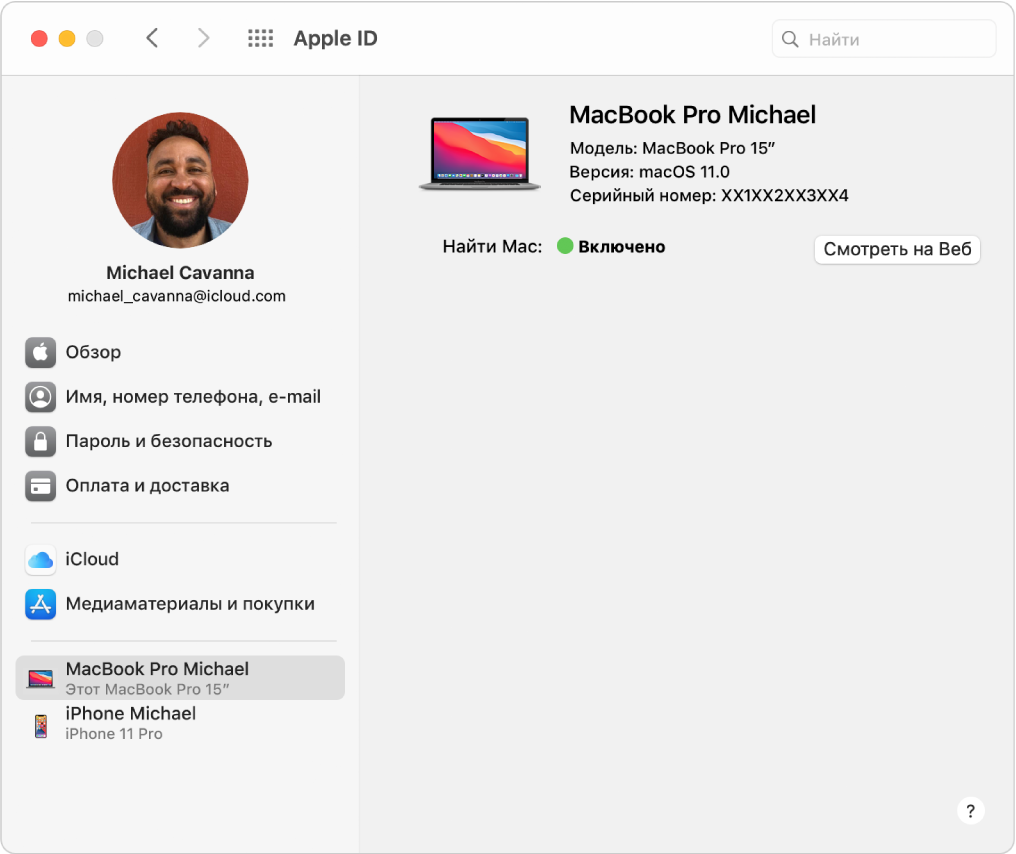- Приложение «Информация о системе» на компьютере Mac
- Где найти подключенные устройства на Маке?
- Как посмотреть подключенные устройства на мак?
- Как зайти на жесткий диск Mac?
- Как открыть доступ к флешке на Маке?
- Как зайти в дисковую утилиту в Мак?
- Как в iTunes просмотреть информацию об устройстве?
- Как добавить устройство в учетную запись iCloud?
- Что делать если мак не видит внешний жесткий диск?
- Как открыть жесткий диск Mac OS на Windows?
- Как перенести файлы на внешний жесткий диск Mac?
- Как изменить права доступа к флешке на мак?
- Как вернуть права администратора Mac OS?
- Можно ли вставить флешку в MacBook?
- Как вернуть Mac OS После установки Windows?
- Как стереть все с Macbook?
- Как узнать SSD или HDD Mac?
- Получение информации о системе Вашего компьютера Mac
- Просмотр отчета о системе
- Печать, сохранение или отправка отчета о системе
- Просмотр сведений о системе в приложении «Об этом Mac»
- Просмотр и управление списком доверенных устройств для Apple ID на Mac
Приложение «Информация о системе» на компьютере Mac
В приложении «Информация о системе» содержится сводная информация об аппаратном и программном обеспечении компьютера Mac, а также о сети.
Приложение «Информация о системе» предоставляет подробные технические характеристики и другие сведения об аппаратном и программном обеспечении компьютера Mac, включая сеть и внешние устройства. В некоторых версиях ОС OS X это приложение называется «Сведения о системе».
Перейдите в меню Apple () > «Об этом Mac». Откроется обзор компьютера Mac, включая сведения о модели, процессоре, памяти, серийном номере и версии macOS. Для просмотра более подробных сведений о системе нажмите кнопку «Отчет о системе».
Чтобы открыть приложение «Информация о системе» напрямую, нажмите клавишу Option и, удерживая ее, перейдите в меню Apple () > «Информация о системе». Кроме того, можно найти приложение «Информация о системе» с помощью Spotlight или открыть его из подпапки «Утилиты» папки «Программы».
В приложении «Информация о системе» будет открыт отчет о системе компьютера Mac:
Выбирайте элементы на боковой панели для просмотра сведений о каждом из них. Например:
- В разделе «Аппаратное обеспечение» отображается серийный номер компьютера Mac.
- В разделе «Память» показано, модули какого объема установлены в каждый слот внутренней памяти.
- В разделе «ПО» показано, какой загрузочный диск (загрузочный том) используется компьютером Mac.
- В разделе «Сеть» отображаются IP-адрес компьютера, соединения, разрешенные брандмауэром macOS, мощность сигнала ближайших сетей Wi-Fi и многое другое.
Источник
Где найти подключенные устройства на Маке?
Как посмотреть подключенные устройства на мак?
Просмотр устройств, подключенных к Mac
- В Finder на Mac выберите «Finder» > «Настройки».
- Нажмите «Общие», затем выберите объекты, которые Вы хотите отобразить на рабочем столе. …
- Нажмите «Боковое меню», затем выберите объекты, которые Вы хотите видеть в боковом меню Finder.
Как зайти на жесткий диск Mac?
1. При помощи мыши — этот способ на поверхности, самый простой и очевидный, хотя и самый длинный. Ведь нужно сначала открыть окно Файндера, в боковом меню щелкнуть на системном разделе жесткого диска (обычно он называется Macintosh HD), а затем поочередно открыть двойным щелчком папки Библиотеки и Desktop Pictures. 2.
Как открыть доступ к флешке на Маке?
Открываем флешку на МакБуке
- Подключите накопитель к порту USB на устройстве или к хабу.
- Нужно подождать некоторое время, до минуты, пока флешка определится системой. …
- Если указанный ярлык не появился, доступ к флешке можно получить через Finder – откройте его с панели Dock.
Как зайти в дисковую утилиту в Мак?
Как получить доступ к Дисковой утилите в macOS
- Нажмите значок Finder на панели Dock.
- Найдите и щелкните, чтобы открыть Приложения в левой панели окна Finder. Это обычно выше иконки домашней папки пользователя.
- Прокрутите до нижней части окна «Приложения», чтобы найти, щелкнуть и открыть «Утилиты».
- Найдите и щелкните, чтобы открыть Дисковую утилиту (Disk Utility)
Как в iTunes просмотреть информацию об устройстве?
Выполните вход на странице учетной записи Apple ID* и прокрутите ее до раздела «Устройства». Если устройства не отображаются сразу, щелкните «Подробнее» и ответьте на контрольные вопросы. Щелкните название устройства, чтобы отобразить сведения о нем, например его модель, серийный номер и версию ОС.
Как добавить устройство в учетную запись iCloud?
Добавление iPhone, iPad или iPod touch
- На iPhone, iPad или iPod touch, откройте «Настройки» > [Ваше имя] > «Локатор». При появлении запроса на вход в учетную запись введите свой Apple ID. …
- Коснитесь «Найти [устройство]», затем включите параметр «Найти [устройство]».
- Включите любой из указанных ниже параметров.
Что делать если мак не видит внешний жесткий диск?
Что делать, если внешний жесткий диск не отображается на Mac
- В первую очередь проверьте, правильно ли подключен накопитель. …
- Если кабель подключен правильно, то, возможно, он неисправен. …
- Проверьте USB-порты. …
- Сбросить NVRAM. …
- Убедитесь, что диск совместим с macOS. …
- Сбросить SMC (контроллер управления системой). …
- Используйте дисковую утилиту для поиска диска.
Как открыть жесткий диск Mac OS на Windows?
Пользоваться HFSExplorer очень легко. Просто подключите отформатированный на Mac внешний диск к Windows-компьютеру, откройте программу, а затем выберите File – Load File System From Device. HFSExplorer автоматически распознает, подключит и откроет устройства с файловой системой HFS+.
Как перенести файлы на внешний жесткий диск Mac?
Перенос файлов с Mac
Дважды щелкните значок жесткий диск с вашего рабочего стола Mac. Найдите файл, который вы хотите передать, выберите его и перетащите в окно внешнего диска. Кроме того, вы можете «перетащить» файл прямо на значок на рабочем столе, не открывая никаких окон.
Как изменить права доступа к флешке на мак?
Настройка прав доступа к файлам, папкам и дискам на Mac
- На Mac выберите диск, папку или файл, затем выберите «Файл» > «Свойства».
- Если информация в разделе «Общий доступ и права доступа» не отображается, нажмите стрелку . …
- Нажмите пользователя или группу в столбце «Имя», затем во всплывающем меню выберите настройки прав доступа.
Как вернуть права администратора Mac OS?
Запускаем компьютер с раздела восстановления
Для этого перезагружаем компьютер и при его включении нажимаем и удерживаем нажатыми две клавиши: ⌘(Command) + R. После завершения загрузки системы восстановления появится рабочий стол со строкой меню операционной системы и окном программы Утилиты ОС Mac OS X.
Можно ли вставить флешку в MacBook?
Если вы приобрели себе новенький 12-дюймовый MacBook, то наверняка столкнулись с одним неудобством — отсутствием портов USB. … С его помощью можно подключать к MacBook не только флешки и другие внешние накопители по USB, но и мышь, клавиатуру, цифровую камеру и так далее.
Как вернуть Mac OS После установки Windows?
Перезапуск компьютера Mac в macOS или Windows
- В области уведомлений в правой части панели задач Windows щелкните , чтобы показать скрытые значки.
- Щелкните значок Boot Camp .
- В появившемся меню выберите команду «Restart in macOS» (Перезапуск в macOS).
Как стереть все с Macbook?
Выключите компьютер Mac, затем включите его и сразу нажмите и удерживайте следующие четыре клавиши: Option, Command, P и R. Отпустите клавиши примерно через 20 секунд. Все пользовательские настройки будут удалены из памяти, также будут восстановлены некоторые функции безопасности, параметры которых могли быть изменены.
Как узнать SSD или HDD Mac?
В окне «Диспетчер устройств» нужно открыть раздел «Дисковые устройства». Здесь вы увидите список всех дисков на вашем компьютере. Введите название нужного диска в любую поисковую систему и изучите информацию о нем. Таким образом вы сможете без проблем определить тип накопителя SSD или HDD.
Источник
Получение информации о системе Вашего компьютера Mac
В приложении «Информация о системе» Вы увидите отчет о системе, содержащий подробную информацию о Вашем компьютере Mac, включая следующее.
Оборудование, которое установлено или подключено к нему.
Сетевые подключения компьютера, включая активные службы, их IP-адреса, а также тип и скорость сетевого подключения.
Программное обеспечение компьютера, включая операционную систему, приложения и количество ядер. (Можно просмотреть версии, даты изменения и местонахождение каждого элемента программного обеспечения.)
Спросите Siri. Произнесите, например: «Открой Информацию о системе». Узнайте, как спросить Siri.
Просмотр отчета о системе
Чтобы открыть отчет о системе, выберите меню Apple
> «Об этом Mac», затем нажмите «Отчет о системе».
Совет. Либо нажмите клавишу Option, и, удерживая ее, выберите меню Apple
> «Информация о системе».
Чтобы изменить внешний вид отчета, выполните одно из следующих действий.
Просмотр подробного отчета. Выберите меню «Файл» > «Показать больше информации». Размер файла отчета может достигать нескольких мегабайт.
Просмотр краткого отчета. Выберите меню «Файл» > «Показать меньше информации». Отчет будет включать большую часть информации об оборудовании и сети, но информация о программном обеспечении будет в нем отсутствовать.
Печать, сохранение или отправка отчета о системе
Чтобы открыть отчет о системе, выберите меню Apple
> «Об этом Mac», затем нажмите «Отчет о системе».
Выполните одно из следующих действий:
Печать отчета о системе. Выберите команду меню «Файл» > «Напечатать».
Сохранение отчета о системе. Выберите «Файл» > «Сохранить», введите имя файла и выберите местоположение для сохранения отчета.
Отправка отчета в компанию Apple. Выберите «Файл» > «Отправить в Apple». Если Вы позвоните в Службу поддержки Apple, то можете предоставить специалисту копию данных о конфигурации системы.
Просмотр сведений о системе в приложении «Об этом Mac»
Вы можете просмотреть информацию о своем компьютере Mac, включая название модели, используемую версию системы macOS и другие сведения.
Чтобы открыть раздел «Об этом Mac», выберите меню Apple
Нажмите любой из следующих пунктов.
Общие сведения. Просмотрите спецификацию компьютера Mac.
Мониторы. Получите сведения о мониторах, подключенных к Вашему Mac.
Накопители. Узнайте, какой объем накопителей задействован на Вашем устройстве и какие типы файлов на нем хранятся. См. раздел Просмотр сведений о доступном пространстве на диске.
Память. Узнайте, какой объем памяти установлен на Вашем Mac и сколько слотов доступно для расширения памяти. (Для некоторых моделей Mac панель «Память» может отсутствовать.)
Поддержка. Получите доступ к ресурсам поддержки программного обеспечения macOS и оборудования Mac.
Сервис. Узнайте о вариантах обслуживания, технической поддержки и ремонта для Вашего Mac.
С помощью приложения «Мониторинг системы» можно получить информацию о памяти компьютера.
Источник
Просмотр и управление списком доверенных устройств для Apple ID на Mac
В списке «Доверенные устройства» отображаются доверенные устройства, использующие Ваш Apple ID. Можно просмотреть модель, серийный номер и номер телефона, связанные с устройством. Можно проверить, включена ли функция «Найти [устройство]», и, если это так, посмотреть, где находится устройство. Можно проверить, включено ли резервное копирование iCloud и когда в последний раз выполнялось резервное копирование устройства. Можно просмотреть и удалить карты на устройстве, связанные с Apple Pay. Также можно удалить доверенные устройства, которые Вам не принадлежат и которыми Вы не пользуетесь.
На Mac выберите меню Apple
> «Системные настройки», затем нажмите «Apple ID».
Если Вы еще не вошли в свой Apple ID, нажмите «Вход» и введите данные своего Apple ID. Следуйте инструкциям на экране.
Чтобы просмотреть или изменить настройки доверенных устройств, использующих Ваш Apple ID, выберите устройство в боковом меню. В зависимости от устройства появляются различные параметры. Выполните одно из следующих действий.
Просмотр информации об устройстве. Можно просмотреть модель, версию ПО (версию macOS, iOS или iPadOS), серийный номер устройства и номер телефона, связанный с устройством.
Просмотр местоположения устройства. Если включена функция «Найти [устройство]», нажмите «Посмотреть онлайн», чтобы показать местонахождение устройства в веб-браузере.
Просмотр и удаление карт на устройстве, связанных с Apple Pay. Если на устройстве есть карты, связанные с Apple Pay, отображается их список. Чтобы удалить все карты из учетной записи Apple Pay на этом устройстве, нажмите «Удалить все карты».
Удаление устройства из этой учетной записи. Нажмите «Удалить из учетной записи», затем нажмите «Удалить». Вам следует удалить устройство, когда оно Вам больше не принадлежит, потеряно или украдено.
Если Вы потеряете Mac, устройство iOS, iPadOS или Apple Watch с watchOS 3, Вы можете попробовать найти и защитить их, не удаляя из своей учетной записи. Настройка приложения «Локатор» для поиска пропавшего Mac.
Если Вы удалили устройство из учетной записи, а затем вновь подключили его к интернету, не выполнив выход из Apple ID, это устройство снова появится в списке Ваших устройств. Если Вы не можете выйти из Apple ID на устройстве, попробуйте провести удаленное стирание устройства.
Примечание. При удалении устройства, использовавшегося для оплаты через Apple Pay, сервис Apple Pay на этом устройстве отключается. Также на удаленном устройстве отключаются все карты, даже если оно находится в режиме офлайн. См. раздел Использование Wallet и Apple Pay.
Информация о том, как изменить данные учетной записи Apple ID на веб-сайте Apple ID, приведена на странице Вашей учетной записи Apple ID.
Об изменении настроек учетной записи Apple ID на устройстве iOS или iPadOS см. в разделе «Настройка параметров Apple ID и iCloud» в руководстве пользователя iPhone, iPad или iPod touch.
Источник