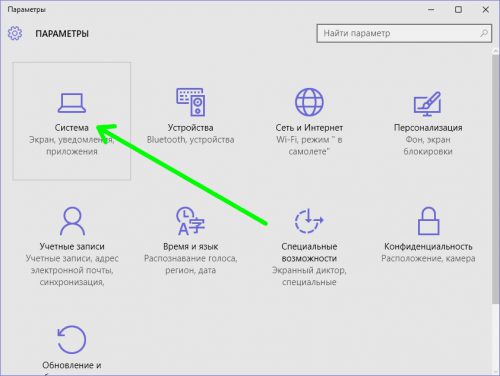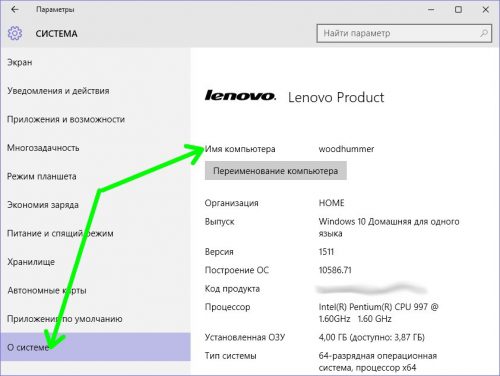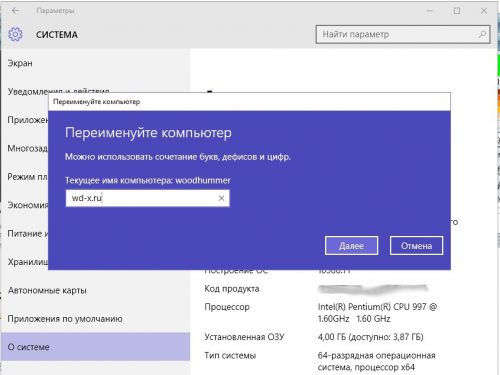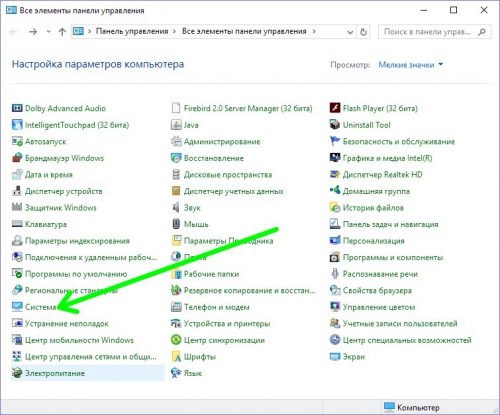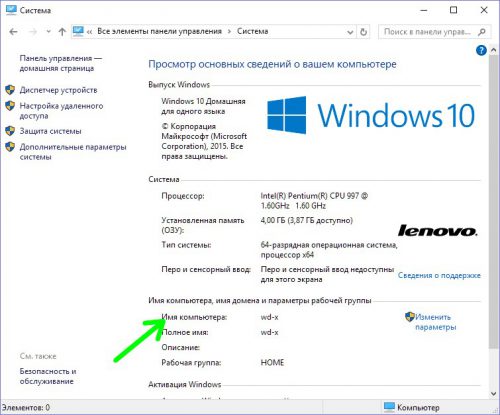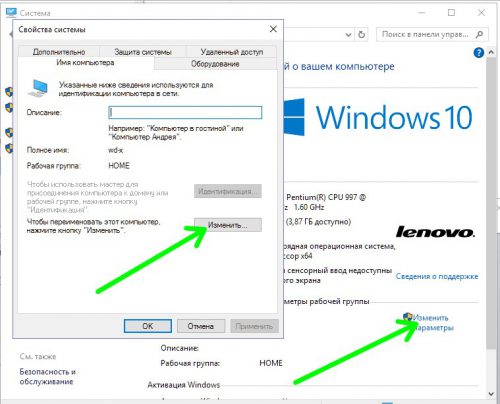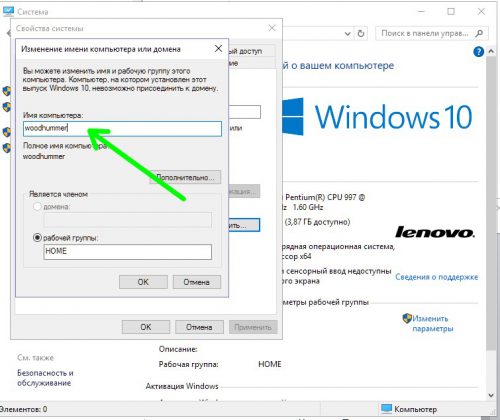- Как узнать имя компьютера Windows 10
- Первый способ
- Второй способ
- Как узнать имя компьютера windows 10
- Узнаем имя компьютера в сети
- Узнаем имя ПК в сети
- Способ 1: Специальный софт
- Способ 2: «Командная строка»
- Способ 3: Изменение имени
- Заключение
- Как изменить сетевое имя ПК с Windows 10
- Панель управления
- Как изменить адрес и настройки DNS-сервера для вашего компьютера
- Приложение настроек
- Как посмотреть и изменить имя компьютера в Windows 10
- С помощью меню «Параметры компьютера»
- С помощью «Панели управления»
- Вместо послесловия
Как узнать имя компьютера Windows 10
Два самых простых и доступных для новичка способа, как узнать имя компьютера в Windows 10. Т. к. оно появляется не одно, а вместе с другими данными, вы узнаете, кто изготовитель вашего компьютера, его модель, какой процессор и массу другой информации об устройстве.
Первый способ
-
- Нажмите левой кнопкой мыши на Пуск, затем на «Параметры».
-
- Увидите вот такой экран. Жмите на «Систему. Экран, уведомления, приложение, питание».
-
- Далее внизу, слева нужно нажать на «О системе».
-
- Чтобы ознакомиться со всеми указанными характеристиками компьютера, придётся прокрутить немного вниз.
При желании вы можете изменить имя компьютера
- Нажмите «Далее», появится предложение перезагрузить компьютер. Когда это сделаете, изменения вступят в силу.
Второй способ
-
- Зайдите в Проводник.
- Наведите курсор на «Этот компьютер» и нажмите правой кнопкой мыши.
- Нажмите на «Свойства»
Как узнать имя компьютера windows 10
Здравствуйте уважаемый посетитель сайта! В этом простом и пошаговом уроке, я расскажу вам, как узнать имя компьютера windows 10, урок очень простой и рассчитан на каждого начинающего пользователя операционной системы windows 10.
Чтобы посмотреть имя компьютера windows 10, вам нужно будет на рабочем столе windows навести курсор мыши на кнопку пуск и один раз нажать левую кнопку мыши, после чего откроется меню windows, где вам нужно будет выбрать пункт «Параметры».
После того как вы выберите пункт «Параметры», на вашем компьютере откроется окошко с панелью управления компьютером.
Также чтобы быстро открыть параметры компьютера, вы можете нажать клавиши Win+I.
Теперь, мы можем посмотреть название нашего компьютера, для этого наводим курсор мыши на кнопку «Система Экран, уведомления, приложения» и один раз нажимаем левую кнопку мыши.
Для быстроты и удобства в windows 10, можно использовать горячи горячие клавиши windows 10 – смотреть инструкцию горячие клавиши виндовс 10.
Далее откроется окошко «Система», где вам нужно будет нажать левую кнопку мыши по пункту «О системе», после чего в правой части в строке «Имя компьютера», вы увидите имя своего компьютера.
Вот таким вот способом можно узнать имя компьютера в виндовс 10.
Узнаем имя компьютера в сети
В одной локальной сети может быть подключено довольно большое количество компьютеров, каждый из которых имеет собственное уникальное наименование. В рамках настоящей статьи мы расскажем о способах определения этого имени.
Узнаем имя ПК в сети
Мы рассмотрим как системные средства, доступные по умолчанию в каждой версии Windows, так и специальную программу.
Способ 1: Специальный софт
Существует немало программ, позволяющих узнать имя и прочую информацию о компьютерах, подключенных к одной локальной сети. Мы же рассмотрим MyLanViewer – софт, позволяющий просканировать сетевые подключения.
- Загрузите, установите и запустите программу. Использовать ее можно бесплатно лишь на протяжении 15 дней.
Будет представлен список из адресов. В строке «Your Computer» кликните по иконке с изображением плюсика.
Нужное вам имя располагается в блоке «Host Name».
По желанию вы можете самостоятельно изучить прочие возможности программы.
Способ 2: «Командная строка»
Узнать имя компьютера в сети можно с помощью «Командной строки». Этот способ позволит вам вычислить не только наименование ПК, но и другую информацию, например, идентификатор или IP-адрес.
- Через меню «Пуск» откройте «Командную строку» или «Windows PowerShell».
После имени пользователя добавьте следующую команду и нажмите клавишу «Enter».
В одном из блоков «Подключение по локальной сети» найдите и скопируйте значение «IPv4-адрес».
Теперь в пустую строку впишите следующую команду и через пробел добавьте скопированный IP-адрес.
Вам будет представлено имя компьютера в локальной сети.
Дополнительную информацию можно узнать, воспользовавшись указанной ниже командой и добавив после нее IP-адрес нужного ПК в сети.
Нужная информация размещена в блоке «Таблица NetBIOS-имен удаленных компьютеров».
Если необходимо узнать наименование вашего ПК в сети, можно ограничиться специальной командой.
При возникновении каких-либо вопросов по данному способу, обращайтесь к нам в комментариях.
Способ 3: Изменение имени
Наиболее простой метод вычисления имени заключается в просмотре свойств компьютера. Для этого кликните правой кнопкой мыши по кнопке «Пуск» и в списке выберите пункт «Система».
После открытия окна «Система» нужная вам информация будет представлена в строке «Полное имя».
Здесь же можно узнать и другие данные о компьютере, а также по необходимости их отредактировать.
Заключение
Рассмотренные в статье методы позволят узнать имя любого компьютера в локальной сети. При этом наиболее удобным является второй способ, так как позволяет вычислить дополнительную информацию не требуя установки стороннего софта.
Как изменить сетевое имя ПК с Windows 10
Компьютеры, будь то ПК или Mac, могут общаться друг с другом, если они подключены к одной сети. Это может потребовать некоторую настройку, но после этого обмениваться файлами становится так же просто, как щелкнуть объект на рабочем столе.
Mac всегда будут отображаться в сети с удобным для пользователя именем, и многие компьютеры с Windows 10 будут делать то же самое. Если сетевое имя вашего ПК с Windows 10 не очень удобно для пользователя, вы можете легко изменить его. Вот как это сделать.
Прежде чем мы продолжим, вы должны знать, что сетевое имя ПК не совпадает с вашим именем пользователя. Ваше имя пользователя не будет изменено при изменении имени сети.
Сетевое имя — это, в основном, имя устройства, установленное в Windows 10. Его можно изменить как из приложения «Настройки», так и из панели управления. Заданное новое имя не может содержать пробелы, однако вместо него можно использовать дефис.
Кстати если у вас есть свой маленький огород, вы можете ускорить рост своего урожая, своей гордости. Для этого существуют стимуляторы роста растений, всю информацию о которых вы найдете по приведенной только что ссылке. Эти вещества, многое из которых вам давно знакомы (например йод, зола), приносят реальную пользу растениям и позволяют получить более обильный урожай!
Панель управления
Откройте панель управления и перейдите в раздел «Система и безопасность»> «Система». Нажмите Дополнительные параметры системы в столбце слева.
В открывшемся окне перейдите на вкладку «Имя компьютера» и щелкните кнопку Сменить. В следующем открывшемся окне введите имя вашего компьютера. Это имя не должно быть длиннее 15 символов. Нажмите ОК. Windows 10 сообщит вам, что для применения изменений необходимо перезагрузить компьютер.
Как изменить адрес и настройки DNS-сервера для вашего компьютера
Приложение настроек
Откройте приложение «Настройки» и перейдите в группу «Система». Выберите вкладку «О программе» и прокрутите вниз до раздела «Характеристики устройства». Нажмите кнопку «Переименовать этот компьютер».
В открывшемся всплывающем окне введите имя, с которым вы хотите, чтобы ваш ПК отображался в сети. Как и в случае с методом панели управления, вам необходимо перезагрузить компьютер, чтобы применить изменения.
Обычно правильное имя уже должно быть быть настроенно, когда вы настраиваете свой компьютер с Windows 10 при его первом запуске. Однако в Windows 10 иногда все идет не так как задумано.
Название в основном косметическое, поэтому вам не нужно беспокоиться о разрыве сетевых ссылок. Сетевой адрес системы, представляющий собой числовое значение, невидимое для пользователей по умолчанию, используется для доступа к сети.
Имя компьютера используется для удобства пользователей, поскольку запоминать локальный IP-адрес всех систем в сети нелегко.
Вы можете менять его так часто, как вы хотите. Имя задается в вашей системе, поэтому нет возможности установить его отдельно для каждой сети, если вы часто подключаетесь к различным сетям.
Как посмотреть и изменить имя компьютера в Windows 10
При подключении своего лэптопа к локальной сети возникает необходимость посмотреть или изменить имя своего компьютера. Разберемся, как это сделать в Windows 10.
С помощью меню «Параметры компьютера»
- Кликаем «Пуск»-«Параметры», переходим в раздел «Система».
- Переходим слева в подраздел «О системе». В правой половине окна находим имя компьютера.
- Для смены имени ПК кликаем «Переименование компьютера». Вводим новое имя, кликаем «Далее». После перезагрузки системы имя будет изменено.
С помощью «Панели управления»
- Открываем классическую «Панель управления», в ней переходим в раздел «Система».
- В соответствующем подразделе находим искомое имя компьютера.
- Для переименования ПК кликаем «Изменить параметры». В появившемся окне, на вкладке «Имя компьютера», кликаем «Изменить».
- Вводим новое имя, кликаем «ОК» и перезагружаемся. Компьютер переименован.
Вместо послесловия
Теперь, в случае необходимости вы сможете легко и быстро просмотреть и изменить имя своего компьютера в Windows 10.