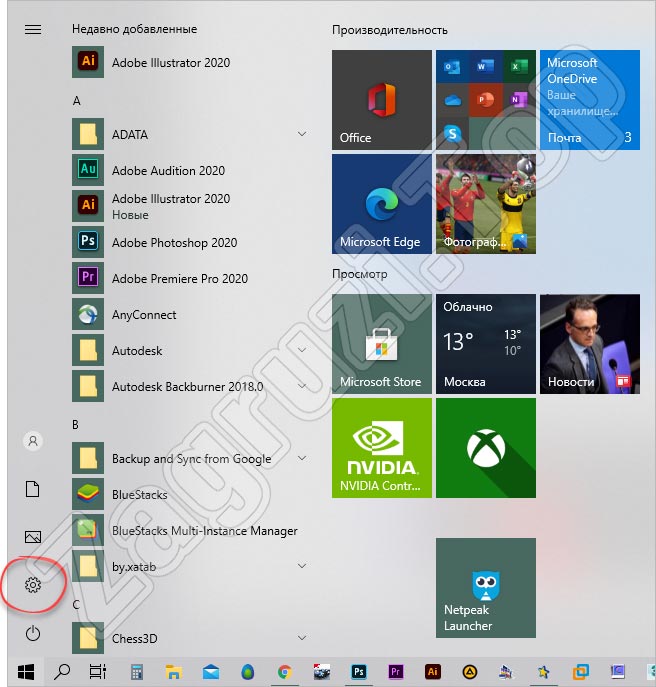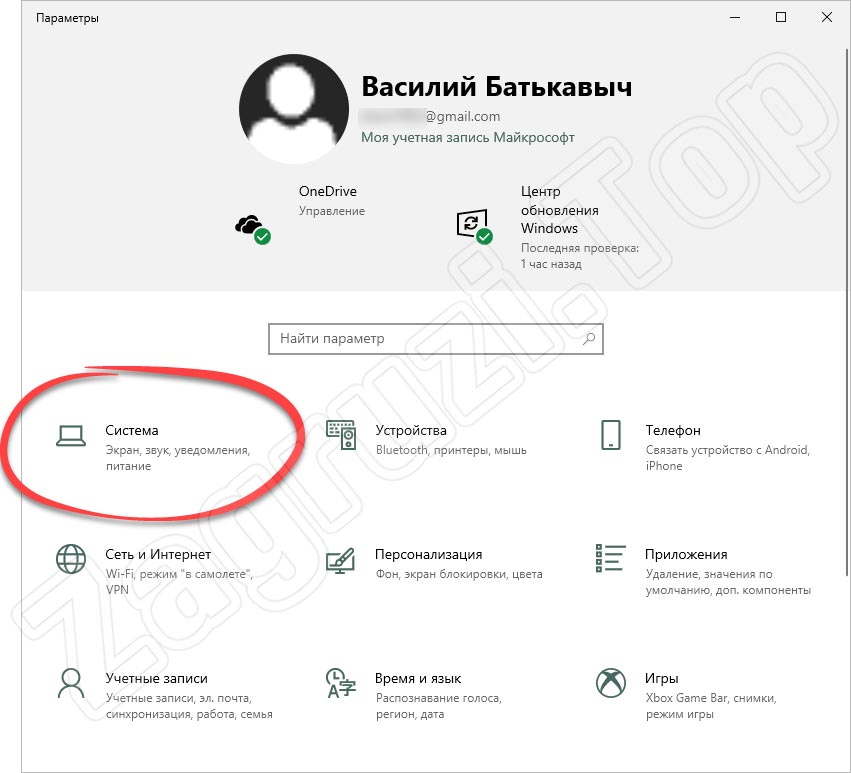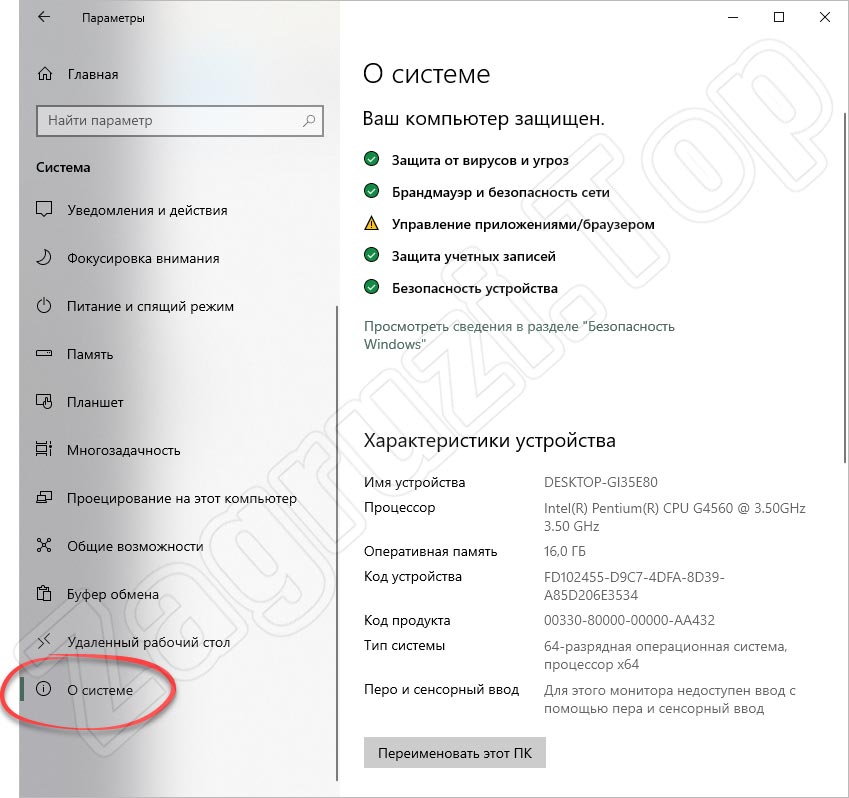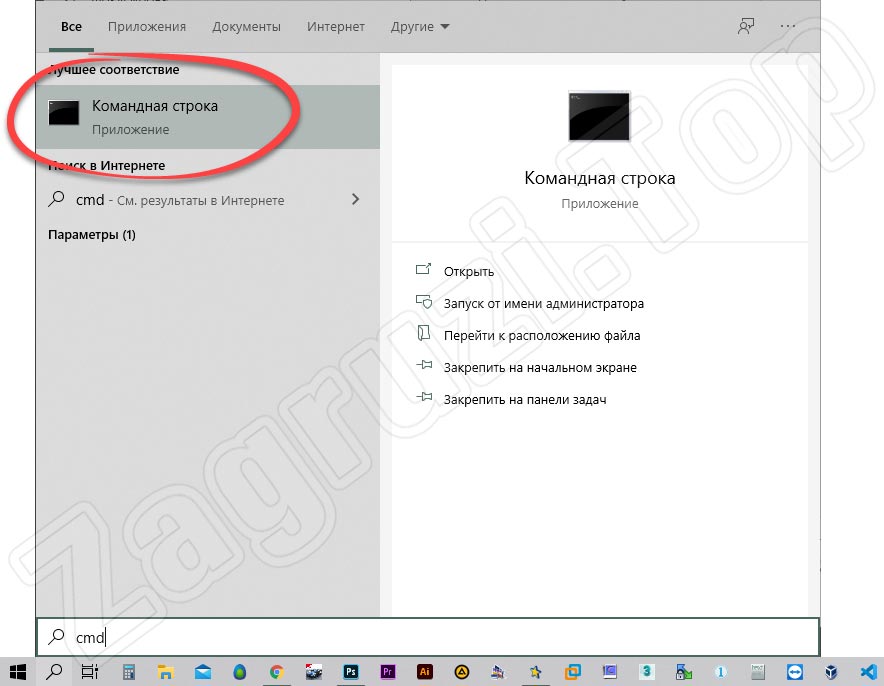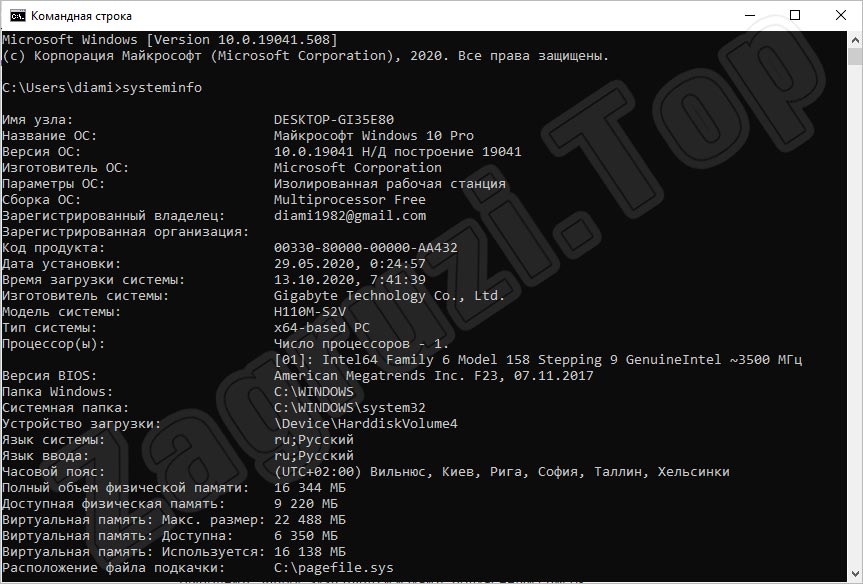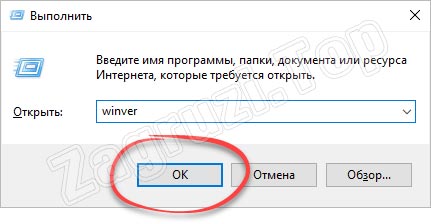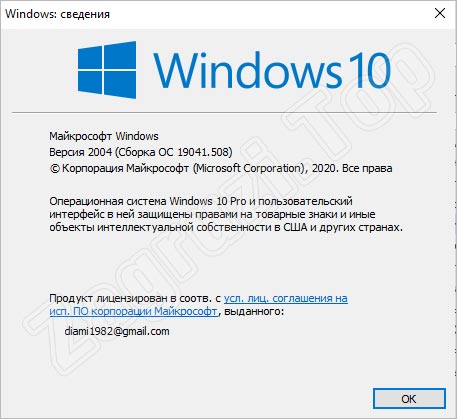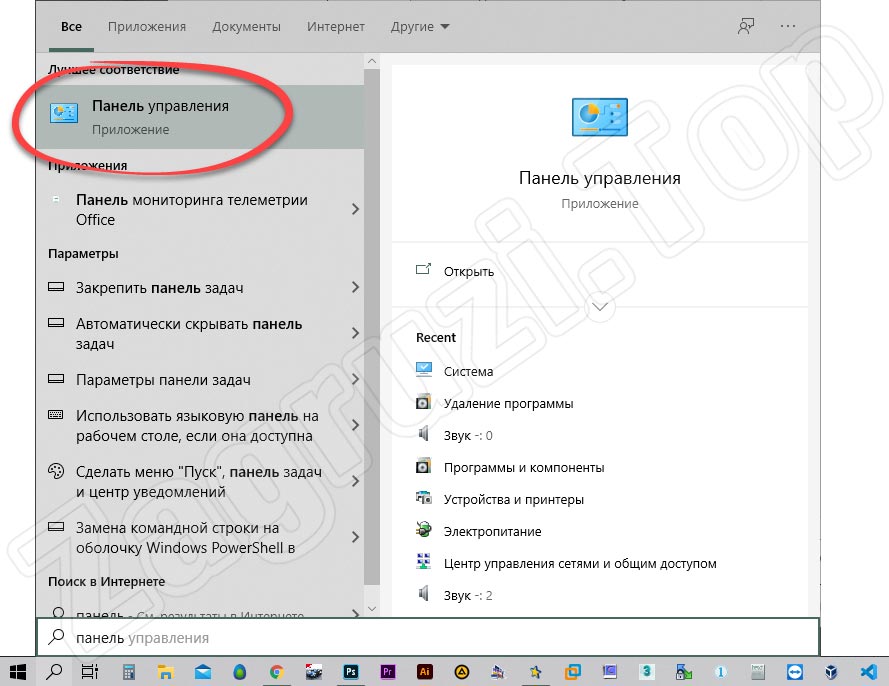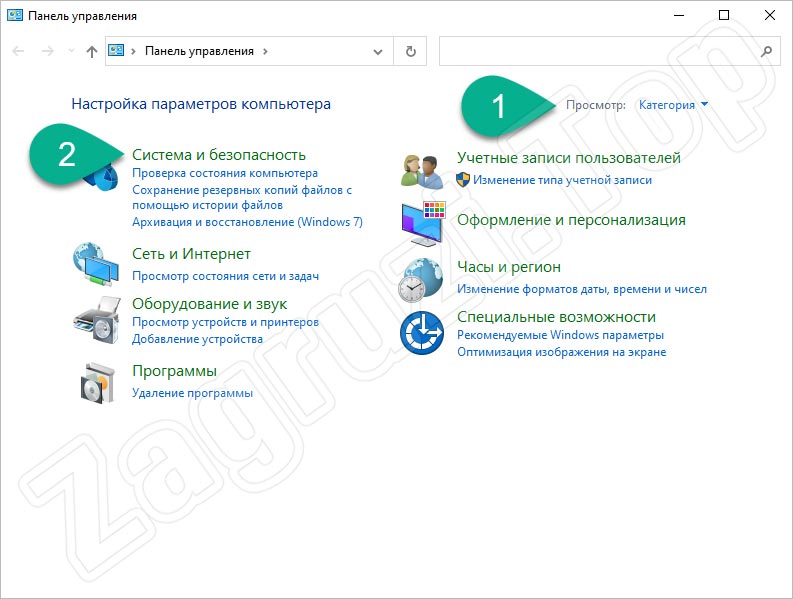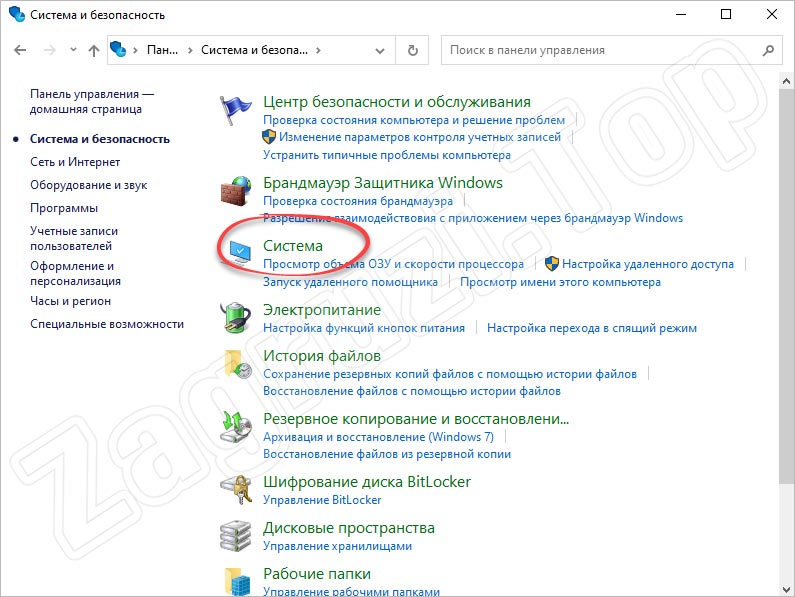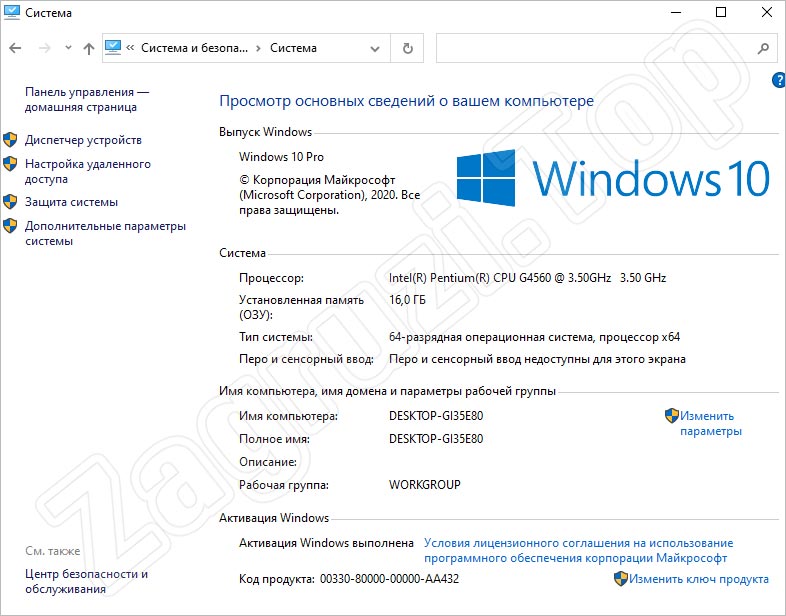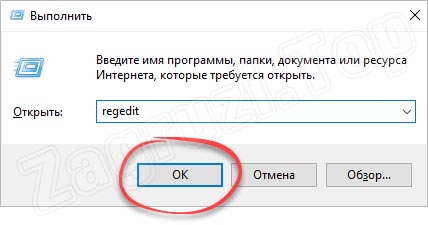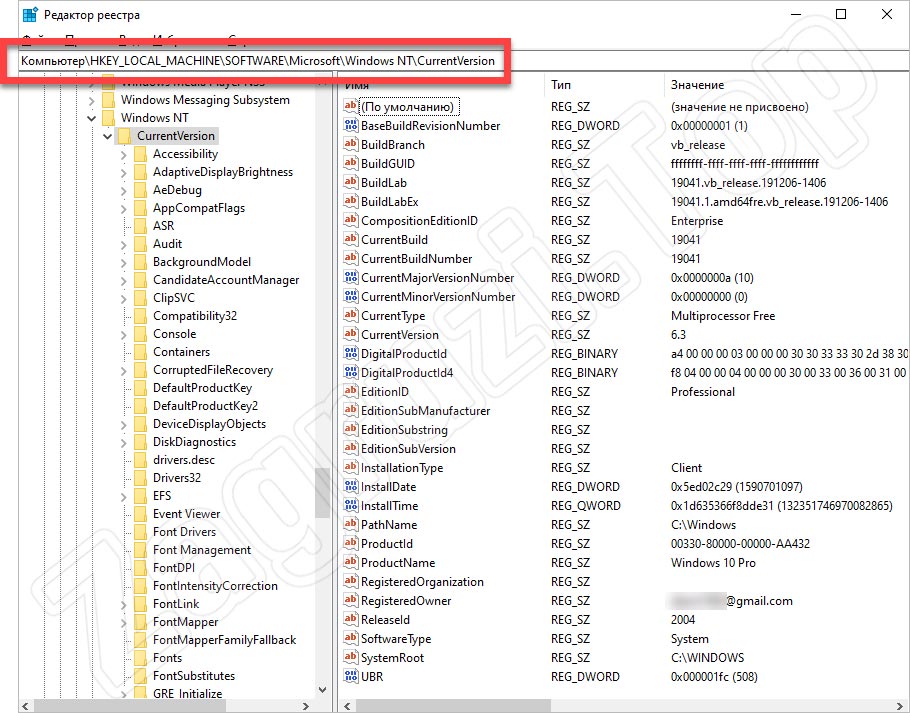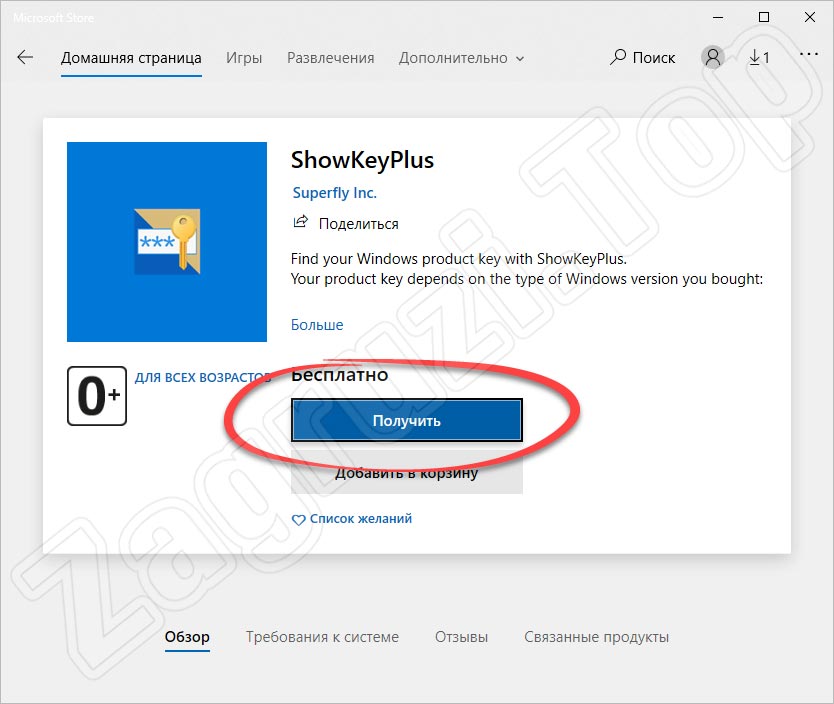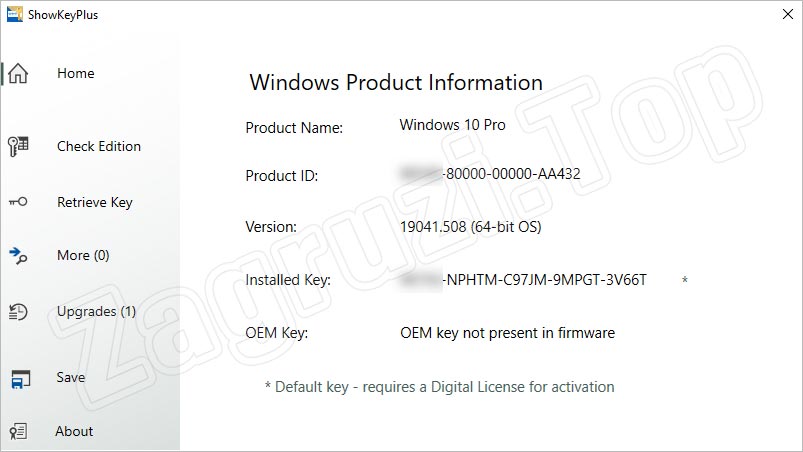- 5 способов узнать версию Windows
- Узнаем версию Windows легко
- Как узнать версию Windows через командную строку
- Смотрим версию Windows в свойствах системы
- Узнаем версию Windows через Сведения о системе
- Сведения о системе через командную строку
- Как узнать версию, сборку, выпуск и тип системы Windows 10
- Как узнать версию, номер сборки и разрядность (x32-бит или x64-бит) Windows 10
- Как узнать версию Windows 10
- Что такое версия, сборка, выпуск и тип ОС
- Как узнать версию Windows 10
- Параметры операционной системы
- Командная строка
- Команда winver
- Панель управления
- Редактор реестра
- Через серийный номер ОС
- Стороннее ПО
- Видеоинструкция
- Вопросы и ответы
5 способов узнать версию Windows
У нас уже есть старая статья о том, как узнать версию Windows, там мы пользовались только одним методом. В этом же уроке представлен широкий обзор, состоящий из 5 способов, о том, как узнать какой Виндовс стоит на компьютере.
Узнаем версию Windows легко
Один из самых легких и быстрый способов посмотреть текущую версию и сборку Windows, это использование функции «Выполнить».
1. Нажмите комбинацию клавиш Win+R.
2. В поле открыть введите «winver» и нажмите Enter.
После вы увидите окошко похожее на примеры ниже. В нем находится информация о версии, сборке и полное название операционной системы. Так оно выглядит в Windows 10.
А вот пример этого окна в Windows 7.
Как узнать версию Windows через командную строку
Это же окошко с версией Виндовс можно открыть с помощью командной строки, просто введите в нее эту же команду «winver».
И как видно из скриншота выше, в самом верху сама командная строка может показывать текущую версию Windows.
Смотрим версию Windows в свойствах системы
Свойства системы можно открыть комбинацией клавиш Win+Pause, или же кликнув правой кнопкой мышки по иконке «Компьютер» на вашем рабочем столе и внизу списка выбрав «Свойства».
В этом случае информация об операционной системе не настолько подробная как при использовании других способов проверки.
Узнаем версию Windows через Сведения о системе
Еще одна возможность посмотреть вашу версию Виндовс это встроенная утилита «Сведения о системе». Благодаря этой программке можно узнать не только версию и сборку операционной системы, другие параметры компьютера. Например:
- Имя системы
- Тим системы (разрядность)
- Версию BIOS
- Процессор
- Количество оперативной памяти и многое другое.
1. Введите в поиске компьютера «сведения о системе» и нажмите Enter.
Сведения о системе через командную строку
Похожую информацию, как в предыдущем способе, можно получить используя командную строку.
1. Введите в нее команду «systeminfo» и нажмите Enter.
Спустя несколько секунд вы увидите список параметров системы, в том числе и версию Windows.
Как видите, узнать версию Виндовс установленную на компьютере не составляет труда, и для этих целей существует множество способов, основные из которых мы показали в этой статье.
Как узнать версию, сборку, выпуск и тип системы Windows 10
В Windows 7 и Windows 8 вы точно знали какая версия системы, но с приходом Windows 10 и регулярными обновлениями, меняется и номер сборки самой Windows 10, который необходимо знать для установки патчей вручную и различных программ. Помимо сборки и версии, существуют также различные выпуски (издания) Windows 10 — Home, Professional, Enterprise. Microsoft также по-прежнему предлагает типы системы для Windows 10, 64-разрядные и 32-разрядные. Давайте разберем как узнать разрядность системы (x32-бит или x64-бит), версию и номер сборки Windows 10, но перед этим обратитесь ниже к разъяснению.
Подробно, как звучит: Выпуск Windows 10 Pro -> версия 1809 -> номер сборки 17763 -> тип системы x64.
- Версия — Это число основано на дате последнего выпуска большой сборки и использует формат YYMM. Например, 1809 соответствует обновлению за октябрь 2018 года и указывает, что оно было завершено разработчиками к выпуску в 9-м месяце (сентябре) 2018 года. Апрельским обновлением 2018 года было 1803, поскольку оно было завершено в марте 2018 года.
- Сборка ОС — Эта строка показывает конкретную сборку операционной системы, которую вы используете. Windows 10 версии 1809, обновление за октябрь 2018 года, имеет номер сборки — 17763, а обновление за апрель 2018 года — 17134. Номер сборки увеличивается для каждой новой сборки Windows, созданной инженерами Microsoft, поэтому вы будете видеть, что она постоянно растет с каждым новым выходом микро-патча или обновления.
- Выпуск — В этой строке указывается, какой выпуск Windows 10 вы используете: Home, Professional, Enterprise или Education.
- Тип системы — Указывается, используете ли вы 32-разрядную версию Windows 10 или 64-разрядную версию. Также сообщает вам, совместим ли ваш компьютер с 64-битной версией или нет. Например, «64-разрядная операционная система, 64-разрядный процессор» означает, что вы используете 64-разрядную версию Windows 10 на 64-разрядном процессоре. «32-разрядная операционная система, 64-разрядный процессор» означает, что вы используете 32-разрядную версию Windows 10.
Как узнать версию, номер сборки и разрядность (x32-бит или x64-бит) Windows 10
Способ 1. Подробный и простой способ узнать все подробные сведения о Windows 10, это через параметры. Откройте «Параметры» > «Система» > «О системе«.
Способ 2. Узнаем версию Windows 10 через командную строку. Это будет полезно тем, кто не может загрузиться на рабочий стол. Открываем командную строку и задаем одну из двух команд:
- winver — Сведения о Wondows.
- systeminfo — Подробные сведения о системе.
Вы также можете нажать сочетание кнопок Win + R и ввести winver.
Как узнать версию Windows 10
Существует большое количество причин для того, чтобы человек, владеющий компьютером или ноутбуком с установленной операционной системой от Microsoft, хотел определить, что это за ОС. Именно поэтому в нашей сегодняшней статье речь пойдет о том, как узнать текущую версию Windows 10. Мы рассмотрим сразу несколько вариантов, позволяющих это сделать. Естественно, начнем с простого.
Что такое версия, сборка, выпуск и тип ОС
Для начала давайте разберемся, чем отличается версия операционной системы, ее сборка, выпуск или, например, разрядность.
- Версия (Build) – это цифра, которая является номером последнего большого релиза. Состоит она из двух чисел. Например, если мы говорим о Windows 10 1809, то имеем дело с операционной системой, которая увидела свет в сентябре 2018 года.
- Сборка – это модификация версии Windows. Данный показатель тоже отображается при помощи цифр.
- Выпуск — тип операционной системы. Например, Home, Professional, Enterprise, Education и так далее.
- Архитектура ОС – это специальная модель, которая отличается некоторыми нюансами. Например, 32-битные операционные системы могли работать максимум с 3.7 Гб оперативной памяти.
Как узнать версию Windows 10
Рассмотрим несколько способов, позволяющих быстро определить версию, выпуск, разрядность или сборку Windows 10. Рекомендуем начинать с первого способа, а если полученных с его помощью данных будет недостаточно, переходить дальше.
Параметры операционной системы
Проще всего получить основную отладочную информацию именно при помощи параметров, появившихся в Windows 10.
- Сначала открываем меню «Пуск» и кликаем по иконке с изображением шестеренки, находящейся в левой нижней части окна.
- Дальше откроется еще одно окно, в котором мы выбираем плитку с названием «Система».
- В левой половине окна, точнее, в его самом низу, кликаем по пункту «О системе». В результате в правой половине откроется отладочная информация, которая и станет версией нашей Windows 10.
Командная строка
Также получить нужные нам данные можно и при помощи командной строки. Данный способ дает максимальное количество данных, поэтому и попал на второе место в нашем списке.
- Сначала мы должны запустить саму командную строку. Для этого открываем поиск Windows, вводим запрос — «CMD», а потом кликаем по появившемуся в поисковой выдаче результату.
- Далее, когда командная строка запустится, прописываем оператор «systeminfo» и жмем «Enter». В результате отобразится большое количество отладочных данных, среди которых будет версия Windows 10.
Команда winver
Использовать команды можно не только в командной строке. Например, оператор «winver» получится использовать и в паре с утилитой «Выполнить».
- Воспользовавшись сочетанием горячих клавиш «Win» + «R», открываем саму утилиту.
- Вводим команду в маленькое окошко и кликаем по «ОК»
- В результате отобразится еще одно окно, в котором мы и увидим интересующие нас данные.
Панель управления
Проверить версию Windows 10 на компьютере любой архитектуры можно через панель управления. Для этого следует поступить таким образом:
- Сначала открываем поиск Windows, вводим запрос в появившуюся строку, а потом выбираем нужный результат из поисковой выдачи.
- Переключаем содержимое панели управления в нормальный режим. Делается это при помощи отмеченного цифрой «1» списка. Дальше переходим к разделу «Система и безопасность».
- После этого мы должны кликнуть по ссылке, которая называется «Система».
- Откроется следующее окно, в котором отобразится основная отладочная информация. Это и будет версия нашей Windows 10.
Редактор реестра
Рассмотрим еще один (самый изощренный) способ, позволяющий определить сборку операционной системы 10 поколения от Microsoft. На этот раз будет использоваться редактор реестра
- Сначала запускаем редактор реестра, воспользовавшись уже знакомой нам утилитой «Выполнить». Когда при помощи сочетания клавиш «Win» + «R» маленькое окошко будет открыто, вводим команду «regedit», а потом кликаем по «Enter».
- Когда редактор реестра запустится, в левой его части переходим к дереву каталогов и отправляемся по пути, который обозначен на скриншоте ниже. В результате нужная папка будет выбрана, и мы увидим огромное количество ключей, каждый из которых является частью информации о Windows 10.
Внимание: работая с редактором реестра в Windows, будьте предельно осторожными. Вы можете просматривать информацию, но мы категорически не рекомендуем что-либо менять!
Через серийный номер ОС
Проверка версии Windows 10 возможна и с помощью утилиты ShowKeyPlus.
- Само приложение можно скачать в магазине Microsoft Windows. Найти его, в свою очередь, получится в меню «Пуск» операционной системы. Воспользовавшись поисковой строкой, прописываем название программы, после чего жмем кнопку установки.
- Дальше останется лишь дождаться, пока приложение будет скачано и в автоматическом режиме инсталлировано для ПК.
- Открываем утилиту и видим информацию, которая нам была нужна.
Стороннее ПО
Если полученной приведенными способами информации для вас окажется мало, воспользуйтесь сторонним программным обеспечением, которое рассказывает о Windows 10 практически все. Для этого вы можете прибегнуть к помощи, например, утилиты Speccy. Также программа позволяет узнать и версию BIOS.
Видеоинструкция
Расставить точки над й в вопросе, как посмотреть какая версия windows 10 стоит на компьютере, поможет и прикрепленное немного ниже видео.
Вопросы и ответы
На этом статья может быть закончена, так как мы разобрались с вопросом, который озвучили в ее начале. Если в процессе появятся какие-то вопросы или у вас не получится понять, какая версия Windows 10 используется, напишите об этом в комментариях. Мы обязательно ответим и таким образом постараемся помочь выйти из сложившейся ситуации.