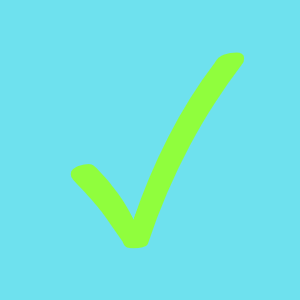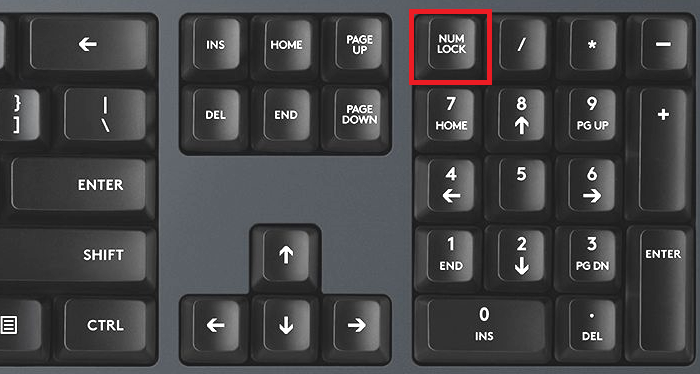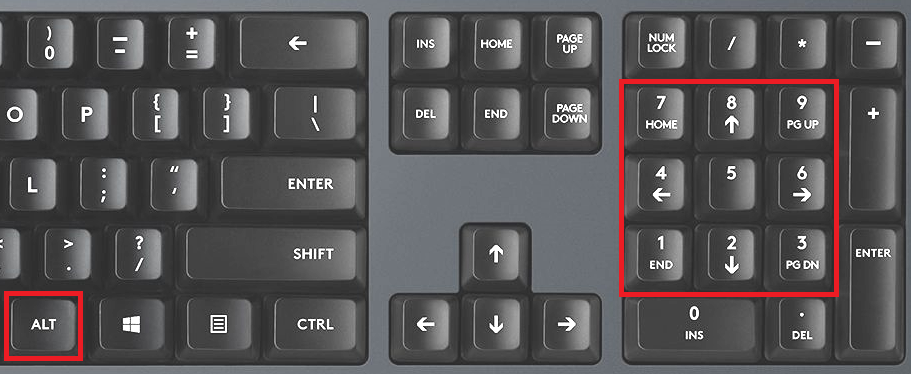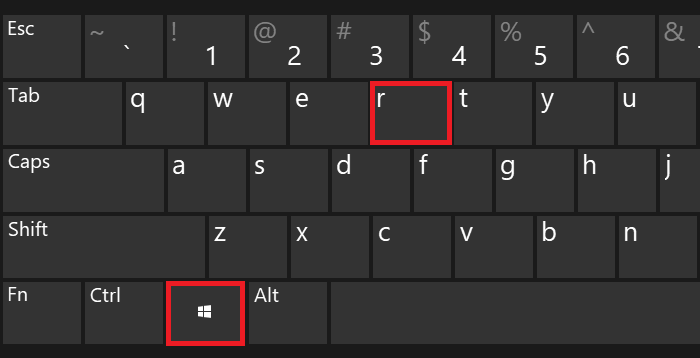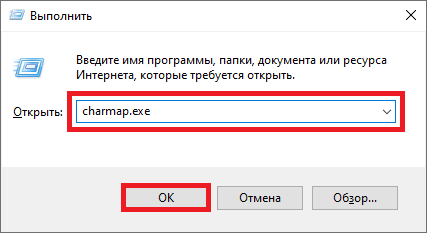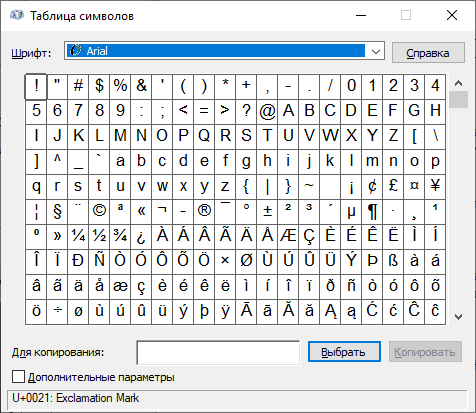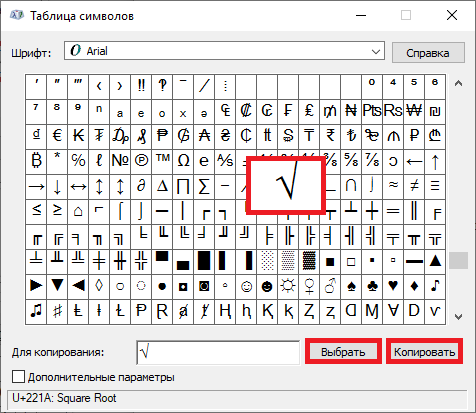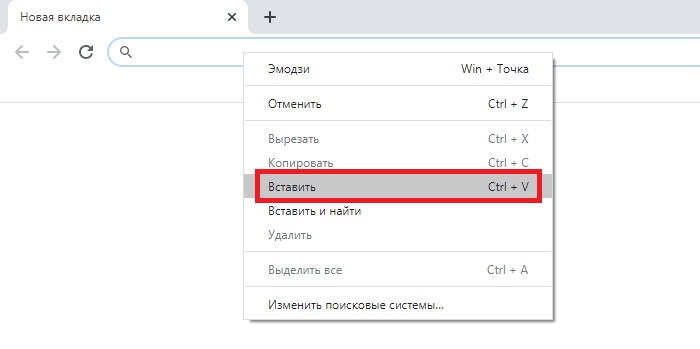- Как с помощью клавиатуры поставить галочку?
- Как поставить галочку в поле без мышки?
- Как поставить галочку в ворде комбинация клавиш?
- Как поставить перевернутую галочку?
- Как поставить галочку с помощью Alt?
- Как двигать мышкой с помощью клавиатуры?
- Как скопировать и вставить файл без мышки?
- Как поставить галочку в ворде на Маке?
- Как поставить галочку в Windows?
- Как в ворде сделать квадратик для галочки?
- Как сделать точку посередине на клавиатуре?
- Как сделать волну на клавиатуре?
- Как скопировать синюю галочку?
- Как поставить галочку на андроид?
- Как поставить галочку в ячейке Excel?
- Блог молодого админа
- Увлекательный блог увлеченного айтишника
- Как поставить галочку на клавиатуре компьютера или ноутбука?
- Используем Alt-коды
- Используем таблицу символов
- Скопируйте галочку
- Как поставить галочку на клавиатуре? Показываем все способы
- На клавиатуре
- Поиск в меню
- Автозамена
- Компьютер для начинающих
- Управление компьютером без мышки, под Windows XP.
Как с помощью клавиатуры поставить галочку?
Как поставить галочку в поле без мышки?
Благодаря сочетанию Ctrl+Вправо, Влево можно обойтись без мышки — это сочетание позволяет перемещаться по вкладкам. Поставить галочку в квадрате (CheckBox) либо точку в кружочке (RadioButton) можно пробелом. Для перемещения курсора на нужный пункт используется Tab. Галочка ставиться пробелом.
Как поставить галочку в ворде комбинация клавиш?
Сочетание клавиш для вставки галочки
Или можно сделать еще проще. Поместите курсор в документе, где нужно вставить символ, а затем на клавиатуре нажмите комбинацию клавиш ALT + V.
Как поставить перевернутую галочку?
В командной строке Linux можно применять символ «перевернутая галочка» — ^. В английском языке он называется caret symbol. Чтобы его ввести нужно нажать Shift+6 в английской раскладке.
Как поставить галочку с помощью Alt?
Для его использования нужно зажать клавишу Alt и нажать последовательность цифр на дополнительной цифровой клавиатуре.
…
Альт-коды галочек:
- Обычная галочка (✓): 1003;
- Жирный аналог (✔): 1004;
- Галочка в квадрате (☑): 9745;
- Фигурный аналог (√): 251;
Как двигать мышкой с помощью клавиатуры?
Для того, чтобы управлять курсором мыши с помощью клавиатуры, необходимо включить особый режим работы — эмуляцию. Это делается следующим образом: нажимаем сочетание клавиш Left Alt + Left Shift + NumLock.
Как скопировать и вставить файл без мышки?
После выделения необходимой части текста отпустите клавишу Shift и нажмите сочетание клавиш Ctrl + C, чтобы скопировать выделенный ранее текст в буфер обмена. Чтобы вставить скопированный текст установите курсор в место, где он должен начинаться, и нажмите сочетание клавиш Ctrl + V.
Как поставить галочку в ворде на Маке?
Метод 4 Системная таблица символов (Mac OS X)
- Откройте документ Microsoft Word. Дважды щелкните по нужному документу Word. …
- Перейдите туда, куда вы хотите поставить галочку. …
- Нажмите Изменить. …
- Щелкните по Эмодзи и символы. …
- Перейдите на вкладку Маркеры/Звездочки. …
- Найдите галочку. …
- Дважды щелкните по галочке.
Как поставить галочку в Windows?
Вставка символа галочки
- В файле поместите курсор в то место, куда вы хотите вставить символ.
- Открытие диалогового окна » символ «. …
- В поле Шрифт выберите Wingdings.
- В поле код знака в нижней части введите: 252. …
- Выберите нужный флажок. …
- После того как галочка вставлена, вы можете изменить ее размер или цвет.
Как в ворде сделать квадратик для галочки?
Зажмите клавишу Alt и введите цифрами «Код знака», который мы только что запомнили. Для галочки это будет выглядеть так: Alt + 80. Таким образом, мы с вами узнали как поставить галочку в ворде в квадратике в нужное для вас место в тексте.
Как сделать точку посередине на клавиатуре?
Самый простой способ – это воспользоваться сочетанием клавиш «Alt+7». Поставьте курсив в том месте, куда нужно вставить жирную точку, нажмите и удерживайте «Alt», а затем кликните по цифре «7», которая находится на цифровой клавиатуре (она размещена справа).
Как сделать волну на клавиатуре?
Пользователи её также называют волнистой линией или завитушкой, тильда – символ (
), который находится на компьютерной клавиатуре ниже клавиши Эскейп (ESC) и соответствует обратной кавычке ` и букве Ё в русской раскладке, напоминает волнистую линию.
Как скопировать синюю галочку?
Получить галочку возле имени без верификации:
- Скопировать символ галочки в Инстаграме.
- Зайти в Инстаграм – «Редактировать профиль».
- Возле имени пользователя вставить скопированное эмоджи.
Как поставить галочку на андроид?
Как вставить флажки
- Откройте файл в приложении Google Таблицы на устройстве Android.
- Выберите ячейки, в которые нужно добавить флажки.
- Нажмите на значок «Ещё» в правом верхнем углу экрана Проверка данных.
- В списке из раздела «Критерии» выберите вариант Флажок.
Как поставить галочку в ячейке Excel?
1. Выберите ячейки, в которые вы хотите вставить отметку или поле для галочки, перейдите к шрифт группа под Главная Вкладка и выберите Wingdings из списка шрифтов. 2. Затем в ячейке нажмите Alt + 0251 (0252/0253/0254) чтобы поставить отметку или отметку.
Блог молодого админа
Увлекательный блог увлеченного айтишника
Как поставить галочку на клавиатуре компьютера или ноутбука?
Галочка, галка, птичка — символ, который обозначает согласие. Например, его можно использовать в бюллетенях, а в некоторых социальных сетях галочка означает подтвержденный профиль. В этой статье вы узнаете, как написать галочку с помощью клавиатуры ПК или ноутбука. Будет несколько различных способов, подходят они в том числе и для текстового редактора Word.
Используем Alt-коды
Пожалуй, это наиболее удобный способ. Вам понадобится цифровая клавиатура основной клавиатуры (расположена в ее правой части, но на некоторых устройствах отсутствует в принципе).
Нажмите Num Lock для включения цифровой клавиатуры при необходимости.
Зажмите Alt (попробуйте как с правым, так и левым), после чего наберите на цифровой клавиатуре цифры 251, затем отпустите Alt.
Что должно получиться:
Фактически мы получили галочку, но на деле это символ корня, который в том числе используют как галочку.
Используем таблицу символов
По сути — тот же самый метод, только использовать мы будем таблицу символов.
Нажмите Win+R для запуска окна «Выполнить».
Добавьте команду charmap.exe и нажмите ОК.
Таблица символов запущена.
Найдите нужный символ, нажмите на него, затем кликните по клавишам «Выбрать» и «Копировать» — именно в такой последовательности.
Значок был скопирован. Вставьте его в нужное место строки.
Скопируйте галочку
Можете просто взять и скопировать нужную вам галочку из строк ниже:
Как поставить галочку на клавиатуре? Показываем все способы
С помощью галочки в текстовых документах обозначают согласие, включение и учёт. В связи с этим у многих пользователей возникает вопрос: как поставить галочку на клавиатуре? В Microsoft Office предусмотрено несколько вариантов решения этой задачи.
На клавиатуре
Напечатать галочку на клавиатуре очень просто. Для этого необходимо совершить всего пару действий.
- Активируйте цифровую клавиатуру;
На обычных клавиатурах блок с цифрами находится справа в виде отдельного блока. В ноутбуках эту секцию объединяют с основной клавиатурой либо вообще убирают, добавляя функцию ввода цифр к клавишам на главном блоке. Чтобы активировать цифровую клавиатуру, используйте клавишу Num Lock. На ноутбуках следует использовать комбинацию клавиш Fn + F11/F10/F8/F12 (в зависимости от типа ноутбука). Если вы сделали все правильно, клавиша с надписью Num Lock (NumLk) на клавиатуре должна загореться.
- Используйте следующие сочетание клавиш на цифровой клавиатуре;
Обычная галочка — ALT+10003;
Жирная галочка — ALT+10004;
Квадратик с галочкой ALT+9745.
Вот и все! В указанном месте появится галочка. Не забудьте деактивировать цифровую клавиатуру, снова нажав на кнопку Num Lock или указанное выше сочетание клавиш.
Поиск в меню
- Найдите вкладку «Вставка» и в ней выберите графу «Символ»;
- В появившемся окошке находим «Другие символы», а затем строку «Шрифты». Выбираем Wingdings/Wingdings2;
- Среди появившихся символов ищем необходимый и нажимаем на него;
- Жмем на кнопку «Вставить» — галочка появляется в нужном месте текста.
Если вы вставите значок таким образом, он автоматически попадет в число ранее использованных символов. Впоследствии галочку будет гораздо проще найти – теперь она располагается непосредственно под надписью «Символ». Правда, если вы будете вставлять через меню большое количество других символов, то в итоге галочка исчезнет из списка, и ее нужно будет снова искать в соответствующем поле.
Выбор символа галочки в Microsoft Excel аналогичен выбору в Word: при помощи вкладок «Вставка» — «Символ».
Автозамена
Если вам часто требуется символ галочки, то проще всего выбрать для себя определенную комбинацию клавиш, которую вам будет удобно использовать в работе. Для этого необходимо:
- Нажать поле «Вставка» и выбрать графу «Символ»;
- Найти значок галочки (как его искать, смотрите выше) и нажать на его;
- Нажать на клавишу «Сочетание клавиш» (она находится в нижнем ряду) и в появившемся окне выбрать строку «Новое сочетание клавиш»;
- Ввести в строку ту комбинацию, которую вам было бы удобно использовать на постоянной основе (например, ALT+3 или CTRL+2);
- Нажать кнопку «Назначить» и закрыть окно. После этого вам не нужно будет каждый раз искать значок в меню или активировать цифровую клавиатуру, ведь «галочка» всегда под рукой.
Теперь вы знаете, как поставить галочку на клавиатуре. Как видите, ничего сложного в этом нет!
Компьютер для начинающих
Обучающие материалы по работе в операционных системах Windows XP и Windows 7
Управление компьютером без мышки, под Windows XP.
Подавляющее большинство пользователей не представляет себе жизни за компьютером без «мышки». Она настолько удобна и проста в обращении, что порой мы даже забываем о том, что держим её в руке. Некоторые даже соревнуются в скорости управления этим манипулятором в различных играх.
Но вот случилось несчастье – Ваш любимый комнатный грызун не подаёт признаков жизни. Что же делать? Без игры, конечно, можно и обойтись пару дней. Но если горит работа? Если этот отчёт Вы должны сдать сегодня, а не завтра? Если Ваша бабушка на том краю всемирной паутины мечтает получить Вашу весточку или инфаркт на выбор?
Положение, надо сказать, безвыходное… но только не для тех, кто может обойтись без «мышки»! Есть два варианта: подготовиться заранее или экстренно спасать положение.
Начнём с менее шокирующего. Подготовимся заранее. Как говорит народная мудрость – береженого Бог бережет.
Для начала включим возможность управления курсором без «мыши». Для этого выполняем следующее:
1. Нажимаем кнопку «Пуск» и в строке «Настройка» выбираем «Панель управления».
2. В открывшемся окне выбираем категорию «Специальные возможности», и снова нажимаем «Специальные возможности» (это единственная настройка в данной категории).
3. Появилось небольшое окошко с названием «Специальные возможности». В верхней части мы видим 5 вкладок: Клавиатура, Звук, Экран, Мышь, Общие. Выбираем вкладку «Мышь».
4. Не ставим галочку в строке «Управление с клавиатуры», а нажимаем кнопку «Настройка».
5. Открывается ещё одно окошко с названием «Настройка управления указателем с клавиатуры».
Здесь:
— ставим галочку в строке «Использовать такой способ включения»;
— при необходимости настраиваем скорость перемещения указателя;
— возле фразы «Использовать управление с клавиатуры, если Num Lock:» отмечаем «отключен» – иначе Вы не сможете использовать числовую клавиатуру при включении данного режима;
— в самом низу ставим галочку напротив слов «Отображать состояние режима управления на экране».
6. Жмём «ОК». И ещё раз «ОК».
Но что, же делать, если «смерть мыши» застала врасплох? Без паники! Добраться до этих настроек можно и с клавиатуры – проверено на собственном горьком опыте.
1. Посмотрите на нижний ряд клавиш на Вашей клавиатуре. Видите клавишу со значком Windows в виде окна с «хвостиком»? Это и есть наша клавиша «Пуск».
2. Дальше используем стрелочки «вверх», «вниз», «влево», «вправо» и клавишу «Enter».
3. Чтобы в окне «Специальные возможности» перейти на вкладку «Мышь», используем сочетание клавиш «Ctrl» + «Tab».
4. Внутри вкладки перемещаемся клавишей «Tab», чтобы кнопка «Настройка» выделилась рамкой, и нажимаем «Enter».
5. Чтобы поставить или снять флажок (галочку), нажимаем «пробел», а между «включён» и «выключен» перемещаемся стрелочками.
6. Когда всё настроили, нажимаем «Enter», затем с помощью клавиши «Tab» переходим на кнопку «ОК» и снова жмём «Enter».
Теперь нажимаем комбинацию клавиш, которая была указана в окне настройки. Как, Вы не запомнили? Ну ничего, я Вам подскажу: «левый Shift» + «левый Alt» + «Num Lock»– нажимаем все три клавиши одновременно. Услышали противный скрипучий писк? Нажимаем «ОК» в появившемся окне.
Обратите внимание на значок в трее (справа внизу, в строке с часами) – в виде перечёркнутой «мыши». Значит всё ОК – режим управления указателем с клавиатуры включён. Выключается данный режим нажатием той же самой комбинации клавиш.
Теперь о том, КАК же управлять этим самым указателем с клавиатуры. Посмотрите на числовую клавиатуру – такой себе «калькулятор» в правой части Вашей клавиатуры. Обратите внимание на клавиши, точнее на стрелочки, нарисованные на них.
Теперь посмотрите на индикатор Num Lock – если он активен (светится зелёным), то нажмите клавишу «Num Lock» (помните – мы отметили в настройках, что этот режим должен работать при выключенном «Num Lock»). Если индикатор не активен, значит управление с клавиатуры доступно. А вместо дабл-клика (двойного щелчка левой клавишей «мыши») используем клавишу «Enter».
Всё просто! Теперь в случае подобного ЧП Вы не растеряетесь, а просто смиритесь с временными неудобствами. И не забудьте потренироваться!