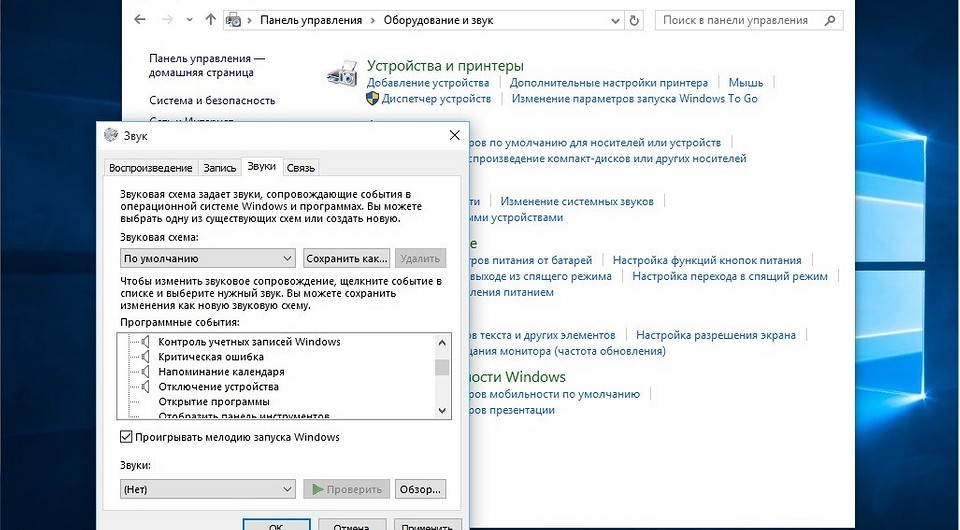- Изменение мелодии входа в Windows 10.
- Изменение звука включения в ОС Windows 7
- Как заменить звук запуска в Виндовс 7
- Этап 1: Проверка опции воспроизведения
- Этап 2: Подготовка звукового файла
- Этап 3: Замена мелодии включения
- Используем собственную музыку при старте Windows 10
- Как в ОС Windows 10 изменить звук включения или установить другую мелодию
- Включение и выключение мелодии приветствия
- Как изменить звук Windows 10 при запуске системы
- Возможные проблемы
- Как изменить звуки запуска и завершения работы в Windows 7
- Звуки “Привет” и “Пока” – пошаговая установка
- Установка звука “Привет”
- Установка звука “Пока-пока”
Изменение мелодии входа в Windows 10.
В операционной системе Windows 10 мелодия приветствия отключена по умолчанию. Перед установкой своей мелодии необходимо включить проигрывание системной мелодии приветствия при запуске системы. Для этого открываем: Панель управления → Оборудование и звук → Звук → вкладка «Звуки». Помечаем пункт «Проигрывать мелодию запуска Windows» → «Применить» → «ОК».
Далее для установки своей мелодии приветствия можно воспользоваться двумя способами:
- Сложный способ (для опытных пользователей) – предоставить доступ с правами TrustInstaller для системной папки System32, с использованием какой-нибудь программы для редактирования и перепаковки ресурсов файлов. С помощью такой программы заменить исходный WAV-звук в составе imageres.dll на сторонний и перепаковать файл библиотеки. Минус такого способа (помимо сложности) – это необходимость каждый раз совершать точно такие же действия для замены мелодии приветствия на новую, если установленная надоела.
- Простой способ – использование сторонней супер простой программы StartupSoundChanger . Большой плюс этой программы-твикера в том, что использовать ее не составит труда даже начинающим пользователям. И, кстати, программа функционирует во всех версиях Windows, начиная от XP и заканчивая Windows 10. Единственное условие – в списке компонентов Windows на вашем компьютере должен быть включен .NET Framework 3.5 (Панель управления → Программы → Программы и компоненты → Включение и отключение компонентов Windows).
Скачать программу StartupSoundChanger можно с Яндекс диска:
Кроме самой программы, в архиве содержаться 6 WAV-мелодий, которые можно попробовать применить с помощью StartupSoundChanger в качестве мелодии запуска Windows (так сказать, протестировать). Подобрать и скачать WAV-звуки на свой вкус можно в интернете или создать самостоятельно с помощью сторонних программ (например, Wave Editor, с помощью которой можно вырезать любой фрагмент из MP3 и сохранить в WAV, только мелодия должна быть очень короткой, не более 10 секунд, иначе система сама будет ее грубо обрезать при проигрывании).
Распаковываем архив и можно сразу запускать файл StartupSoundChanger.exe, так как программа не требует установки. Все управление в программе сводится к нажатию 4-х кнопок:
- Play – позволит прослушать системную или установленную стороннюю мелодию по умолчанию.
Изменение звука включения в ОС Windows 7
Как заменить звук запуска в Виндовс 7
«Семёрка» и более поздние версии не позволяют пользователю заменить звуки встроенными в ОС инструментами, добиться поставленной цели можно только сторонними средствами. Сама процедура состоит из трёх этапов: проверки, активна ли опция воспроизведения мелодии при включении; подготовки звукового файла и собственно замены музыки.
Этап 1: Проверка опции воспроизведения
Перед началом процедуры следует убедиться, что активна функция проигрывания мелодии при включении компьютера.
- На «Рабочем столе» откройте системный трей, найдите иконку изменения уровня громкости и кликните по ней правой кнопкой мыши. Появится контекстное меню, в котором следует выбрать пункт «Звуки».
После этого переходим к подготовке собственно файла.
Этап 2: Подготовка звукового файла
Далеко не все музыкальные файлы пригодны к использованию в качестве звука включения ОС. Подходят для этих целей рингтоны длительностью не более 10 секунд в формате WAV, то есть привычные многим пользователям MP3-файлы следует подготовить, если планируется использовать их в таком качестве.
- Сперва необходимо подобрать подходящий звуковой фрагмент. Постарайтесь найти аудиофайл с затуханием, который подходит по длительности.
- Если вы нашли файл в формате MP3, его потребуется конвертировать в WAV. Множество приложений для обработки звука умеют преобразовывать звуковые форматы один в другой.
Подробнее: Как преобразовать MP3 в WAV
Далее полученный файл необходимо обрезать либо вырезать из него фрагмент длиной в 10 секунд. С этой задачей справится любой редактор музыкальных файлов, например, Audacity.
Если же вам не хочется этим заниматься, к вашим услугам десятки сайтов, где можно найти наборы разнообразных рингтонов – такие файлы, как правило, подходят для требований к мелодии включения.
После того как будущая мелодия подготовлена, можно приступать к её непосредственной замене.
Этап 3: Замена мелодии включения
Виндовс 7 не позволяет менять мелодию напрямую – стартовая музыка считается системным файлом, инструменты для выбора которого в ОС отсутствуют. Однако существует приложение, которому под силу решить поставленную сегодня задачу – это средство под названием Winaero Tweaker.
- Откройте приложение и перейдите к разделу меню «Appearance», в котором выберите пункт «Startup Sound».
Первым делом кликните по кнопке «Play current sound» – должна проигрываться стандартная мелодия включения Виндовс 7.
Для замены звука следует использовать кнопку «Replace startup sound».
После нажатия этой кнопки откроется интерфейс «Проводника», в котором следует выбрать новую мелодию – полученный ранее 10-секундный документ.
Теперь у вашего компьютера будет новая мелодия включения. Недостатками рассмотренного метода является относительная сложность подготовки файла и необходимость использования стороннего приложения.
Используем собственную музыку при старте Windows 10
Чтобы использовать свою собственную музыку в качестве мелодии для старта Windows, вам нужно конвертировать аудио файл в формат WAV. Это можно сделать, например, бесплатной программой Super 2015 (erightsoft.com/SUPER.html). Запустите утилиту и перетащите нужный аудио файл в окно программы. В выпадающем списке в левом верхнем углу выберите выходной контейнер «WAV». Нажмите кнопку «Encode», чтобы начать преобразование. [. ]
Чтобы использовать свою собственную музыку в качестве мелодии для старта Windows, вам нужно конвертировать аудио файл в формат WAV. Это можно сделать, например, бесплатной программой Super 2015 (erightsoft.com/SUPER.html).
Запустите утилиту и перетащите нужный аудио файл в окно программы. В выпадающем списке в левом верхнем углу выберите выходной контейнер «WAV». Нажмите кнопку «Encode», чтобы начать преобразование.
Совет: Выбирайте короткий звук, т.к. Windows не будет играть слишком длинные звуковые файлы.
Чтобы использовать свои звуковые фрагменты при запуске системы, откройте «Панель управления».
В категории «Оборудование и звук» щелкните на «Звук». Затем перейдите на вкладку «Звуки».
Здесь представлен список всех звуков Windows. Найти в нем строку «Входа в Windows» и выберите его. Нажмите кнопку «Обзор…» и выберите преобразованный ранее из вашей мелодии WAV файл.
Наконец, установите флажок в чекпойнте «Проигрывать звук при запуске Windows» и сохранить эти изменения, нажав «ОК».
Перезагрузите компьютер. После авторизации вы услышите свой звук. Этот же прием можно использовать при замене стартовой мелодии в Windows 7 и 8.
Фото: компании-производители
Как в ОС Windows 10 изменить звук включения или установить другую мелодию
Функция смены мелодии была доступна во всех версиях операционной системы Windows корпорации Microsoft. Однако в десятой серии операционки способ осуществления операции изменился. Важно заранее узнать, как изменить звук включения ОС Windows 10 самостоятельно. Таким образом, удастся избежать нежелательных отключений или замен встроенных сервисов персонального компьютера.
Включение и выключение мелодии приветствия
На компьютерах с операционкой компании Microsoft при включении и отключении устройства (персонального компьютера, ноутбука планшета) проигрывается специальный звук. Музыка уникальна, используется только данной компанией на Виндовсе (запатентованное сочетание звуков не имеет право применять другая фирма).
В «восьмерке» звучание отключили. Разработчики говорили об удалении функции, но в реальности – спрятали функционал, аудиофайлы также остались встроенными. Чтобы изменить мелодию, которая воспроизводится в момент включения и отключения, необходимо пройти несколько этапов:
- нажать «Пуск» стандартным образом;
- открыть раздел «Панель управления»;
- откроется окно с настройками, найти строку «Проигрывать мелодию запуска Windows», поставить галочку.
Нажать «Окей» или клавишу «Enter». Существует и другой способ: открыть реестр через команду «Выполнить», в левой части пройти по пути HKEY_LOCAL_MACHINE-software-Microsoft-Windows-Current Version-Authentication-LogonUI-Boot Animation.
В открывшемся окне следует выбрать строчку Disable Startup Suond, для активации мелодии ввести цифру 0, дезактивации – 1. Затем персональный компьютер нужно перезапустить.
Как изменить звук Windows 10 при запуске системы
Чтобы поменять звучание, которое воспроизводится при активации персонального устройства, необходимо зайти в раздел «Звуки» (способ описан выше). На этапе «Проигрывать мелодию запуска Windows» нажать кнопку «Обзор», расположенную в правой нижней части окна.
Дополнительное окошко Обзора предоставляет возможность прослушать доступные варианты музыки для разных случаев работы устройства на операционной системе Windows 10. Обычно представлено несколько версий, одну из которых можно выбрать для приветствия:
- вопрос;
- восклицание;
- классическая и другие.
Выбрать звучание можно для разных ситуаций – включение системы, завершение работы, вход в Виндовс, выход из учетной записи.
Возможные проблемы
При переустановке мелодии важно убедиться в правильности действий. Совершение операции через редактор реестра чревато выполнением непредусмотренных действий – необходимо четко следовать указанному пути перехода из одного регистра данных в другой.
Если принято решение записать новый звук, нельзя использовать трек полностью. Операционная система Windows 10 не сможет воспроизвести длинную мелодию при запуске устройства, даже если музыка будет записана в правильном формате. Для преобразования файлов в нужный WAV можно использовать дополнительные конвертеры (скачать на рабочий стол или воспользоваться онлайн-сервисами).
Изменение звука на платформе Windows 10 сталось доступным. Появилась возможность устанавливать новые сочетания музыки в соответствующей вкладке раздела «Звуки». Чтобы выполнить настройки, достаточно выполнить несколько простых шагов.
Как изменить звуки запуска и завершения работы в Windows 7
Звуки “Привет” и “Пока” – пошаговая установка
Здравствуйте, друзья! В сегодняшней публикации я подробно расскажу и покажу, как заменить стандартные звуки запуска и завершения работы Windows на любые другие, в данном случае, на звуки: Привет и Пока. Их установка необязательна и не первоочередная, а кто ещё не знает о чём идёт речь, могут прослушать эти звуки прямо сейчас:
Установка звука “Привет”
Для начала, скачайте архив с файлами с Яндекс-диска. В архиве папка, а в ней ещё одна папка со звуковым файлом и системный файл: imageres.dll
Системный файл: imageres.dll взят из лицензионной версии операционной системы Windows 7 Профессиональная и отредактирован в программе, о которой я расскажу в следующей публикации. Аудио файлы/звуки: “Привет” и “Пока” скачаны из интернета.
Для того, чтобы заменить существующий системный файл на изменённый или производить какие-либо изменения в файле, необходимо создать полный доступ к нему. В данном случае, это файл: imageres.dll
Откройте: Диск (C:)/Windows/System32
Найдите файл: imageres.dll (стрелка 1), кликните по нему правой клавишей мыши и, в контекстном меню выберите: Свойства (стрелка 2). Не закрывайте это окно, оно ещё пригодится.
В открывшемся окне откройте: Безопасность (стрелка 1) и кликните по кнопке: Дополнительно (стрелка 2).
В окне Дополнительные параметры откройте: Владелец (стрелка 1). Как видно из снимка, единственным владельцем системных файлов является системный пользователь: Trustedinstaller (выделено синим) перев. Доверенный установщик . Затем, кликните по кнопке: Изменить (стрелка 2).
Выделите строчку со словом: Администраторы (стрелка 1) и кликните по кнопке: Применить (стрелка 2).
В открывшемся уведомлении вас известят, что вы стали владельцем этого файла и рекомендуют вновь открыть окно свойств выбранного файла, чтобы продолжить работу с ним. Кликните по кнопке: ОК.
Во всех открытых окнах так же, кликните по кнопкам: ОК.
В папке: System32 снова повторите действия, проделанные в начале работы. Кликните по файлу: imageres.dll (стрелка 1) правой клавишей мыши и, в контекстном меню выберите: Свойства (стрелка 2).
В окне свойств файла откройте: Безопасность (стрелка 1) и кликните по кнопке: Изменить (стрелка 2).
В следующем окне, в поле: Группы или пользователи выделите строчку со словом: Администраторы (стрелка 1). Затем, в поле: Разрешения для группы “Администраторы” поставьте галочку в чекбоксе: Полный доступ (стрелка 2). Галочки должны установиться во всех чекбоксах колонки: Разрешить.
Кликните по кнопке: Применить (стрелка 3).
Затем, кликните по кнопке: ОК и во всех открытых окнах так же кликайте по кнопке: ОК.
В папке: System32 кликните по файлу: imageres.dll правой клавишей мыши и, в контекстном меню выберите: Переименовать. Затем, переименуйте файл, в моём случае, после имени файла подставлена единица (стрелка 1). Кликните по любому месту левой клавишей, чтобы снять выделение.
Не закрывайте это окно!
Откройте ту папку, в которую разархивировали файлы, кликните по файлу: imageres.dll (стрелка 1) и, в контекстном меню выберите: Копировать (стрелка 2).
В папке: system32 кликните правой клавишей мыши и, в открывшемся контекстном меню, выберите: Вставить (указано стрелкой).
Переименованный файл (imageres1), на всякий случай, можно скопировать в ту же папку, в которой только что копировали новый файл, а из папки “System32” – удалить.
P.S. Если понадобится вернуть стандартный звук, установите сохранённый файл: imageres1.dll в папку: system32.
Файл: imageres.dll – удалить, а файл: imageres1 – переименовать, убрав единичку из названия файла.
Я ничего с файлом не делал, так и лежат рядышком в системной папке. При необходимости, я легко и быстро смогу заменить изменённый файл на стандартный (родной) файл.
Установка звука “Пока-пока”
Выделите папку со звуком: Poka-Poka, кликните по ней правой клавишей мыши и, в контекстном меню выберите: Копировать (стрелка 1).
Откройте: Диск (С:)/Windows/Media
C помощью колёсика мыши или ползунка опуститесь до появления звуковых файлов. В области звуковых файлов кликните правой клавишей мыши (стрелка 1) и, в открывшемся контекстном меню, выберите: Вставить (стрелка 2).
Затем, откройте: Пуск/Панель управления/Персонализация и, кликните по ссылке: Звуки (стрелка 1).
Откроется вот такое окно: Звук. Во вкладке: Звуки у вас скорей всего будет установлена Звуковая схема: (По умолчанию), но так как она у меня уже изменена, я для наглядности установил любую другую, в данном случае: Наследие.
В поле: Программные события найдите: Завершение работы Windows, кликните по ней (выделите) левой клавишей мыши (стрелка 1) и, нажмите кнопку: Обзор (стрелка 2).
В папке: Media двойным кликом мышки или действиями, показанными на снимке ниже, откройте папку со звуковым файлом.
В открывшейся папке, выделите звуковой файл (стрелка 1) и кликните по кнопке: Открыть (стрелка 2).
В окне: Звук можно прослушать новый звук, нажав кнопку: Проверить (стрелка 1), после чего, нажать кнопку: Применить (стрелка 2).
Как видно из снимка ниже, возле названия звуковой схемы: Наследие, появилось слово в скобках: (изменена). Если открыть список Звуковых схем (стрелка 1), то можно увидеть, что звуковая схема: По умолчанию так же, изменена (стрелка 2), о чём я упоминал выше. Ну, а нам осталось только нажать на кнопку: ОК (стрелка 3).
P.S. Если нужно убрать вновь установленный звук, можно установить любую другую звуковую схему или выполнить выше описанные действия в звуковой схеме: По умолчанию, изменить звук: Завершение работы Windows на стандартный, выбрав его в папке: Media (стрелка 1).
До встречи в следующей публикации.