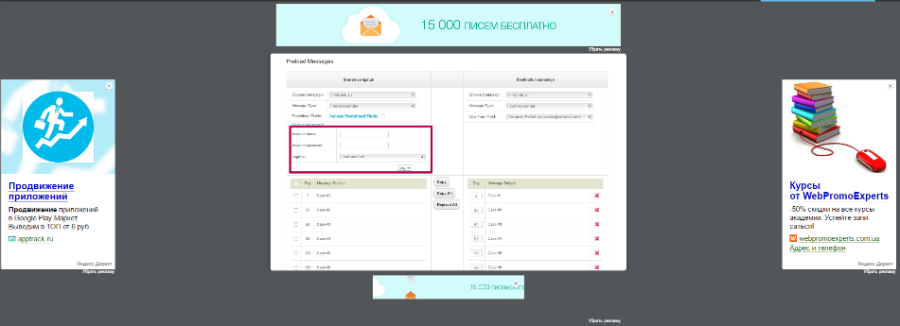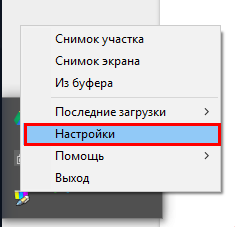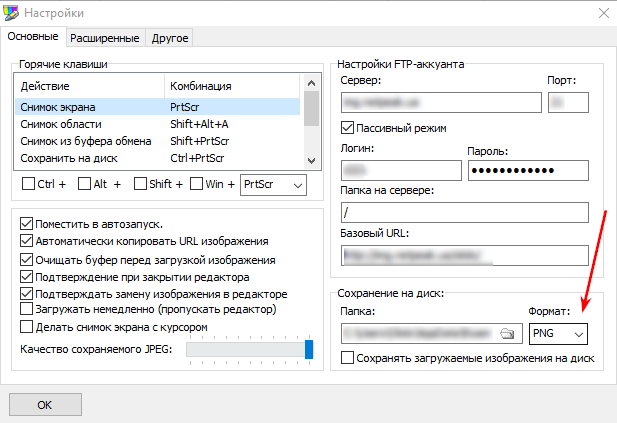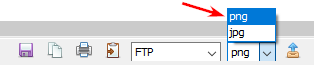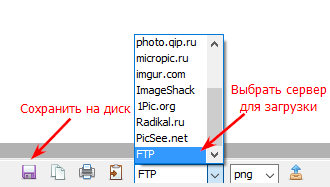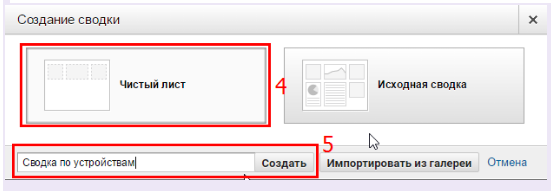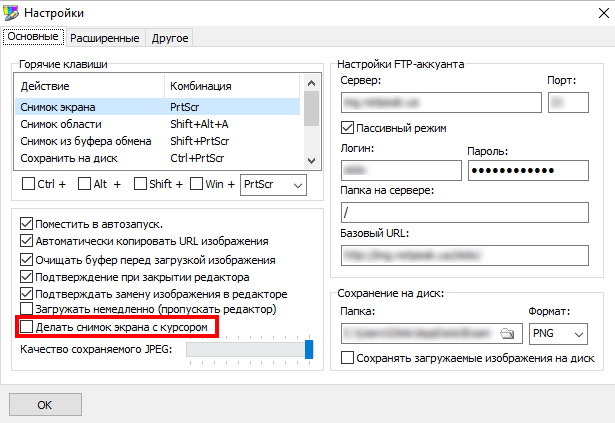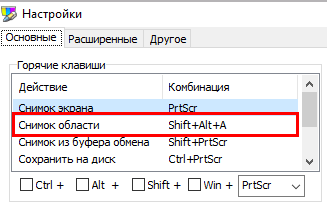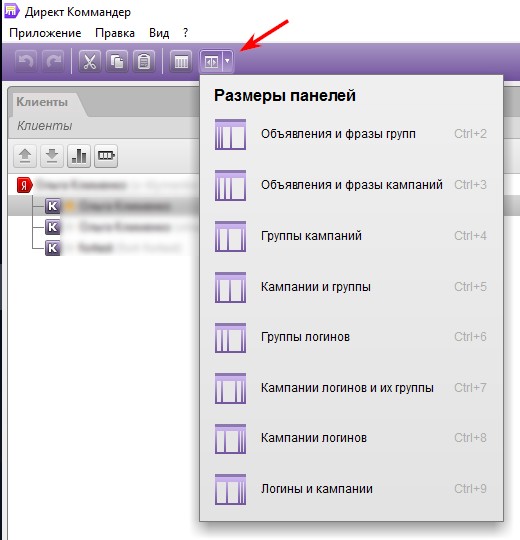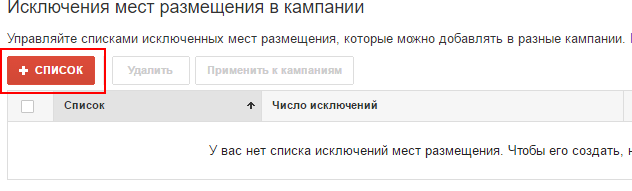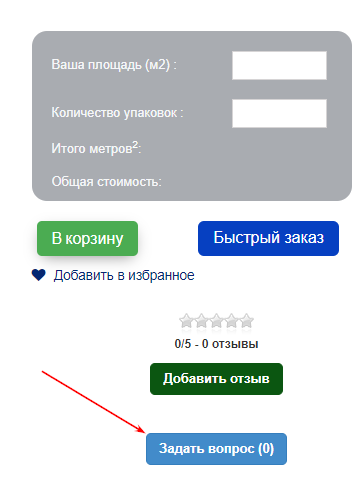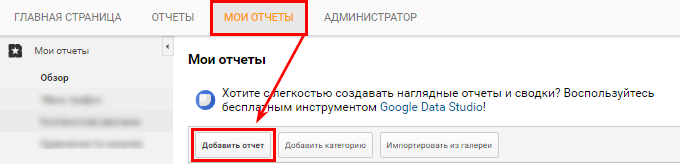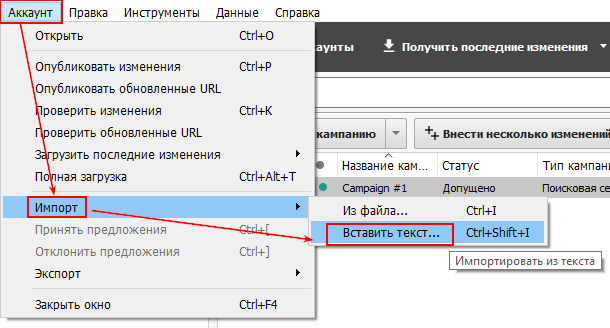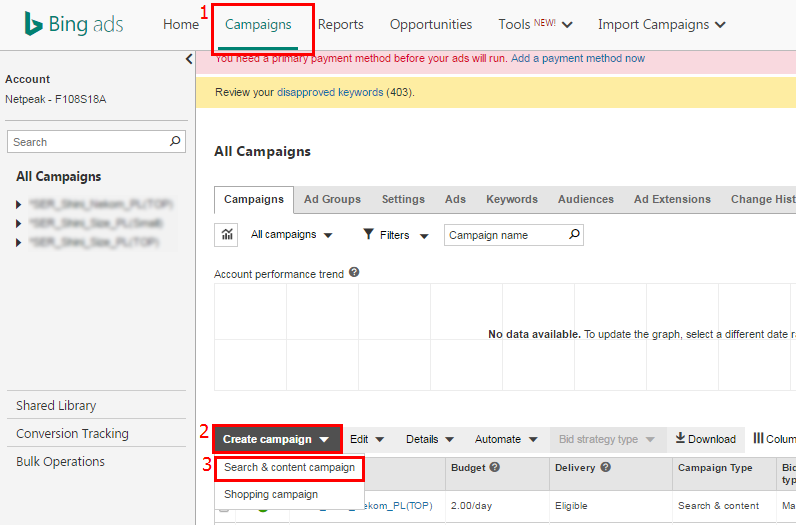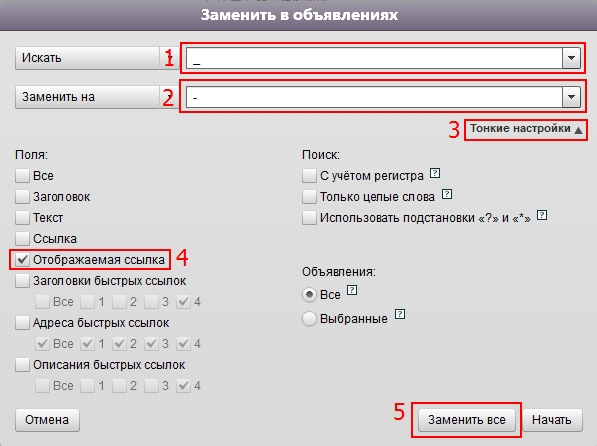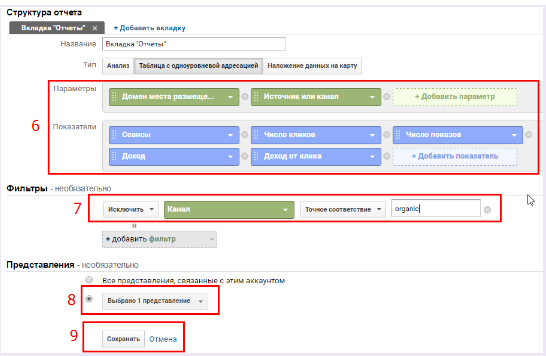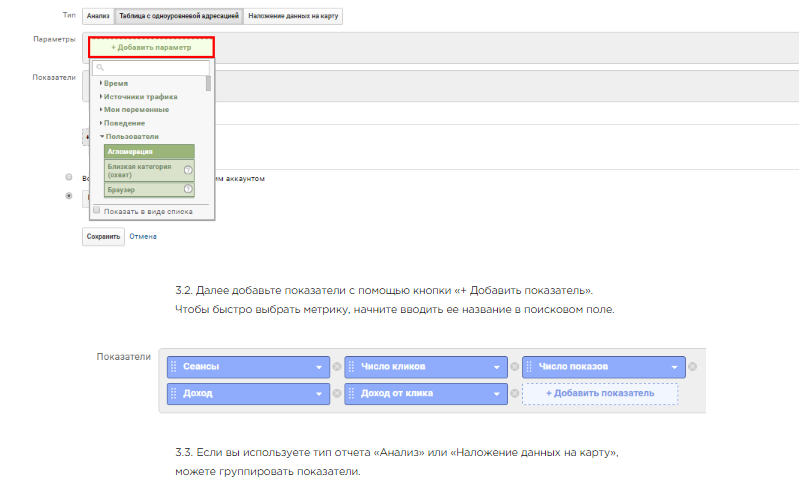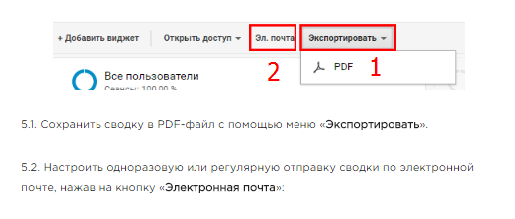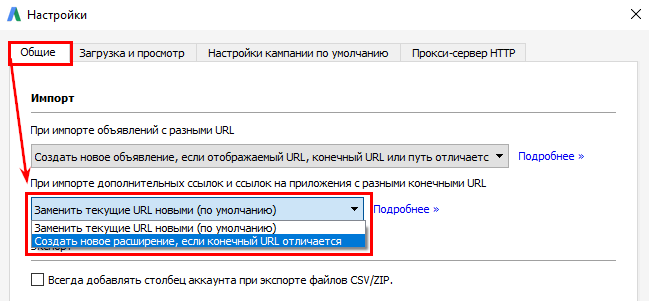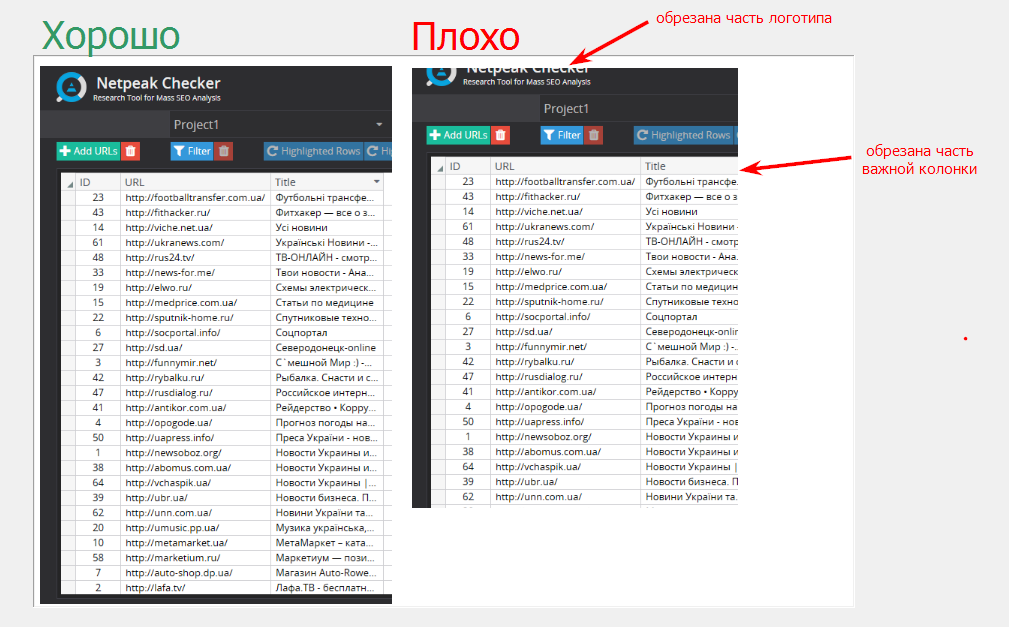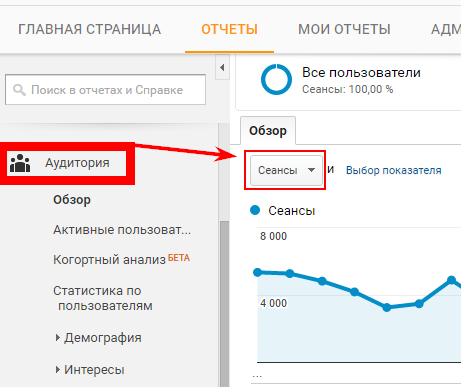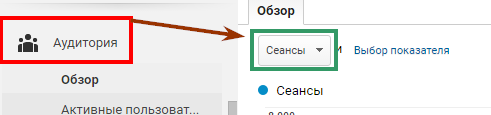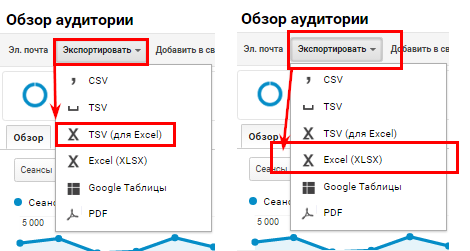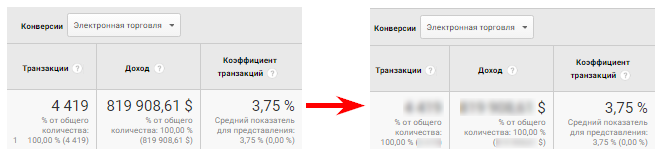- Как сделать хороший скриншот
- 1. Настройте скриншотер
- 1.1. Выгружайте в PNG
- 1.2. Избегайте внешних серверов
- 1.3. Отключите отображение курсора
- 1.4. Используйте горячие клавиши
- 2. Управляйте вниманием читателя
- 2.1. Как выделить один элемент на странице?
- 2.2. Как показать последовательность действий?
- 2.3. Когда не стоит использовать стрелки?
- 2.4. Не стройте слишком длинные последовательности
- 2.5. Как выделить несколько объектов?
- 2.6. Группируйте однотипные действия и элементы
- 3. Соблюдайте гармонию
- 3.1. Позаботьтесь о деталях
- 3.2. Унифицируйте выделения
- 3.3. Пропорция и симметрия
- 4. Помните о конфиденциальности
- Выводы
- Способы создания скриншотов на Windows 10
- Print Screen
- Win+PrtSc
- Win+Shift+S
- PrintScreen+Paint
- Ножницы
- Game Panel в Windows 10
- Microsoft Snip Editor
- Обзор сторонних программ
Как сделать хороший скриншот
Казалось бы, что может быть проще, чем сделать скриншот? Но друзья, партнеры и клиенты часто присылают скриншоты плохого качества, маленькие и залитые на домены с множеством рекламы. Все это отвлекает от сути.
Вот так, например:
Бесит, не правда ли?
1. Настройте скриншотер
Для создания скриншотов я использую бесплатную программу KiberInfinity’s Screen Shooter. Многие коллеги используют Monosnap (с его помощью также можно делать гифки).
1.1. Выгружайте в PNG
При сохранении в формате JPEG изображения сжимаются, поэтому скриншоты часто получаются размытыми и нечеткими.
Все дело в особенностях пикселей и альфа-каналах — если интересно, читайте подробности на Хабре.
Настройте сохранение в PNG по умолчанию. Для этого кликните правой кнопкой мышки по иконке скриншотера, перейдите в настройки и выберите нужный формат:
Формат можно поменять непосредственно перед сохранением скриншота:
1.2. Избегайте внешних серверов
Внешние серверы часто имеют ограниченный срок хранения изображения. Увы, был не очень веселый опыт, когда пришлось переделывать практически все скриншоты к статье — пока редактировали текст, иллюстрации стали недоступны.
Надежнее настроить загрузку в FTP, или просто сохранить скриншоты на компьютер. Этот подход лучше и в плане безопасности данных.
1.3. Отключите отображение курсора
Если вы с помощью курсора показываете, на какую кнопку нужно кликнуть, — это допустимо. Но в других случаях курсора на картинке быть не должно.
Двойной курсор на скриншоте — ад перфекциониста
Чтобы раз и навсегда избавиться от этой проблемы, снимите галочку напротив пункта «Делать снимок экрана с курсором» в настройках скриншотера:
1.4. Используйте горячие клавиши
Горячие клавиши значительно ускорят работу. По умолчанию кнопка Print Screen позволит сделать снимок всего экрана, но чаще всего нужен не весь экран, а только определенный фрагмент. Установите в настройках скриншотера комбинацию горячих клавиш, которую вы будете использовать для снимка области:
2. Управляйте вниманием читателя
Не заставляйте читателя всматриваться в иллюстрации, чтобы разобраться, куда следует нажать или перейти. Выделяйте и нумеруйте нужные элементы, чтобы даже новичку было понятно что к чему.
Используйте любые средства выделения с умом и чувством меры: вы оставляете подсказки для пользователей, а не сигнализируете о смертельной опасности. Нужна определенная логика и эстетика.
2.1. Как выделить один элемент на странице?
Чтобы обратить внимание на какую-то кнопку или графу, выделите элемент с помощью рамки, или поставьте стрелку:
Не используйте два типа выделения одновременно, такой подход оправдывает себя, только если объект очень незаметный.
Если на скриншоте простая форма, где не нужно объяснять каждое поле, можно вообще ничего не выделять
2.2. Как показать последовательность действий?
Чтобы показать цепочку из нескольких шагов, используйте стрелки или цифры. Предпочтение отдавайте стрелкам, так последовательность будет более наглядной:
2.3. Когда не стоит использовать стрелки?
В некоторых ситуациях лучше показывать последовательность цифрами. Если элементы расположены слишком близко друг к другу или, наоборот, далеко, стрелки будут выглядеть некрасиво:
Нужные элементы находятся слишком близко
Вести стрелку через весь экран нецелесообразно
Также стрелки плохо смотрятся, когда на одном скриншоте много выделенных элементов:
2.4. Не стройте слишком длинные последовательности
Будьте осторожны с цифрами — в краткосрочной памяти сложно удерживать более трех объектов одновременно.
При использовании подобных скриншотов в статье придется следить, чтобы последовательность совпадала с текстом публикации. Достаточно добавить один пункт в текст — и придется переделывать все скриншоты.
Например, здесь автор собрал длинную последовательность (показываем только часть):
При подготовке текста к публикации решили разбить скриншот на несколько блоков. Так проще воспринимать информацию, к тому же описание действия под скриншотом позволяет составить более полную и подробную картину.
2.5. Как выделить несколько объектов?
Если вы описываете не последовательность, а несколько отдельных элементов, используйте цифры, но помните, что в тексте должно быть соответствующее объяснение:
Также можно использовать стрелки с краткими подписями:
2.6. Группируйте однотипные действия и элементы
Картинки и скриншоты помогают упростить восприятие информации, но если вы пытаетесь выделить сразу много объектов, легко всех запутать, или запутаться самому.
В ситуациях, когда нецелесообразно разбивать скриншот на несколько, — ищите, какие элементы можно объединить в одну группу:
Так информация воспринимается проще и более структурировано.
3. Соблюдайте гармонию
3.1. Позаботьтесь о деталях
Логотип, окно с указанием периода, сопутствующие колонки на скриншоте могут быть важны для понимания и воспроизведения алгоритма действий. Часто к этим элементам относятся небрежно:
3.2. Унифицируйте выделения
Все выделения и символы в конкретной статье или отчете должны быть в едином стиле.
Обращайте внимание на толщину линий:
Цветовое разнообразие никто не оценит:
Если вы начинаете использовать разные оттенки без всякой логики, это сбивает с толку.
3.3. Пропорция и симметрия
Этот пункт для эстетов. Выравнивайте текст по одной стороне, аккуратно и симметрично обводите кнопки рамкой. — благодаря подобным мелочам можно получить аккуратную картинку:
Если хотите лучше понимать информационный дизайн, пройдите бесплатный курс по визуализации данных от Prometheus. Курс ориентирован на тех, кто будет работать с инфографикой, но короткие и понятные видео с общими советами обязательно пригодятся.
4. Помните о конфиденциальности
Некоторые детали лучше сохранять в тайне, например, идентификаторы аккаунтов или данные о доходе клиента. Для этого в скриншотере можно воспользоваться инструментом «Размытие»:
Если пишете, например, мануал по Google Analytics, делайте скриншот в тестовом аккаунте Google. Конфиденциальные данные ваших клиентов будут в безопасности, а вы сэкономите время.
Выводы
- Настройте скриншотер:
- выгружайте в формате PNG, чтобы изображения были четкими и качественными;
- сохраняйте изображения на внутреннем сервере или компьютере;
- отключите отображение курсора, чтобы он не портил скриншоты;
- используйте горячие клавиши для снимка части экрана.
- Управляйте вниманием читателей:
- корректно используйте рамки и стрелки для выделения одного элемента или последовательности действий;
- не стройте слишком длинные последовательности, разбивайте такие скриншоты на несколько отдельных, или группируйте однотипные действия.
- Соблюдайте гармонию:
- убедитесь, что не обрезали важную информацию;
- унифицируйте графические выделения (толщину линий, цвет);
- обращайте внимание на пропорции и симметрию.
- Помните о конфиденциальности и «размывайте» все тайное.
На скриншотах все должно быть красиво и логично, вне зависимости от того, кому вы их показываете: начальнику, другу или многотысячной аудитории блога. Все любят, когда о них немного заботятся.
Способы создания скриншотов на Windows 10
Малоопытные пользователи часто задаются вопросом – как сделать скриншот в Windows 10? Последняя версия операционной системы (ОС) имеет стандартный набор функций для скриншота экрана на виндовс 10. В статье рассмотрим основные способы выполнения данной операции.
Print Screen
Первый простой способ – найти кнопку «PrntScr».
- Сперва требуется вывести на монитор окно или страницу.
- Функция «печать дисплея» находится на любых клавиатурах. Единичное нажатие сохраняет скриншот на Windows 10 во временной памяти.
- Полученный симок необходимо сохранить в виде отдельного файла. Потребуется открыть произвольный редактор (как графический, так и текстовый), способный редактировать графический файл. Если был выбран MS Office Word – создать пустой документ.
- Сохранить скриншот, используя сочетание «Ctrl» и «S». Аналогичная команда выполняется другим методом – щелчок правой кнопкой мыши, затем выбрать «Вставить».
- Используя инструментарий программы Word, можно изменить размеры скриншота, а также расположить его вертикально или горизонтально. Посмотрев картинку перед конечным редактированием, необходимо выполнить сохранение.
- Аналогичный метод работает для планшетов Lenovo, Asus, HP.
Win+PrtSc
Помимо вышеописанного метода, существуют комбинации клавиш, позволяющие делать скриншоты на компьютере Windows 10. Наименее трудозатраный – «Виндовс» и «Print Screen».
- Развернуть окно или часть изображения, которая должна сохраниться в виде скрина.
- Одновременное нажатие «Win»+»PrtSrc» сохраняет картинку в формате Jpeg в директории \Picters\Screenshots.
Win+Shift+S
Клавиши «Print Screen», «Win» и «Shift» позволяют сделать снимок экрана при условии, что используемая ОС имеет программные обновления версии 1703 и выше. Данные пакеты вышли в середине 2017 года.
- Нажатие вышеприведенных кнопок выведет один крестообразный курсор.
- Используя данный курсор, необходимо выделить нужный фрагмент для скриншота.
- Выделенный скриншот экрана на Windows 10 будет помещен в буфер обмена. Для дальнейшей манипуляции с картинкой следует выбрать произвольный редактор и, используя функцию «вставить», пометить скрин в документ.
PrintScreen+Paint
Если сохраненный скриншот на виндовс 10 имеет большие размеры, необходимо выполнить обрезку лишних граней, используя «Паинт». Программа входит в базовое ПО и имеет достаточно простой и интуитивно понятный интерфейс.
- Сначала требуется сделать скриншот экрана на Windows 10, используя клавиши, приведенные в предыдущих вариантах, чтобы поместить изображение во временное хранилище.
- Открыть утилиту. Искать ярлык не нужно, достаточно ввести название в поисковой строке меню «Пуск», после чего щелкнуть мышкой по первому результату.
- Как только откроется рабочее окно Paint, нажимается сочетание «Ctrl» и «V». Картинка будет помещена в основную область программы.
- Используя стандартные функции для редактирования, можно изменить размеры, добавить надписи.
- Сохраняется скрин с помощью последовательности команд «Файл», «Сохранить».
- После выбора формата, в котором требуется создать скриншот на Windows 10, останется указать имя, а также конечный каталог.
Ножницы
Дополнительная программа, встроенная в ядро Windows, позволяющая выделять области любой формы. Для работы с данным приложением необходимо выполнить следующие действия:
- Активировать утилиту на компе, используя поисковую строку «Меню пуск».
- Нажать на треугольник, расположенный рядом с функцией «Создать».
- Выведется несколько способов выделения:
- произвольная форма – выделение области скриншота производится инструментом свободной формы. Это своеобразный аналог «Карандаша» в Paint;
- прямоугольник – выделение прямоугольной области скриншота винды;
- окно – захват активного окна;
- весь экран – скриншот всего рабочего стола, куда войдет строка состояния и «Пуск».
- Подобрав оптимальный способ, можно сделать скриншота win 10. После выделения нужной области утилита открывает активное окно с инструментами для редактирования изображения.
- Здесь появляется возможность добавления надписей и прочих эффектов.
- Преобразовать скриншот в отдельную картинку, выполнив последовательность действий: «Файл», «Сохранить как».
- Пользователю останется выбрать путь к конечному документу, указать его название и формат.
Game Panel в Windows 10
Сделать скриншот экрана на компьютере на Windows 10 способна игровая панель. Это достаточно простая функция, позволяющая выполнять захват кадра в полноэкранных приложениях в любое удобное время.
- Вызов описанного режима win 10 осуществляется нажатием клавиш «Вин» и «G».
- Нажатие элемента «Снимок» можно заменить тройной комбинацией: «Вин», «Alt» и «PrntScr».
Данная панель также способна записывать аудиодорожку с внешнего микрофона, устанавливать таймер для сохранения скриншота.
- Полученные данные будут храниться в папке «Документы» — «Видео» — «Клипы».
Microsoft Snip Editor
Очередной инструмент, создающий и обрабатывающий снимки в десятой винде. ПО разработано на базе «Ножниц», но имеет более богатый функционал. Данная утилита также идеально подходит для создания скриншотов экрана на Windows 10 на ноутбуке. Продукт пока не имеет русской локализации, поэтому пользователям потребуется минимальное знание английского языка.
- Первым делом, необходимо посетить официальный сайт Microsoft, затем скачать дистрибутив.
- Выполнить установку утилиты.
- Рабочая область представлена в виде небольшой панели, где доступно:
- выделение произвольной области;
- быстрое редактирование;
- мгновенное создание снимка.
- Разовое нажатие «PrtScr» открывает главный редактор с активным снимком.
Как видно, Snip располагает привычным функционалом. Имеется кнопка «Record», записывающая аннотации.
Обзор сторонних программ
PicPick – простая утилита, поставляемая бесплатно (версия домашняя базовая). После установки появляется иконка на панели инструментов рабочего стола, где располагаются настройки и дополнительные опции. Создание фото страницы активируется нажатием «PrntScr», затем открывается активная строка редактирования. Простая и удобная утилита, способная сделать снимок, подойдет для работы на ноуте и стационарном ПК.
Ashampoo Snap – продвинутый софт, создающий скрины активных окон, произвольных областей, запоминающий картинки с браузеров. Окно редактирования открывается после нажатия горячих клавиш «Alt» и «Печать». Пользователям предоставляется возможность обрезки, изменения разрешения, добавления указательных надписей, склеивания исходной картинки с новыми скринами, включения или удаления курсоров.
Ashampoo Snap – платная утилита.
Таким образом, операционная система Windows 10 предоставляет своим пользователям широкие возможности для создания скриншотов. Сделать снимок экрана можно как с помощью встроенных программных возможностей, так и используя сторонние утилиты.