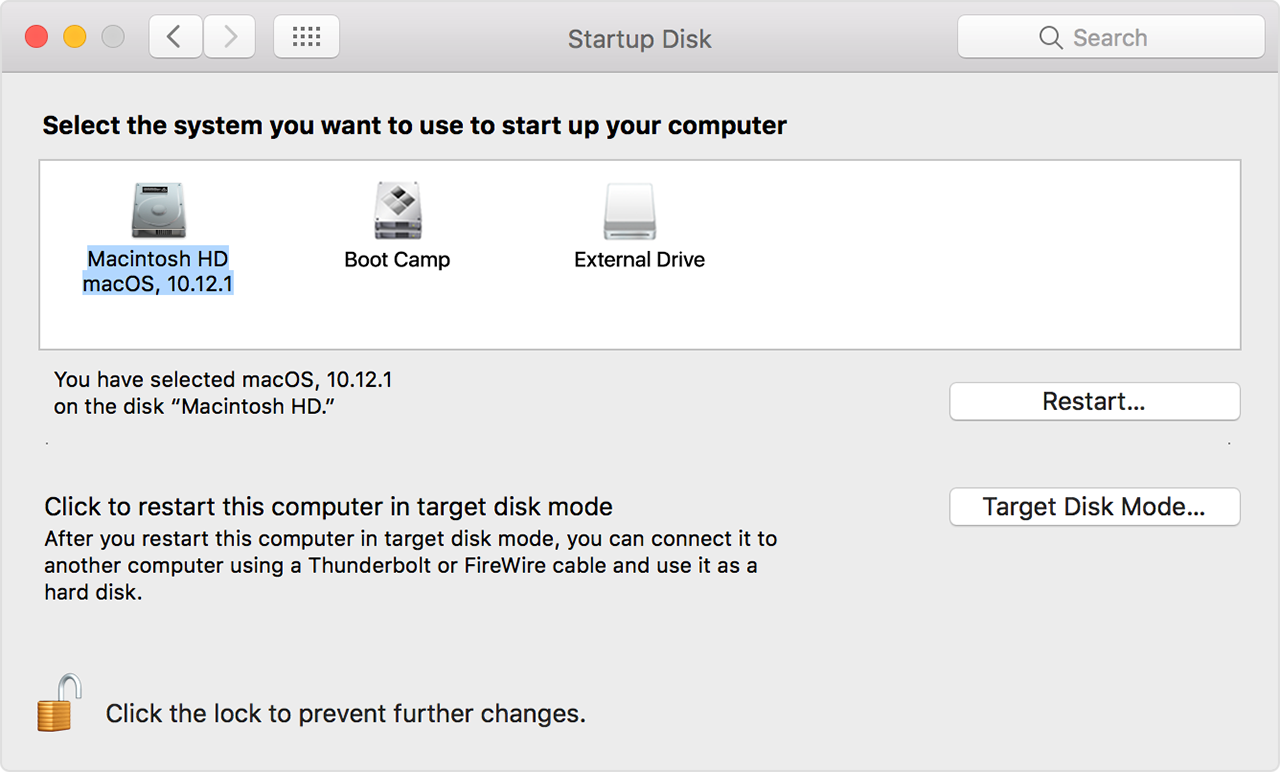- Как при загрузке выбирать mac или windows
- Перезапуск компьютера Mac в macOS или Windows
- Запуск macOS из Windows
- Запуск ОС Windows из macOS
- Дополнительная информация
- Выбор операционной системы во время запуска, Удаление windows с компьютера – Инструкция по эксплуатации Apple Boot Camp MacBook Air (конец 2010 r.)
- Страница 12
- Установка Windows 10 на компьютере Mac с помощью приложения «Ассистент Boot Camp»
- Необходимые условия для установки Windows 10 на компьютере Mac
- Инструкции по установке Windows 10 на компьютере Mac
- 1. Проверьте настройки функции «Безопасная загрузка»
- 2. Использование приложения «Ассистент Boot Camp» для создания раздела Windows
- 3. Форматирование раздела Windows (BOOTCAMP)
- 4. Установка Windows
- 5. Использование установщика Boot Camp в Windows
- Процедура переключения между Windows и macOS
- Дополнительная информация
- Macbook как выбрать операционную систему при загрузке
- Параметры загрузочного диска
- Менеджер Автозагрузки
- Если вы не можете выбрать ваш загрузочный диск и при запуске от это
- Проверить действительное операционной системы на загрузочный диск
- Проверьте параметры безопасности автозагрузки
- Проверка ПЗУ прошивки
Как при загрузке выбирать mac или windows
Как я писал ранее установить Windows на iMAC/ MACBOOK PRO/ AIR, MAC mini не составляет большого труда. Но после установки Windows эта операционная система будет загружаться при каждом включении по умолчанию. А если вы захотите загрузить MAC OS вам необходимо при включении iMAC/ MACBOOK PRO/ AIR, MAC mini удерживать клавишу ALT, что бы в дальнейшем выбрать загрузку MAC OS. Согласитесь это весьма не удобно, особенно если в основном вы работаете на MAC OS и лишь изредка вам необходимо загружаться под Windows. Для того что бы исправить ситуацию и выбрать MAC OS в качестве загрузки по умолчанию необходимо проделать ряд простых шагов.
Итак, наша цель на iMAC/ MACBOOK PRO/ AIR, котором установлена вторая операционная система Windows сделать загрузку MAC OS по умолчанию. Для этого необходимо загрузить ваше MAC устройство под МАК ОС. Что бы это сделать перезагрузите свой iMAC/ MACBOOK PRO/ AIR, MAC mini и в самом начале загрузке нажмите и удерживайте клавишу ALT. В результате должно появиться окно выбора загрузки ОС. Выбираете MAC OS.
Далее на панели Dock заходите в «Системные настройки».
Выбираете «Загрузочный том».
В окне загрузочного тома выбираете какая операционная система будет загружаться по умолчанию. В данном примере это МАК (Mavericks OS X 10.9.5). Просто кликаете на нее, ниже в меню вы увидите строку «Вы выбрали . » — это есть подтверждение вашего выбора.
Теперь можно закрыть окно «Загрузочный том».
При следующей загрузке iMAC/ MACBOOK PRO/ AIR, MAC mini загрузиться та операционная система, которую вы указали, в данном примере МАК ОС.
Перезапуск компьютера Mac в macOS или Windows
После установки Microsoft Windows на компьютер Mac можно переключать режим запуска компьютера между операционными системами MacOS или Windows.
Запуск macOS из Windows
- В области уведомлений в правой части панели задач Windows щелкните , чтобы показать скрытые значки.
- Щелкните значок Boot Camp .
- В появившемся меню выберите команду «Restart in macOS» (Перезапуск в macOS).
Если последние обновления Boot Camp не установлены, может отобразиться сообщение «Could not locate the OS X boot volume» (Не удалось найти загрузочный том OS X).
Также можно воспользоваться менеджером загрузки в процессе запуска компьютера Mac:
- Перезапустите Mac с помощью меню «Пуск» в ОС Windows.
- Нажмите и удерживайте клавишу Option (или Alt) ⌥, когда компьютер Mac начнет перезагружаться.
- Выберите загрузочный том Mac (Macintosh HD) в окне менеджера загрузки, затем нажмите клавишу «Return» или щелкните стрелку вверх:
Запуск ОС Windows из macOS
- Воспользуйтесь менеджером загрузки, чтобы выбрать том Windows (Boot Camp) при запуске компьютера.
- Также можно выбрать том Boot Camp в окне настроек «Загрузочный диск» и перезапустить компьютер.
Дополнительная информация
- Если у вас возникли проблемы с использованием VoiceOver или другой программы чтения с экрана для выполнения этих действий, обратитесь в службу поддержки Apple.
- Узнайте, как установить Windows 10 на компьютер Mac.
Информация о продуктах, произведенных не компанией Apple, или о независимых веб-сайтах, неподконтрольных и не тестируемых компанией Apple, не носит рекомендательного или одобрительного характера. Компания Apple не несет никакой ответственности за выбор, функциональность и использование веб-сайтов или продукции сторонних производителей. Компания Apple также не несет ответственности за точность или достоверность данных, размещенных на веб-сайтах сторонних производителей. Обратитесь к поставщику за дополнительной информацией.
Выбор операционной системы во время запуска, Удаление windows с компьютера – Инструкция по эксплуатации Apple Boot Camp MacBook Air (конец 2010 r.)
Страница 12
Если Вы хотите запустить эту операционную систему в данный момент, нажмите
Как выполнить перезагрузку в Mac OS X с помощью значка Boot Camp
на панели задач
В Windows нажмите значок Boot Camp на панели задач и выберите «Перезагрузить
в Mac OS X».
При этом операционной системой по умолчанию назначается Mac OS X.
Выбор операционной системы во время запуска
Чтобы выбрать, какая операционная система будет использоваться во время
запуска, нажмите клавишу Option (z). Отобразятся значки всех доступных
загрузочных дисков, и Вы сможете выбрать диск, который отличается от
загрузочного диска по умолчанию, заданного в настройках «Загрузочный том»
(в Mac OS X) или на панели управления Boot Camp (в Windows), не изменяя эту
настройку.
Как выбрать операционную систему во время загрузки
Перезагрузите компьютер и удерживайте нажатой клавишу Option (z), пока
на экране не появятся значки дисков.
Выберите загрузочный диск с операционной системой, которую Вы хотите
использовать, затем нажмите стрелку под этим значком.
Удаление Windows с компьютера
Способ удаления Windows с компьютера зависит от того, установлена
ли операционная система Windows во втором разделе диска или на диске
с одним томом.
Если ОС Windows установлена во втором разделе: используя Ассистент
Boot Camp, как описано ниже, удалите Windows, удалив раздел Windows
и восстановив диск в качестве тома Mac OS X, состоящего из одного раздела.
Если на компьютере имеется несколько дисков и операционная система Windows
установлена на диске, состоящем из одного раздела: загрузите компьютер
в Mac OS X, затем переформатируйте этот диск как том Mac OS X с помощью
Дисковой утилиты (она находится в папке «Служебные программы» папки
«Программы»).
Как удалить операционную систему Windows и раздел Windows
Загрузите Mac OS X.
Завершите все открытые программы и завершите сеансы всех остальных
Установка Windows 10 на компьютере Mac с помощью приложения «Ассистент Boot Camp»
С помощью Boot Camp можно установить Microsoft Windows 10 на компьютере Mac и переключаться между macOS и Windows при его перезагрузке.
Необходимые условия для установки Windows 10 на компьютере Mac
- MacBook, выпущенный в 2015 г. или позже
- MacBook Air, выпущенный в 2012 г. или позже
- MacBook Pro, выпущенный в 2012 г. или позже
- Mac mini, выпущенный в 2012 г. или позже
- iMac, выпущенный в 2012 г. или позже 1
- iMac Pro (все модели)
- Mac Pro, выпущенный в 2013 году или позже
Последние обновления macOS, которые могут включать обновления приложения «Ассистент Boot Camp». Приложение «Ассистент Boot Camp» необходимо для установки Windows 10.
Не менее 64 ГБ свободного места на загрузочном диске Mac:
- Достаточно 64 ГБ дискового пространства, но для оптимальной работы требуется не менее 128 ГБ. Это минимальный объем, необходимый для автоматических обновлений Windows.
- Если объем оперативной памяти (ОЗУ) компьютера iMac Pro или Mac Pro составляет 128 ГБ или больше, на загрузочном диске должно быть как минимум столько же свободного места 2 .
Внешний флеш-накопитель USB объемом памяти не менее 16 ГБ, если только не используется компьютер Mac, для которого не требуется флеш-накопитель для установки Windows.
64-разрядная версия Windows 10 Home или Windows 10 Pro в виде образа диска (ISO) или на другом установочном носителе. При первой установке Windows на компьютере Mac используйте полную версию Windows, а не обновление.
- Если ваша копия Windows записана на флеш-накопитель USB или у вас есть ключ продукта Windows и нет установочного диска, загрузите образ диска Windows 10 на сайте Microsoft.
- Если ваша копия Windows записана на диск DVD, может потребоваться создать его образ.
Инструкции по установке Windows 10 на компьютере Mac
Для установки Windows используйте приложение «Ассистент Boot Camp», входящее в комплект поставки компьютера Mac.
1. Проверьте настройки функции «Безопасная загрузка»
Узнайте, как проверить настройки функции «Безопасная загрузка». В настройках функции «Безопасная загрузка» по умолчанию выбран параметр «Высший уровень безопасности». Если вы выбрали параметр «Функции безопасности отключены», перед установкой Windows снова включите параметр «Высший уровень безопасности». После установки Windows вы можете использовать любые настройки функции «Безопасная загрузка». Это не повлияет на запуск ОС Windows.
2. Использование приложения «Ассистент Boot Camp» для создания раздела Windows
Откройте приложение «Ассистент Boot Camp» во вложенной папке «Утилиты» папки «Программы». Следуйте инструкциям на экране.
- Если появится сообщение о необходимости использовать накопитель USB, вставьте флеш-накопитель USB в компьютер Mac. Приложение «Ассистент Boot Camp» использует его, чтобы создать загружаемый накопитель USB для установки Windows.
- Когда приложение «Ассистент Boot Camp» попросит указать размер раздела Windows, руководствуйтесь минимальными требованиями к объему памяти, указанными в предыдущем разделе. Укажите размер раздела в соответствии со своими потребностями. В дальнейшем изменить его будет нельзя.
3. Форматирование раздела Windows (BOOTCAMP)
По завершении работы приложения «Ассистент Boot Camp» компьютер Mac перезагрузится в среде установки Windows. Если установщик спросит, куда установить Windows, выберите раздел BOOTCAMP и нажмите «Форматировать». В большинстве случаев установщик автоматически выберет и отформатирует раздел BOOTCAMP.
4. Установка Windows
Отсоедините все внешние устройства, которые не требуются во время установки. Затем нажмите «Далее» и следуйте инструкциям на экране, чтобы начать установку Windows.
5. Использование установщика Boot Camp в Windows
По завершении установки Windows компьютер Mac запускается в Windows и отображает приветствие установщика Boot Camp. Следуйте инструкциям на экране, чтобы установить Boot Camp и вспомогательное программное обеспечение Windows (драйверы). По завершении будет предложено выполнить перезапуск.
- Если установщик Boot Camp не открывается, откройте его вручную и используйте для выполнения установки Boot Camp.
- При наличии внешнего дисплея, подключенного к порту Thunderbolt 3 на компьютере Mac, его экран во время установки (до 2 минут) будет пустым (черным, серым или синим).
Процедура переключения между Windows и macOS
Перезапустите компьютер, во время запуска нажмите и удерживайте клавишу Option (или Alt) ⌥ для переключения между операционными системами Windows и macOS.
Дополнительная информация
Если используется одна из перечисленных ниже моделей Mac на базе процессора Intel с OS X El Capitan или более поздней версии, для установки Windows не требуется флеш-накопитель USB.
- MacBook, выпущенный в 2015 г. или позже
- MacBook Air, выпущенный в 2017 г. или позже 3
- MacBook Pro, выпущенный в 2015 г. или позже 3
- iMac, выпущенный в 2015 г. или позже
- iMac Pro (все модели)
- Mac Pro, выпущенный в конце 2013 г. или позже
Для получения дополнительных сведений об использовании Windows на компьютере Mac откройте приложение «Ассистент Boot Camp» и нажмите кнопку «Открыть Справку Boot Camp».
1. Если используется компьютер iMac (с дисплеем Retina 5K, 27 дюймов, конец 2014 г.), iMac (27 дюймов, конец 2013 г.) или iMac (27 дюймов, конец 2012 г.) с жестким диском объемом 3 ТБ и операционной системой macOS Mojave или более поздней версии, узнайте об оповещении, которое может отображаться во время установки.
2. Например, если объем ОЗУ на компьютере Mac составляет 128 ГБ, то на загрузочном диске должно быть доступно не менее 128 ГБ для Windows. Чтобы узнать объем ОЗУ компьютера Mac, перейдите в меню Apple > «Об этом Mac». Чтобы узнать объем доступного дискового пространства, перейдите на вкладку «Хранилище» в этом же окне.
3. Эти модели Mac также были доступны с жесткими дисками емкостью 128 ГБ. Компания Apple рекомендует жесткие диски емкостью не менее 256 ГБ, чтобы можно было создать раздел Boot Camp размером не менее 128 ГБ.
Информация о продуктах, произведенных не компанией Apple, или о независимых веб-сайтах, неподконтрольных и не тестируемых компанией Apple, не носит рекомендательного или одобрительного характера. Компания Apple не несет никакой ответственности за выбор, функциональность и использование веб-сайтов или продукции сторонних производителей. Компания Apple также не несет ответственности за точность или достоверность данных, размещенных на веб-сайтах сторонних производителей. Обратитесь к поставщику за дополнительной информацией.
Macbook как выбрать операционную систему при загрузке
Если у вас есть другой загрузочный диск с совместимой операционной системы, компьютере Mac можно запустить с этого диска вместо вашего текущего загрузочного диска.
По умолчанию загрузка компьютера Mac с помощью встроенного в жесткий диск, но загрузочный диск может быть любым устройством хранения данных, которое содержит операционную систему, совместимую с Mac. Например, если установить macOS на внутреннем или внешнем диске, ваш Mac может признать, что диск в качестве загрузочного диска. Затем вы можете следовать инструкциям в этой статье, чтобы начать с него.
Параметры загрузочного диска
Когда вы используете параметры загрузочного диска, чтобы выбрать загрузочный диск, компьютер Mac запускается с этого диска, пока вы не выберете другой.
- Выберите Apple () меню > Системные настройки, затем нажать загрузочного диска.
- Нажмите кнопку
и введите пароль администратора.
- Выберите загрузочный диск, затем перезагрузите ваш Mac.
Если вы видите сообщение, что настройки безопасности не позволяют это MAC для использования внешнего загрузочного диска, проверьте внешний Boot в запуске утилита безопасности.
Менеджер Автозагрузки
Когда вы используете менеджер автозагрузки, чтобы выбрать загрузочный диск, компьютер Mac запускается с этого диска раз, затем возвращается к использованию диска, выбранного в загрузочный диск предпочтения.
- Нажмите и удерживайте клавишу Option сразу после включения или перезагрузки вашего Mac.
- Отпустите клавишу Option, когда вы видите окно Диспетчер автозагрузки.
Если ваш Mac защищен паролем прошивки, можно отпустить ключ, когда вас попросят ввести пароль. - Выберите загрузочный диск, затем щелкните стрелку под значком, и нажмите клавишу Return.
Если нажать и удерживать клавишу Ctrl во время этого шага, ваш выбор будет сохранен в настройках загрузочного диска, поэтому он сохраняется, пока вы не измените его.
Если ваш Mac работает под управлением ОС OS Х Lion 10.7.3 или более поздней версии, вы можете также использовать этот метод для запуска из Машины времени резервного копирования диска. Менеджер автозагрузки идентифицирует машину времени резервного копирования, как ”загрузки EFI”.
Если вы не можете выбрать ваш загрузочный диск и при запуске от это
Проверьте эти возможности, если вы не можете увидеть ваш диск в загрузочный диск предпочтения или менеджер автозагрузки, или ваш Mac не запускается из нее.
Проверить действительное операционной системы на загрузочный диск
Убедитесь, что ваш загрузочный диск используется версия операционной системы macOS , совместимое с Mac. Возможно, вам придется переустановить macOS и на этом диске.
Проверьте параметры безопасности автозагрузки
Если вы используете Mac, который имеет Яблоко Т2 безопасности чип, проверьте параметры запуска утилита безопасности. Эти параметры определяют, будет ли ваш Mac может начать с другого диска.
Проверка ПЗУ прошивки
Если вы находитесь в менеджер автозагрузки и не можете видеть загрузочный диск, нажмите кнопку смены команды-период. Если это работает, делаю это каждый раз, когда вы хотите, чтобы начать с устройства или с загрузочного диска, подключенного к нему.
Для повышения безопасности системы, компьютерах Mac с вверх-к-дата программного обеспечения не показывают приборы, что есть вариант прошивки ПЗУ, пока вы не нажмете эти клавиши в менеджере загрузки для загрузки прошивки. На моделях Mac с начала 2015 года или ранее, вы можете отключить эту функцию безопасности, чтобы загрузить ПЗУ автоматически прошивки. Это удаляет важную защиту от возможного несанкционированного доступа к вашему Mac другие люди с физическим доступом к нему.
- Откройте приложение Терминал, который находится в папке «Служебные программы» в папке «программы».
- Введите команду sudo NVRAM на включение-наследие-ором-поведение=1 , затем нажмите клавишу Return.
Чтобы отменить эту команду, введите команду sudo NVRAM на -д включить-наследие-ором-поведение .
Если вы используете прошивку пароль на Mac, возможность загрузки ПЗУ прошивки автоматически или вручную отключается в качестве дополнительной защиты. Если вы хотите снять эту дополнительную защиту, но сохранить пароль прошивки:
- Откройте приложение Терминал, который находится в папке «Служебные программы» в папке «программы».
- Введите эту команду, затем нажмите клавишу Return:
судо firmwarepasswd -setmode команду -разрешить-oroms
Чтобы отменить эту команду, введите команду sudo firmwarepasswd -setmode команды . - Введите пароль администратора для учетной записи пользователя, затем нажмите клавишу Return.
- Введите пароль прошивки, затем нажмите клавишу Return.
- Перезагрузите ваш Mac.
Информация о продуктах, произведенных не компанией Apple, или о независимых веб-сайтах, неподконтрольных и не тестируемых компанией Apple, не носит рекомендательного характера и не рекламируются компанией. Компания Apple не несет никакой ответственности за выбор, функциональность и использование веб-сайтов или продукции. Apple не делает никаких заявлений относительно стороннего точность сайт или надежность. Риски, связанные с использованием Интернета. Обратитесь к поставщику за дополнительной информацией. Другие названия компаний и продуктов могут быть товарными знаками их соответствующих владельцев.








 и введите пароль администратора.
и введите пароль администратора.