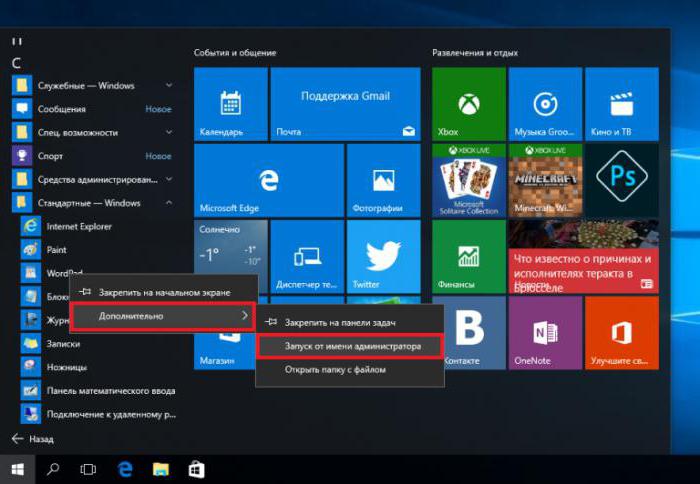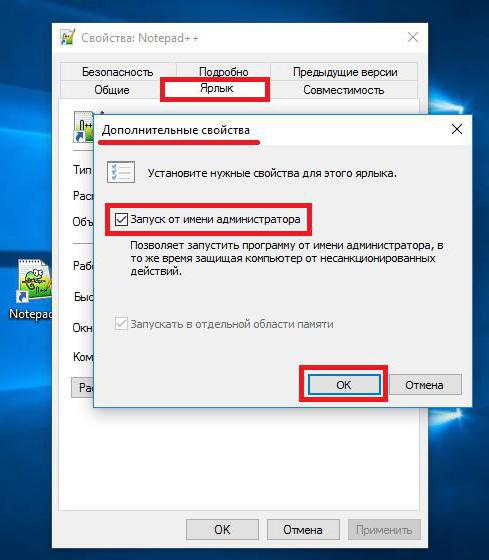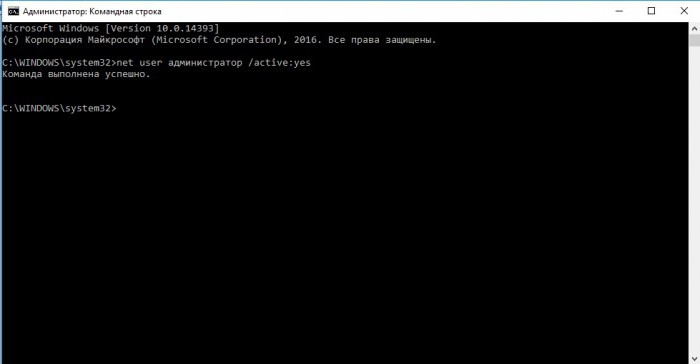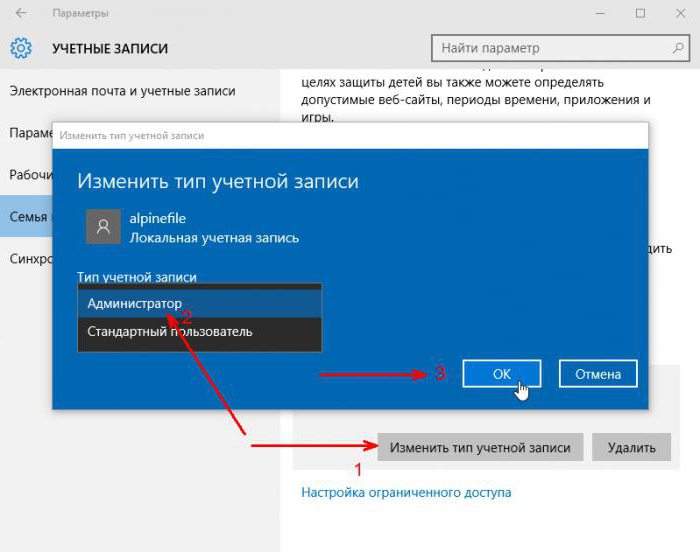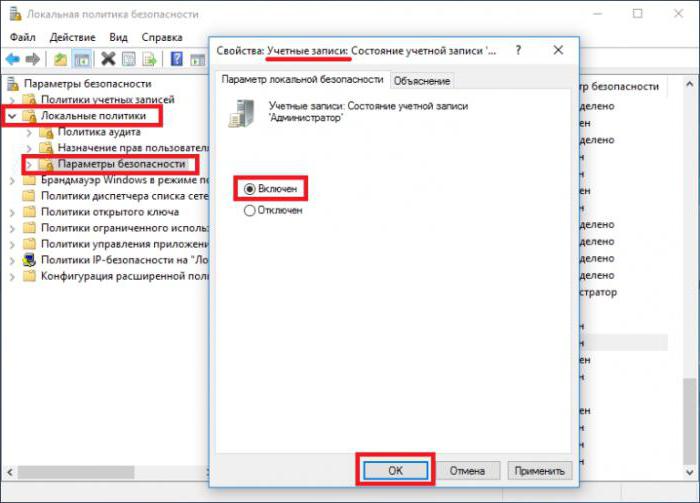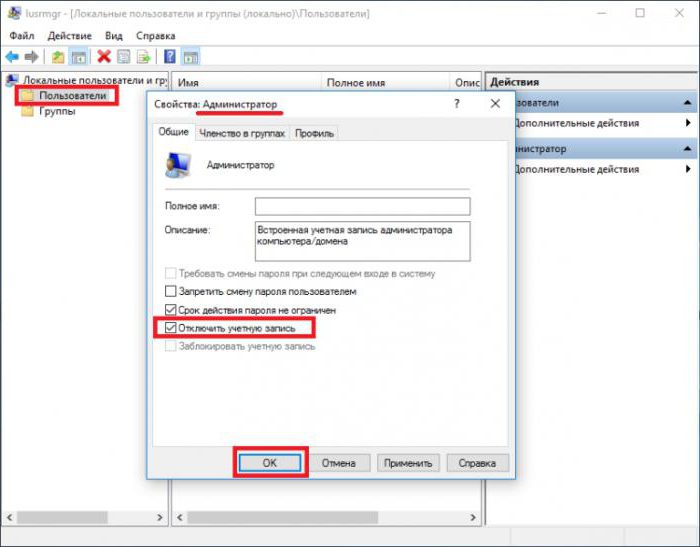- Права администратора в Windows 10: как их получить?
- Права администратора в Windows 10: запуск программ
- Как войти в Windows 10 с правами администратора?
- Изменение типа учетной записи
- Получение прав через локальные политики безопасности
- Локальные группы и пользователи
- Заключение
- Как проверить права администратора в Windows 10
- Отличия стандартной учётной записи от Администратора
- Как проверить права администратора в Windows 10
- Как проверить права администратора в командной строке Windows 10
- Получение прав администратора на Windows 10
- Получение прав администратора в Windows 10 через командную строку
- Метод использования групповой политики
- Использование утилиты «netplwiz»
Права администратора в Windows 10: как их получить?
То, что в последних версиях Windows и обычный пользователь с неполным доступом к некоторым настройкам, и сам администратор имеют ограниченные права, знают практически все. Из-за этого иногда возникает множество проблем с запуском программ или установкой системных параметров. О том, как получить права администратора в Windows 10, читайте далее. К рассмотрению предлагается несколько простых методов, позволяющих обойти почти все ограничения по доступу к тем или иным функциям системы. Однако сразу хочется предупредить всех пользователей, что разработчики операционной системы не зря ввели довольно строгие ограничения в плане безопасности доступа к некоторым функциям самой ОС, поэтому некоторые решения придется принимать, что называется, на свой страх и риск (мало ли, какие системные настройки захочется потом изменить).
Права администратора в Windows 10: запуск программ
Для начала рассмотрим несколько простейших способов запуска пользовательских приложений или системных настроек, о которых знают практически все. Но и их нельзя обойти стороной. Итак, начнем.
Например, в Windows 10 запуск с правами администратора практически любой программы может производиться через ПКМ на иконке с выбором соответствующей строки. В то же время, если программа присутствует в списке меню «Пуск», через ПКМ и строку «Дополнительно» можно воспользоваться соответствующим запуском.
То, что система иногда выдает запросы по разрешению старта некоторых приложений (например, не имеющих соответствующего сертификата подлинности или подвергающихся сомнению системой безопасности в плане нежелательного присутствия), многих пользователей несказанно раздражает. Поэтому большинство и желает сделать так, чтобы эти запросы не появлялись.
Для выбранной программы нужно открыть свойства ярлыка (через ПКМ), а нажав кнопку «Дополнительно», установить постоянный запуск программы с правами админа без каких бы то ни было запросов на разрешение.
Еще одна методика состоит в том, чтобы сначала вызвать командную строку от имени админа и прописать в ней название запускаемого приложения. Но это, как уже понятно, несколько неудобно и по большому счету просто дублирует первые два способа.
Как войти в Windows 10 с правами администратора?
Но предположим, что пользователь имеет ограниченные полномочия, а ему в систему нужно войти именно как администратору, чтобы выполнять все необходимые действия, так сказать, не спрашивая разрешения у системы.
Для этого, опять же, используется командная строка Windows 10 с правами администратора, в ней прописывается сочетание net user Администратор /active:yes, после чего вход в систему будет производиться именно под админом, причем на постоянной основе (имеется в виду учетная регистрация, для которой была выполнена соответствующая команда активации).
Изменение типа учетной записи
В принципе, права администратора в Windows 10 можно предоставить любой зарегистрированной учетной записи. Такие настройки можно произвести через меню параметров и соответствующий раздел «учеток».
Здесь нужно выбрать пункт семьи и для выбранной регистрационной записи нажать кнопку ее изменения, после чего появится форма, в которой необходимо просто установить соответствующий тип из списка. После сохранения изменений все ограничения будут сняты.
Получение прав через локальные политики безопасности
Также права администратора в Windows 10 можно назначить через политики безопасности. Редактор вызывается через консоль «Выполнить» командой secpol.msc.
Здесь через локальные политики необходимо перейти к настройкам безопасности, а в учетных записях на состоянии регистрации активировать параметр локальной безопасности, отметив строку «Включен». Иными словами, после произведения таких действий пользователь автоматически становится админом.
Локальные группы и пользователи
Есть еще одна методика, позволяющая получить права администратора. В Windows 10 для этого может использоваться менеджер управления локальными пользователями и группами, вызывать который можно через меню «Выполнить» командой lusrmgr.msc.
В редакторе необходимо обратиться к разделу пользователей, а затем найти запись администратора, после чего, войдя в настройки, на вкладке общих параметров отключить ее. После этого можно будет войти в систему под тем пользователем, для которого выполнялись перечисленные действия, с полным набором прав доступа.
Заключение
Остается добавить, что в некоторых случаях можно использовать добавление пользователей в администраторскую группу, но это, скорее, относится только к локальным настройкам и по большому счету не отменяет полномочий так называемого суперадминистратора, о которых как раз и идет речь.
Но какую методику из всего вышеописанного предпочесть для внесения соответствующих изменений? Думается, в самом простом случае нужно изначально активировать вход в систему под админом, хотя иногда достаточно установить автоматический запуск под администратором для выбранных программ.
Запуск программ от имени админа дает только одноразовые привилегии и выглядит достаточно неудобным. Снимать ограничения на старт приложений можно только в том случае, если пользователь точно уверен в их безопасном происхождении (пусть даже у них нет сертификата).
А вот без надобности отключать администраторскую запись не рекомендуется, поскольку после изменения некоторых системных параметров при деактивированном разрешении можно доиграться до того, что вся система станет нестабильной или откажется работать вообще. Так что перед принятием решения сто раз подумайте, насколько все эти действия будут целесообразными.
Как проверить права администратора в Windows 10
Как проверить права администратора в Windows 10
В Windows 10 учетные записи пользователей имеют разные уровни прав доступа. Два из наиболее распространенных — это стандартные пользователи и администраторы. Наличие прав администратора в Windows 10 часто требуется при изменении конфигурации операционной системы или при установке различных программ. Поэтому следует проверить, есть ли у вас права администратора, прежде чем приступать к соответствующим действиям.
Давайте сначала посмотрим, в чем разница между стандартной учетной записью и администратором.
Отличия стандартной учётной записи от Администратора
Учетные записи стандартных пользователей были предназначены для повседневного использования до Vista. Пользователь со стандартной учетной записью может изменить некоторые параметры, чтобы настроить окружение по своему вкусу, установить приложения, которые поддерживают работу с ограниченными правами, и открыть любое приложение, установленное для его учетной записи или для всех пользователей. Стандартные учётные записи не предназначены для установки программ, которые интегрируются с ОС на общесистемном уровне, или для изменения настроек на уровне системы, что делает их очень безопасными.
Однако, поскольку Windows в течение многих лет поставлялась с учетной записью администратора по умолчанию, многие пользователи работали как администраторы. Мало кто беспокоился о том, чтобы создать себе более безопасную ограниченную учётную запись для повседневных задач.
Поэтому в Windows Vista был внедрен Контроль Учётных Записей (User Account Control, далее по тексту — UAC), чтобы сбалансировать удобство использования и безопасность. Вместо того, чтобы каждый раз вводить пароль или другие учетные данные, учетная запись администратора теперь требует лишь явного подтверждения системного действия, а для стандартных учетных записей, как и раньше, потребуется ввести учетные данные (логин и пароль) администратора.
То есть, чтобы выполнить какое-либо действие на системном уровне, например — установить приложение для всех пользователей, которое изменяет поведение ОС или системные настройки, пользователю с обычной учётной записью будет предложено ввести данные учетной записи администратора.
Администратор — это тип учетной записи, который имеет полный доступ ко всем настройкам ПК, административным задачам и глобальным параметрам операционной системы. С учетной записью администратора можно устанавливать программы, тесно взаимодействуют с операционной системой, управлять другими учетными записями пользователей, драйверами и т.п.
Поскольку вредоносное ПО стало широко распространяться из-за популярности Интернета и открытого характера платформы Windows, каждый пользователь, работающий с правами администратора с полным доступом к любой программе и настройкам Windows, мог запросто пострадать от подобной угрозы.
Когда был внедрен UAC, он позволил запускать программы с повышенными правами только при выполнении административных задач. Во всех остальных случаях даже учетная запись администратора не имела полных разрешений. Когда приложению потребуется повышение прав UAC, пользователь-администратор может подтвердить это действие, или отклонить его. Ввода каких-либо учетных данных ему не потребуется.
Как проверить права администратора в Windows 10
- Откройте приложение Параметры (Нажмите Win+I).
- Нажмите на Учётные записи.
- В разделе «Ваши данные», обратите внимание на правую часть окна. Там будет указано, является ли ваша учётная запись администратором.
- Кроме того, для стандартных записей отсутствует пункт «Семья и другие пользователи» слева. Он отображается только для администраторов.
Альтернативный способ — использовать командную строку.
Как проверить права администратора в командной строке Windows 10
- Откройте командную строку.
- Введите net localgroup Administrators и нажмите Enter.
- Команда выведет все учетные записи, которые имеют административные привилегии на вашем компьютере.
- Проверьте, есть ли там ваша учетная запись. Если её нет в списке, значит, ваша учетная запись является стандартной.
💡Узнавайте о новых статьях быстрее. Подпишитесь на наши каналы в Telegram и Twitter.
Поделиться этой статьёй:
Вы здесь: Главная страница » Windows » Windows 10 » Как проверить права администратора в Windows 10
Получение прав администратора на Windows 10
Обладать правами администратора требуется для того, чтобы во всем объеме использовать все необходимые возможности операционной системы Windows 10, а также, чтобы вносить различные важные изменения в нее. Данные права подразумевают доступ к расширенным функциям изменения и сохранения документов и материалов, а также использование определенных программ.
На сегодняшний день есть обширное количество способов для того, чтобы получить права администратора в операционной системе Windows 10. Давайте рассмотрим и запомним некоторые из них.
Получение прав администратора в Windows 10 через командную строку
Это один из самых простых и быстрых способов для получения учётной записи администратора. Нам потребуется ввести комбинацию клавиш «Win+R» и в поле «Выполнить» вводим комбинацию «cmd«.
Должна открыться командная строка, в которой необходимо ввести следующее:
После данной команды мы нажимаем клавишу «Enter».
Если высветилось сообщение, что имя не найдено, то необходимо ввести команду:
После этого выйдет полный список всех пользователей.
Необходимо отыскать имя администратора, который скрыт.
После чего необходимо повторить введение первой команды, только вводим не «administrator», а другое, правильное значение. Такая запись будет создана без пароля, но лучшим решением будет его создать и установить. Для этого вводим команду «net user администратор», где «администратор»- это наименование учётной записи.
Метод использования групповой политики
Утилита «secpol.msc» поможет в получении прав администратора. Удобный и быстрый вариант получить права администратора. Для этого потребуется запустить редактор командой «Win+R» и ввести «secpol.msc«.
Здесь необходимо отыскать раздел «Локальные политики» и далее «Параметры безопасности«.
Далее нужно выбрать «Учетные записи: Состояние учетной записи «Администратор»«.
Открываем этот параметр и ставим метку на пункт «Включен«, жмем «Применить» и «Ок«.

Использование утилиты «netplwiz»
Для того, чтобы использовать утилиту «netplwiz», потребуется ввести комбинацию «Win+R» и в поле для ввода текста ввести:
Выберите нужную учетку и нажмите «Свойства».
В следующем окне переходим в раздел «Членство в группах«.
Ставим метку на «Администратор«, жмем «Применить«, затем «Ok«.
Перезагружаем свой компьютер.
Таким образом, мы уяснили, что получить права администратора можно и другими методами. Главное, чтобы вы смогли держать под контролем управление системой и конфиденциальную информацию на своем компьютере.