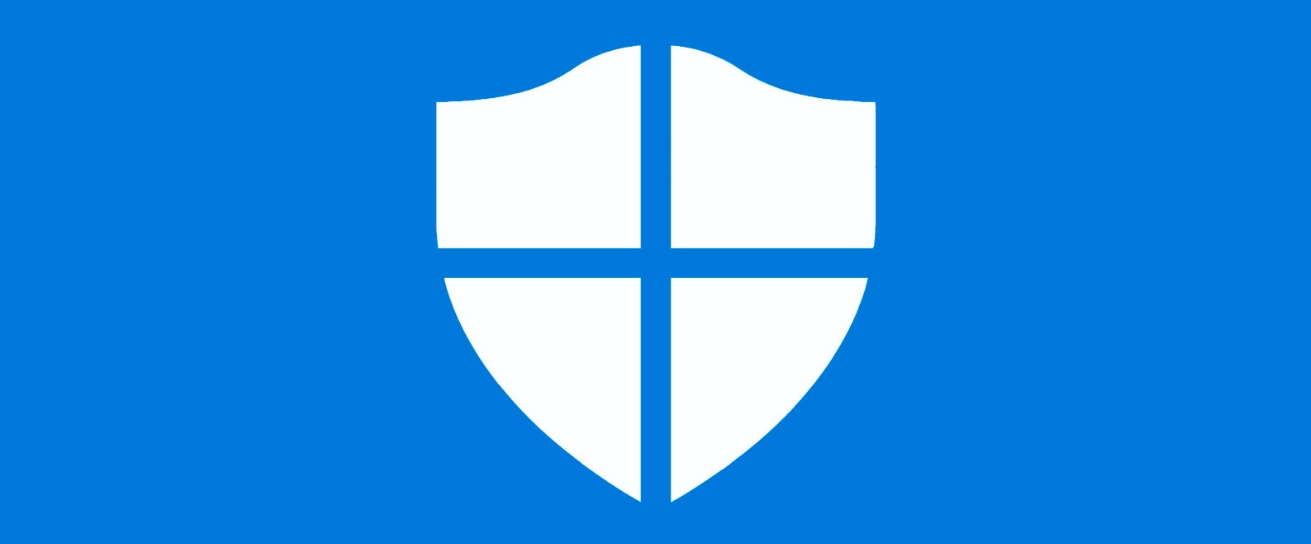- Как проверить компьютер от вирусов windows 10
- Как сканировать компьютер на вирусы в Windows 10
- Как понять, есть ли на компьютере Windows 10 вирусы
- Признаки инфицирования компьютера
- Как узнать наличие вирусов на компьютере с помощью Диспетчера задач
- Как проверить компьютер на вирусы с помощью Защитника Windows
- Как проверить компьютер на наличие вредоносного ПО Windows 10
Как проверить компьютер от вирусов windows 10
Как сканировать компьютер на вирусы в Windows 10
В современном цифровом мире вредоносное ПО по-прежнему является большой проблемой. Вот почему в операционной системе Microsoft Windows 10 уже имеется в наличии антивирус — «Защита от вирусов и угроз». Он умеет сканировать ПК на наличие вредоносного ПО как в фоновом режиме, так и выполнять полную проверку системы.
Чтобы воспользоваться антивирусом, открываем поисковое меню, которое находится рядом с меню «Пуск» и вводим фразу «Безопасность Windows». Нажимаем на приложение «Безопасность Windows»:
В окне «Безопасность Windows» в меню слева выбираем пункт «Защита от вирусов и угроз», затем «Параметры сканирования»:
В меню «Параметры сканирования» вы увидите список четырех различных типов сканирования:
- Быстрая проверка: проверяет папки в системе, где обычно находятся угрозы. Проверка занимает всего несколько минут.
- Полное сканирование: проверяет все файлы и запущенные программы на жестком диске. Такая проверка может занять больше часа.
- Настраиваемое сканирование: проверяет выбранные файлы и папки. Время проверки зависит от количества выбранных папок и файлов.
- Проверка автономным Защитником Windows: Эта опция перезагружает компьютер и сканирует системные файлы и программы, когда они не запущены.
Если вы не сканировали ранее свой ПК на вредоносное ПО, лучше всего выбрать полное сканирование. Выбрав тип сканирования нажимаем на кнопку «Выполнить сканирование сейчас»:
Начнется сканирование и вы увидите синюю полосу — индикатор выполнения:
После завершения проверки вы увидите сообщение «Текущих угроз нет», либо угрозы будут найдены и Защитник предложит список рекомендуемых действий, которые можно выполнить, нажав на кнопку «Действия».
Надеюсь, все проверки пройдет нормально и угрозы обойдут вас стороной. Удачи, и будьте в безопасности!
Как понять, есть ли на компьютере Windows 10 вирусы
Иногда устройства под управлением ОС Windows 10 действительно заражаются вирусами. Понять, что на компьютере поселилась вредоносная программа можно несколькими способами: попробовать обнаружить вирус вручную или произвести сканирование с помощью известного антивирусного инструмента.
Стоит сказать, что медленно работающий компьютер не означает его заражение вредоносным ПО и наоборот, нормально работающее устройство не означает, что оно не заражено. Но всё же есть косвенные признаки в работе персонального устройства, когда пользователю следует проявить бдительность.
Признаки инфицирования компьютера
Не все вирусы проявляют себя одинаково, но есть несколько предупреждающих сигналов, на которые в первую очередь следует обратить внимание.
- Низкая производительность устройства
- Сбои в работе
- Всплывающие диалоговые окна
- Отключение установленного антивируса
- Медленное интернет-соединение
- Неожиданные изменения на главной странице браузера
Не всегда вредоносное программное обеспечение вызывает изменения в работе системы, поэтому нужно периодически проверять компьютер с помощью хорошей антивирусной программы.
Как узнать наличие вирусов на компьютере с помощью Диспетчера задач
Некоторые вредоносные программы тихо работают в фоновом режиме и никак себя не проявляют. Они запускаются вместе с системой и пытаются маскироваться под обычные процессы Windows. С помощью функции поиска в интернете можно быстро определить, является ли процесс санкционированным или нет.
Итак, чтобы открыть Диспетчер задач нажимаем Ctrl + Shift + Esc. В списках запущенных программ и процессов ищем приложения, которые нам не знакомы и потребляют много ресурсов процессора. Также, если вы видите запущенный подозрительный процесс и хотите его проверить, щелкните по нему правой кнопкой мыши и выберите Поиск в Интернете.
В результатах поиска следует прочесть несколько вариантов, чтобы узнать о нем информацию и определить, является ли процесс санкционированным. Далее можно в ручном режиме удалить угрозу.
Как проверить компьютер на вирусы с помощью Защитника Windows
Данный способ более предпочтительный, чем первый. Защитник Windows — это встроенная антивирусная программа, которая помогает обнаруживать вредоносное ПО и предотвращающая их запуск. Чтобы начать поиск вирусов с помощью Защитника Windows нужно перейти по следующему пути Пуск — Параметры — Обновление и безопасность — Безопасность Windows — Открыть службу Безопасность Windows
Далее для выполнения сканирования нажимаем Защита от вирусов и угроз. Там будет предложено выполнить быструю проверку. Вообще, есть возможность выбрать из четырех вариантов сканирования: быстрая проверка, полное сканирование, настраиваемое сканирование, проверка автономным модулем Microsoft Defender.
Каждый имеет свои особенности проверки и различается по времени сканирования. По завершении любого варианта сканирования потенциальные угрозы будут перечислены в деталях в итоговом отчете.
Несмотря на предлагаемый Microsoft инструмент для защиты от вирусов и вредоносных программ, всегда рекомендуется проверять систему компьютера с помощью других альтернативных антивирусных программ, поскольку каждая из них имеет свою собственную базу данных сигнатур вирусов. Бывает Windows может не помечать файл как вредоносный, в то время другие антивирусные инструменты, наоборот фиксируют угрозу.
Share the post «Как понять, есть ли на компьютере Windows 10 вирусы»
Как проверить компьютер на наличие вредоносного ПО Windows 10
Ваш компьютер с Windows 10 работает медленнее, чем всегда? Вы видите разные всплывающие рекламные окна, которых раньше не было? В таких случаях у вас возможно компьютер зараженный вредоносным ПО. Есть способы, которые вы можете попробовать. Эта статья научит вас, как сканировать ваш компьютер на наличие вредоносных программ в Windows 10.
Первым логичным местом для начала борьбы с вирусом будет Защитник Windows. Это не только бесплатно, но и с каждой покупкой Windows 10 он в комплекте. Он также прост в использовании — что делает его идеальным решением для обычных пользователей, которые не выходят за рамки обычных сайтов, таких как этот kaknastroit.com.

Он работает путем сканирования на наличие угроз, таких как рекламное ПО, шпионское ПО и вирусы. Включение Защитника не позволит вредоносным программам нанести существенный ущерб компьютеру и Windows.
Включение Защитника Windows
Откройте «Параметры Windows 10». Перейдите в раздел «Обновление и безопасность» > «Безопасность Windows». В разделе «Области защиты» выберите «Защита от вирусов и угроз».

Появится новое окно со списком параметров безопасности. Нажмите Защита от вирусов и угроз. Теперь нажмите «Защита от вирусов и угроз». Перейдите в режим защиты в реальном времени и включите его, если он в данный момент выключен.

После активации Защитник Windows автоматически проверит ваш компьютер на наличие вредоносных программ. Последняя версия Защитника Windows недоступна в Windows 7 или Windows 8.
Достаточно ли Защитника Windows?
Короткий ответ — нет, если вы ищете гораздо более надежное решение. Как упоминалось ранее, Defender будет достаточно для обычного пользователя. Но если мы говорим о чистой производительности, существуют сторонние решения, которые предлагают больше защиты и могут быть настроены для удовлетворения конкретных потребностей.
Но если мы говорим о чистой производительности, существуют сторонние решения, которые предлагают больше защиты и могут быть настроены для удовлетворения конкретных потребностей. Один инструмент, который мы всегда предлагали, это Malwarebytes Anti-Malware.
Диагностика на наличие вредоносных программ в Windows 10
Есть и другие способы диагностики наличия вредоносных программ на компьютере с Windows 10. Ниже приведены только некоторые из них.
ПК имеют функцию под названием Безопасный режим. Когда вы загружаете компьютер через этот режим, загружаются только необходимые программы. В этом режиме запрещено запускать вредоносные программы. Если ваш компьютер работает быстрее в безопасном режиме, есть вероятность, что у вас есть вредоносное ПО при работе в обычном режиме.

Чтобы получить доступ к безопасному режиму, выберите «Пуск» > «Питание». Удерживая клавишу Shift, нажмите «Перезагрузить». После перезагрузки компьютера вы сможете получить доступ к безопасному режиму.

Если Вы хотите удалить временные файлы в безопасном режиме. Перейдите в «Поиск» и введите «Очистка диска». Это бесплатная утилита, входящая в состав Windows 10. Она поможет вам удалить старые файлы и, возможно, вредоносное ПО после быстрого сканирования.
Если вы чувствуете, что ваше текущее антивирусное решение не отвечает требованиям, возможно, пришло время подумать об установке одного из многих сканеров вредоносных программ на рынке сегодня.

Некоторые из этих решений бесплатны, в то время как за другие вам придется платить. Есть однократные покупки, в то время как другие основаны на подписке. Некоторые антивирусные программы работают лучше, чем другие. Убедитесь, что вы установили тот, который настоятельно рекомендуется и поставляется уважаемой компанией.
Вредоносные программы могут вносить изменения в настройки вашего браузера. Например, вредоносные программы могут изменить настройки вашей домашней страницы, чтобы запускать сайты, предназначенные для извлечения информации или отображения рекламы при каждом открытии браузера. Вам нужно как можно скорее проверить настройки, чтобы браузеры не запускали надоедливые сайты.
Откройте Google Chrome и перейдите в «Настройки нажав три точки» > «Настройки». Прокрутите вниз и найдите пункт «при запуске Chrome».

Выберите «Открыть заданные страницы» или «Набор страниц». Удалить незнакомые домены из списка.

Не останавливаемся на удалении незнакомого сайта, а опускаемся ниже и переходим в раздел «Дополнительные».

В самом низу выбираем раздел «Удалить вредоносное ПО с компьютера» жмем его.

Откроется новая страница, в ней необходимо нажать кнопку «Начать», тем самым мы запустим встроенный сканер, он проверит ваш компьютер на наличие вируса.
Переформатирование вашего ПК
Временами пользователи вынуждены переустановить операционную систему на своем компьютеры для удаления вредоносных программ. Но прежде чем делать это, убедитесь, что вы создали резервные копии важных файлов, если это все еще возможно для вас. Но неспешите бросаться в крайности, для начала попробуйте вернуть компьютер в первоначальное состояние

Перейдите в Настройки > Обновление и безопасность > Восстановление. В разделе «Перезагрузить этот компьютер» выберите «Начать». Вам будут представлены два варианта. Keep My Files переформатирует ваш компьютер без удаления ваших файлов. Удалить Все сделает именно это — удалит все файлы.

Примечание. Вероятность удаления вредоносного ПО выше, если удалить все. Однако вы рискуете удалить файлы и настройки. Следуйте инструкциям на экране, пока Windows 10 не предложит перезагрузить компьютер.