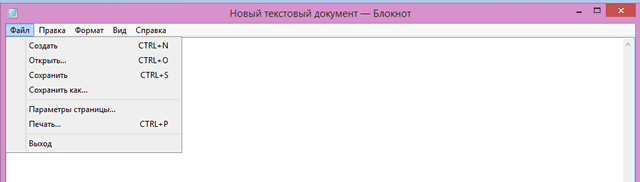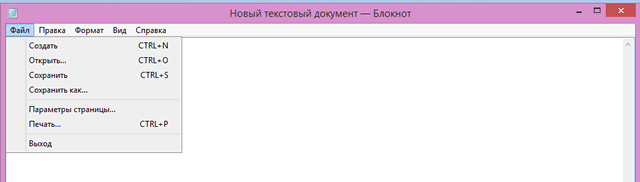- Текстовый редактор Блокнот
- Как работать в Блокноте
- Новые функции в блокноте в Windows 10
- Блокнот новые функции
- Ярлык для удаления ранее набранного слова
- Статус бар
- Wrap-Around
- Масштабирование текста
- Поиск с Bing в блокноте
- Добавлена поддержка символов конца строки (EOL) в стиле UNIX
- Как открыть блокнот на Windows 10
- Как найти блокнот в Windows 10
- Поиск/Проводник
- Выполнить/Командная строка
- Как пользоваться блокнотом Windows 10
- Как установить/восстановить блокнот Windows 10
- Проблемы использования текстового редактора Блокнот в системе Windows
- Что такое «Блокнот»
- Как открыть окно «Блокнот»
- Как изменить стиль и размер шрифта в Блокноте
- Изменение стиля и размера шрифта влияет на текст всего документа:
- Как вырезать, копировать, вставлять и удалять текст?
- Как распечатать документ в «Блокноте»
- Как вставить в документ «Блокнот» время и дату
- Как найти и заменить отдельные символы или слова
- Поиск определенных символов или слов:
- Замена определенных символов или слов:
- Текст документа выходит за правый край экрана
- Как создать верхний или нижний колонтитул
- Как изменить оформление документа для печати
- Как перейти к определенной строки в документе
Текстовый редактор Блокнот
Простой текстовый редактор Блокнот используется для просмотра и редактирования электронных документов формата TXT в операционных системах Windows. В данной статье рассказывается, как работать в программе: открыть, создать, сохранить и вывести на печать документы, выделить, скопировать, найти и удалить текст, а также изменить кодировку файла.
Блокнот вошел в состав операционных систем Windows ещё в далеком 1985 г. Тогда он впервые был установлен на операционные системы версий 1.0 и NT.
До 2000 г. программа имела лишь базовые функции. Нынешняя версия текстового редактора поддерживает горячие клавиши на клавиатуре компьютера, контекстную замену и Юникод.
Как работать в Блокноте
По умолчанию, Блокнот открывает файлы с расширением TXT, но он может работать и с другими текстовыми документами и html-страницами сайтов. Для правки кода всё же лучше использовать Notepad++, в нём есть подсветка синтаксиса.
Как открыть программу
Используйте ярлык на рабочем столе или откройте Пуск — Все программы — Стандартные, — здесь находится текстовый редактор.
Как создать, открыть и сохранить файл
Чтобы создать, открыть или сохранить — зайдите в меню Файл и выберите в нём необходимое действие или используйте сочетание клавиш CTRL+N, CTRL+O и CTRL+S соответственно.
Когда вы откроете Блокнот, нет необходимости создавать новый документ, т.к. рабочая область программы и так будет свободной. Всё, что вам нужно — написать свой текст, а затем сохранить документ.
Команда «Создать» используется тогда, когда открыт текущий и вы хотите создать новый документ.
Когда будете впервые сохранять новый документ, выберите и из списка меню опцию «Сохранить как». Затем, в появившемся окне укажите путь — директорию на компьютере, придумайте имя файла и нажмите «Сохранить».
Для сохранения всех последующих изменений можете использовать сочетание клавиш CTRL+S.
Как распечатать страницы
Зайдите в меню «Файл» и нажмите «Печать». Далее откроется окно «Общие», выберите свой принтер и жмите кнопку «Печать».
Распечатать страницы блокнота можно и не заходя в меню программы. В этом случае используйте сочетание клавиш CTRL+P, оно вызовет окно «Общие», в нём нажмите «Печать».
Учтите, сейчас мы рассматриваем простой редактор Блокнот, работа в нём может показаться не совсем удобной. Поэтому многие пользователи предпочитают программу Microsoft Word, она имеет больший функционал для работы с текстами.
Как найти, выделить, скопировать, вырезать, вставить и удалить текст
Чтобы найти слово в блокноте, зайдите в меню «Правка» и выберите пункт «Найти». Ещё можно нажать сочетание кнопок CTRL+F.
В открывшемся окне напишите искомую фразу, задайте направление поиска: вверх/вниз и нажмите кнопку «Найти далее».
Если поисковая фраза будет найдена, она выделится жирным.
Выделить текст можно несколькими способами:
- Поставить курсор вначале текста, и перетащить мышь с зажатой левой кнопкой до нужного участка.
- Поместив курсор в нужное место и, зажав клавишу Shift, нажать кнопку влево/вправо, в зависимости от того, в каком направлении от курсора вы хотите выделить текст.
- Для выделения всего текста нажмите Ctrl+A.
Чтобы снять выделение, щелкните мышью в любом месте рабочей области программы.
Выделенные таким образом участки можно:
- Скопировать — Ctrl+C
- Вырезать — Ctrl+X
- Вставить — Ctrl+V
- Удалить — кнопка Delete
Эти же действия можно выполнить через меню «Правка» или нажатием правой кнопкой мыши и выбора из контекстного меню нужной команды.
Отмена последнего действия
Допустим, вы что-то не то удалили, вставили или вырезали из текста. Чтобы отменить последнее действие, зайдите в «Правка» — «Отменить» или нажмите Ctrl+Z.
Имейте в виду, Блокнот умеет отменять только последнее действие.
Как изменить стандартный шрифт
Перейдите в раздел меню «Формат» — «Шрифт». В открывшемся окне выберите понравившийся вам шрифт. В столбце начертание укажите жирный или курсив. В колонке размер можете выбрать нужную величину.
Если ни один из предложенных вариантов вам не подошел, нажмите ссылку «Показать дополнительные шрифты» и в открывшемся окне выберите какой-то другой.
Чтобы отобразилось время и дата, поставьте курсор в нужное место, затем перейдите в меню «Правка» — «Время и дата» или нажмите F5.
Если хотите вставить время и дату в правую часть, нажмите и удерживайте пробел. Когда курсор переместится в нужное место, выполните описанные выше действия.
Как изменить кодировку
Программа работает с текстом кодировок ANSI и Unicode. Чтобы поменять кодировку документа (преобразовать с одного типа в другой), выберите необходимую при сохранении изменений.
В Справке Блокнота расположена основная информация по работе с программой. Если у вас возникли вопросы по какому-либо из описанных пунктов, вы всегда сможете уточнить в ней детали.
Чтобы перейти в Справку, выберите соответствующее меню и откройте пункт «Просмотреть справку» или нажмите клавишу F1.
так все ништяк, только где ты увидел папку «стандартные программы» в windows 7? ее там нет
Алексей, где в этой статье упоминание о папке «Стандартные программы»? Его здесь нет.
В Windows 7 (если зайти через «Пуск», затем перейти в раздел «Все программы») есть папка «Стандартные», в ней и находится ярлык на Блокнот.
У меня Windows 8. Как найти ярлык на блокнот?
1. Откройте «Приложения», затем перейдите в раздел «Стандартные — Windows» — «Блокнот».
2. Через «Поиск», — в поисковой строке введите Блокнот или Notepad.
Новые функции в блокноте в Windows 10
Microsoft обновила старое доброе приложение Блокнот в Windows 10 v 1809 . Скромный Блокнот в Windows – это очень простой текстовый редактор, который вы можете использовать для простых документов. Давайте посмотрим на новые функции в блокноте.
Читать . Советы и рекомендации по работе с блокнотом для пользователей Windows.
Блокнот новые функции
Ярлык для удаления ранее набранного слова
Во-первых, вы можете использовать простой ярлык Ctrl + Backspace , чтобы удалить предыдущее слово, которое вы ввели/ввели.
Статус бар
Он виден в нижней части экрана «Блокнот» и отображает конечную строку используемого текстового файла. Помимо этого, вы можете найти информацию, связанную с номером столбца и строки, с переносом слов и текущим уровнем масштабирования, если он включен. Сама строка состояния включена по умолчанию.
Wrap-Around
Раньше у Блокнота были определенные ограничения. Например, вы можете искать или заменять текст только одним словом. Однако теперь вы можете найти новый параметр wraparound , видимый в инструменте Найти , для поиска фрагмента текста. Кроме того, Блокнот будет сохранять ранее введенные значения и флажки и автоматически применять их при повторном открытии диалогового окна «Найти».
Масштабирование текста
Microsoft также добавила опции для быстрого увеличения текста в блокноте. Таким образом, когда вы пытаетесь изменить расположение текста, вы можете заметить процент увеличения в строке состояния. Вы можете изменить это, пока не получите предпочтительный уровень масштабирования.
Кроме того, вы можете изменить уровень масштабирования текста, просто перейдя к параметру «Вид», выберите «Масштаб» и выберите любой из следующих параметров,
- Увеличить (Control + Plus)
- Уменьшение (Контрол + Минус)
- Восстановить масштаб по умолчанию (Control + 0).
Поиск с Bing в блокноте
Новый Блокнот позволяет пользователям Windows 10 быстро находить значение или написание слова в приложении. Для этого не нужно вручную открывать веб-браузер. Похоже, что Microsoft намеренно подтолкнула людей к использованию Bing. Тем не менее, он имеет преимущества, так как он легко доступен.
Вручную можно выбрать текст и использовать сочетание клавиш Ctrl + E , чтобы быстро получить ответ Bing с помощью Microsoft Edge. К сожалению, нет возможности изменить поисковую систему по умолчанию.
Добавлена поддержка символов конца строки (EOL) в стиле UNIX
Эта новая возможность позволит приложению правильно просматривать, редактировать и печатать файлы. Таким образом, вы можете скопировать файл, созданный в Linux или Mac, и вставить его в Блокнот. Текущий формат конца строки файла будет сохранен, как он был изначально на Mac или Linux, и не будет изменен. Ранее это было не так, поскольку в блокноте не было разрывов строк.
Читать дальше . Блокнот получает кодировку UTF-8, увеличенный предел MAX_PATH, новые сочетания клавиш.
СОВЕТ . Если ваш Блокнот не работает должным образом, вы можете сбросить Блокнот на настройки по умолчанию.
Эти записи в блокноте также могут вас заинтересовать.
- Добавить «Открыть с помощью блокнота» в контекстное меню для всех файлов
- Кто написал блокнот?
- Скрыть данные в секретном файле блокнота
- Как добавить вкладки в блокнот.
Как открыть блокнот на Windows 10
Приложение блокнот постоянно обновляется вместе с операционной системой Windows 10. В блокноте можно создавать, сохранять и повторно открывать для редактирования или просмотра различные текстовые файлы. Он по умолчанию используется для открытия всех текстовых файлов.
Эта статья расскажет, как открыть блокнот на Windows 10. Все текстовые файлы по умолчанию открываются блокнотом в Windows 10. Само приложение можно открыть используя поиск или же выполнив команду в командной строке. Зачастую достаточно открыть сам текстовый или же файл конфигурации.
Как найти блокнот в Windows 10
Блокнот — это быстрый и простой текстовый редактор, которым ОС комплектуется уже более 30 лет. Теперь он доступен в Магазине приложений Windows 10.
Мгновенно просматривайте и редактируйте документы с обычным текстом и файлы исходного кода, а также ищите в них нужные данные. При необходимости можно пользоваться функциями поиска и замены.
Со своей работой отлично справляется, но и можно выбрать альтернативный текстовый редактор. Все редакторы можно использовать вместо стандартного. Достаточно установить и настроить ассоциации приложений по умолчанию в Windows 10.
Поиск/Проводник
В поисковой строке введите Блокнот и в результатах поиска нажмите Открыть. Обновлённый поиск можно открыть воспользовавшись сочетанием клавиш Win+S.
Перейдите в расположение Пуск > Стандартные — Windows и выберите Блокнот. Классическое приложение блокнота можно найти в C:\Windows под названием Notepad.exe.
Выполнить/Командная строка
Нажмите Win+R и в открывшемся окошке выполните команду Notepad. В командной строке после выполнения предыдущей команды также будет запущено приложение блокнота.
Как пользоваться блокнотом Windows 10
На самом деле, в блокноте не такая уж и широкая функциональность. Часто его используют для простого редактирования файлов: текстовых или конфигурации. С задачей создания заметок он также отлично справляется. Хотя рекомендуем пользоваться заметками на рабочем столе Windows 10.
Для работы в блокноте достаточно создать новый текстовый документ. В любом расположении в контекстном меню выберите Создать > Текстовый документ. Если же его открыть, тогда будет запущено приложение блокнота установленное по умолчанию.
Теперь рекомендуем зайти в Файл > Параметры страницы. Настройте под себя Поля, Ориентацию и Размер страницы. А также убедитесь, что установлена отметка Перенос по словам, во вкладке Формат.
Если же Вы ранее создавали и вносите изменения в существующий файл, достаточно нажать Файл > Сохранить. Если же файла ещё не существует, тогда придётся указать расположение для места его сохранения.
Как установить/восстановить блокнот Windows 10
Как уже не раз говорилось блокнот доступен сразу же после установки Windows 10. Непонятно, зачем его добавили в Microsoft Store. Но всё же, если же у Вас его нет, его можно установить непосредственно оттуда. Достаточно перейти по ссылке ниже и нажать кнопку Получить.
Проблемы использования текстового редактора Блокнот в системе Windows
Ниже приведены ответы на распространенные вопросы о программе «Блокнот».
Что такое «Блокнот»
«Блокнот» – это основная программа редактирования текста, который обычно используется для просмотра или редактирования текстовых файлов. Текстовый файл – это тип файла, который обычно имеет расширение .Txt .
Как открыть окно «Блокнот»
- Откройте меню Пуск ;
- Далее Все программы – Папка Стандартные;
- Нажмите по ярлыку Блокнот.
Как изменить стиль и размер шрифта в Блокноте
Изменение стиля и размера шрифта влияет на текст всего документа:
- Откройте «Блокнот».
- В меню Формат выберите пункт Шрифт.
- Установите параметры в окнах Шрифт, Стиль шрифта и Размер.
- Образец шрифта текста отображается в поле Образец.
- Когда настройки шрифта будут установлены, нажмите кнопку ОК .
Как вырезать, копировать, вставлять и удалять текст?
- Откройте «Блокнот».
- Варианты действий:
- Чтобы вырезать фрагмент текста для перемещения в другое место, выделите его и в меню Правка выберите команду Вырезать.
- Чтобы скопировать фрагмент текста для вставки в другое место, выделите его и в меню Правка выберите команду Копировать.
- Чтобы вставить вырезанный или скопированный текст, щелкните место в файле, куда нужно вставить текст и в меню Правка выберите команду Вставить.
- Чтобы удалить текст, выделите, откройте меню Правка и выберите команду Удалить.
- Чтобы отменить последнее действие, откройте меню Правка и выберите команду Отменить.
Как распечатать документ в «Блокноте»
- Откройте «Блокнот».
- В меню Файл откройте окно Печать.
- На вкладке Общие выберите принтер и установите нужные параметры и нажмите кнопку Печать .
Совет: Чтобы изменить параметры, определяющие вид распечатанного документа, откройте меню Файл выберите пункт Параметры страницы.
Как вставить в документ «Блокнот» время и дату
- Запустите «Блокнот».
- Щелкните место в документе, куда следует добавить время и дату.
- Откройте меню Правка и выберите Дата и время.
Как найти и заменить отдельные символы или слова
Поиск определенных символов или слов:
- Откройте «Блокнот».
- Откройте меню Правка и выберите пункт Найти.
- В поле Найти введите символы или слова.
- В разделе Направление – установите флажок Вверх для поиска в направлении от текущей позиции курсора до начала документа или Вниз для поиска от позиции курсора до конца документа .
- Нажмите кнопку Найти далее .
Замена определенных символов или слов:
- Запустите программу «Блокнот».
- Откройте меню Правка и выберите команду Заменить.
- В поле Найти введите символы или слова.
- В поле Заменить на введите текст замены.
- Нажмите кнопку Найти далее и кнопку Заменить .
- Чтобы заменить все случаи нахождения этого текста, нажмите кнопку Заменить все .
Совет: Чтобы найти и заменить только текст, который соответствует использованию верхнего и нижнего регистров символов, указанных в поле Найти, установите флажок Учитывать регистр .
Текст документа выходит за правый край экрана
- Чтобы увидеть весь текст без прокрутки в меню Формат выберите команду Перенос по словам.
Как создать верхний или нижний колонтитул
Верхний и нижний колонтитулы – это текст, который появляется в верхнем или нижнем поле документа.
- Откройте «Блокнот».
- В меню Файл выберите пункт Параметры страницы.
- В поле Верхний колонтитул или Нижний колонтитул введите текст верхнего и нижнего колонтитулов. Можно использовать любые комбинации символов в таблице, чтобы создать изысканные колонтитулы.
- В таблице приведены различные комбинации символов, которые можно использовать при создании колонтитулов.
| Чтобы. | Введите |
|---|---|
| Вставить дату | &d |
| Вставить время по часам компьютера | &t |
| Вставить номер страницы | &p |
| Вставить имя файла, или «(без имени)», если имя файла отсутствует | &f |
| Вставить амперсанд (&) | && |
| Выровнять верхний или нижний колонтитул по левому или правому краю или по центру | &l, &c или &r |
- В поле Верхний колонтитул или Нижний колонтитул можно использовать несколько комбинаций символов. Чтобы колонтитулы было удобнее прочитать, оставьте один или два пробелы между комбинациями.
- Чтобы выровнять текст слева, по центру или справа, нужно сначала ввести & l, & c или & r в поле Верхний колонтитул или Нижний колонтитул, а затем все остальные нужные комбинации символов.
- Можно совместить собственный текст с комбинациями символов. Например, страница & p будет распечатано как Страница 1, Страница 2 и т.д.
Как изменить оформление документа для печати
- В меню Файл выберите пункт Параметры страницы.
- В диалоговом окне Параметры страницы выполните одно из следующих действий:
- Чтобы изменить размер бумаги, выберите размер в списке Размер.
- Чтобы изменить источник подачи бумаги, имя лотка или устройства подачи в списке Подача.
- Чтобы напечатать документ вертикально, установите флажок Книжная ; чтобы напечатать документ горизонтально, установите флажок Альбомная .
- Чтобы изменить поля, введите ширину в строке Поля.
- Когда установите настройки, нажмите кнопку ОК .
Как перейти к определенной строки в документе
Можно перейти к определенной строке в документе «Блокнот», даже если в документе не отображаются номера строк. Подсчет строк выполняется вдоль левого поля, начиная с начала документа.
- Откройте меню Правка и выберите Перейти.
- В поле Номер строки введите номер строки, где необходимо разместить курсор, и нажмите кнопку Переход .
Примечание: Команда Перейти недоступна, когда включен перенос по словам. Для отключения переноса по словам, перейдите в меню Формат снимите флажок Перенос по словам .