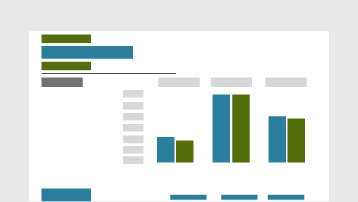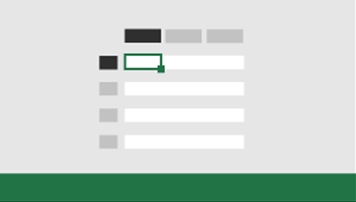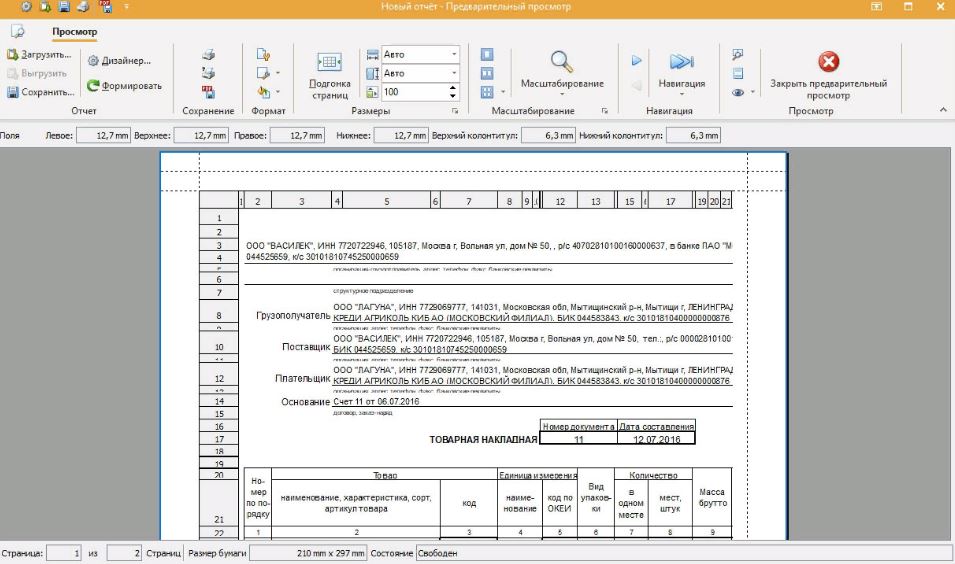Справка и обучение по Excel
Типы данных в Excel: акции и география
В Excel можно получить информацию о ценах на акции компаний и их географическом расположении. Для этого достаточно лишь ввести текст в ячейку и преобразовать его в тип данных Stocks (Акции) или Geography (География).
Знакомство с Excel
Создание домашнего бюджета
Легко управляйте повседневными расходами, от ежемесячных счетов до еженедельных сумм на карманные расходы.
Планирование и отслеживание состояния здоровья
С помощью Excel поставьте перед собой цели в отношении здоровья и фитнеса и раскройте свои лучшие стороны.
Познакомьтесь с Excel
Узнайте, как использовать Excel дома, в учебном заведении, на работе или для дополнительного заработка.
Поддержка Excel 2010 была прекращена
Узнайте, что означает окончание поддержки, а также как выполнить обновление до Microsoft 365.
WindowsExcel 2020 — редактор таблиц нового поколения!
WindowsExcel — российская программа позволяющая редактировать электронные таблицы любых форматов, в том числе Microsoft XLS и XLSX файлы. Разработчики тщательно продумали функционал предлагаемого программного обеспечения, которое позволяет легко редактировать таблицы, вставлять в них формулы и отправлять на печать. В отличие от программ Microsoft, WindowsExcel не требует активации и распространяется абсолютно бесплатно при условии не коммерческого использования. Кроме того, данное ПО не требует высоки параметров от компьютера может быть запущена на любой офисной машине. Российская команда разработчиков постоянно дорабатывает свой продукт и программа постоянно получает обновления.
Для того, чтобы начать пользоваться WindowsExcel, достаточно скачать её с сайта разработчика, после этого, следуя инструкциям установить на своем компьютере. После этого вы можете редактировать неорганическое количество таблиц в любых форматах, без покупки лицензий и ограничений в пробных версиях. Движок программы максимально облегчен, что помогает открывать и сохранять документы максимально быстро.
WindowsExcel — идеальный инструмент для выполнения любых задач, начиная от учебных целей и заканчивая складским учетом. В последнем случае может понадобится создавать таблицы с десятками
столбцов и сотнями или даже тысячами строк. Со семи этими задачами легко справляется WindowsExcel. На сегодняшний день это лучшая альтернатива продуктам Office. Команда разработчиков сделала все, чтобы программа была максимально удобная и понятная для пользователя. Вам нужно скачать всего одну версию ПО, которое подойдет для любой версии Windows. Программа тщательно протестирована и стабильно работает на всех платформах от Windows. На сегодняшний день WindowsExcel — лучшая альтернатива тяжелым и платным аналогам от зарубежных разработчиков.
Шаг #1. Базовые понятия (изучаем Excel с нуля)
Этой заметкой я бы хотел начать серию, в которой изложу пять простых шагов, которые позволят вам начать использовать Эксель в своей работе.
По сути, это будет база для последующих шагов к освоению программы.
Возможно вы знаете, что программа Excel входит в пакет офисных программ Microsoft Office и является, пожалуй, самой известной и популярной программой из категории электронных таблиц.
Excel стал своеобразным стандартом в индустрии и одним из основных преимуществ программы является ее универсальность. Хоть и есть некоторые общепринятые сферы, в которых используется Excel, тем не менее, возможности программы если и не безграничны, то очень широки.
Вот основные сферы, в которых применяется Excel:
- произведение расчетов практически любой сложности;
- автоматизация однотипных расчетов;
- создание отчетов;
- организация списков и перечней;
- анализ и обработка числовых данных;
- создание диаграмм и графиков на основе данных;
- создание рисунков и схем.
И еще много чего другого, ведь Excel поддерживает язык программирования VBA ( Visual Basic for Applications ), а это означает, что на базе Excel можно создавать свои программы под какие-то узко специализированные задачи.
И все эти возможности доступны каждому!
В среде обычных пользователей бытует мнение, что Excel — это сложная и трудно осваиваемая программа… Но это совсем не так и мы с вами сделаем в этом курсе пять простых шагов, которые, как я надеюсь, развеют миф о «сложности Эксель».
Я считаю, что практика — лучший учитель и все новое следует осваивать именно на конкретных примерах, а не в теории. Поэтому данный мини-курс будет практическим. Все нужные нам инструменты мы будем осваивать по мере необходимости.
Но как бы мне не хотелось миновать теорию, все же есть некоторые базовые вещи, о которых необходимо рассказать в самом начале, так как в дальнейшем мы будем к ним постоянно обращаться. Я имею в виду интерфейс (внешний вид) программы, а также некоторые ее ключевые элементы.
В данном курсе мы будем рассматривать Excel из пакета Microsoft Office 2016, но курс можно использовать для изучения более ранних версий программы, а именно Excel 2007, 2010 и 2013, так как внешние и функциональные отличия между этими версиями непринципиальны.
Все документы, созданные в программе Excel, называются книгами и файлы рабочих книг имеют расширение . xlsx (в более старых версиях Excel расширение было . xls) .
Каждая книга открывается в отдельном окне программы.
При запуске программы следует создать новую книгу и приступить к созданию нужной нам электронной таблицы.
Поскольку книга в обычном понимании состоит из листов, то и в книге Excel мы их также сможем найти.
По умолчанию в новой книге уже есть лист ( Лист1 ). В версии Excel 2016 он только один, но мы можем создать столько листов, сколько будет необходимо. Для этого необходимо нажать соответствующую кнопку рядом с ярлычком листа.
Переключаться между ними можно с помощью специальных ярлычков в нижней части окна программы.
Каждый лист представляет собой таблицу, ну а любая таблица состоит из строк и столбцов. При этом строки пронумерованы от 1 до 1 048 576, а столбцы обозначаются буквами латинского алфавита — от А до XFD.
При этом, если проследить обозначение столбцов, то мы увидим, что когда алфавит заканчивается к букве прибавляется следующая по алфавиту буква, например, АА, АВ, АС и т.д.
Логично, что на пересечении строк и столбцов располагается ячейка.
Ячейка — это главная «рабочая лошадка» Экселя. Каждая ячейка таблицы может хранить число, текст или формулу. Именно формулы делают электронные таблицы такими удобными, но к формулам мы вернемся несколько позже.
Каждая ячейка имеет свой уникальный адрес. Если вы имеете представление, каким образом в шахматах или на поле игры «Морской бой» отмечается положение объектов, то вам будет легко понять и принцип адресов в Эксель.
В Экселе верхняя левая ячейка имеет адрес A1, а это означает, что она находится на пересечении столбца А и строки 1. Щелкая мышью по ячейкам на листе, мы сможем увидеть их адрес в поле Имени .
В любой момент времени только одна ячейка на листе может быть активной, то есть готовой к вводу данных. Об этом свидетельствует рамка, обрамляющая выделенную ячейку, а также ее адрес в поле Имени .
Обрамление называется табличным курсором и мы можем его перемещать либо мышью, щелчком по нужной ячейки таблицы, либо воспользоваться клавишами управления курсором (стрелками вправо-влево, вверх-вниз).
Также можно увидеть, что заголовки строки и столбца, на пересечении которых находится активная ячейка, подсвечиваются цветом, что также может быть полезно для быстрого определения местоположения выбранной ячейки.
Итак, суть работы в Excel сводится к вводу и форматированию данных в таблице на рабочем листе. Чтобы начать ввод данных в ячейку или изменить ее внешний вид, мы должны сначала эту ячейку выбрать (активировать). Для этого можно использовать либо мышь, либо клавиши управления курсором.
Все операции с ячейками производятся с помощью инструментов, которые сгруппированы по назначению и вынесены на панели инструментов (1, см. рис. ниже).
Сами панели инструментов также сгруппированы и располагаются на тематических вкладках (2) — Главная , Вставка , Разметка страницы и т.д.
Щелчком мыши по вкладке мы переключаемся на нужную вкладку и видим расположенные на ней панели инструментов, которые в свою очередь подписаны в нижней части (3). Это дает нам представление о том, для каких целей используются инструменты конкретной панели.
Область, где размещаются панели инструментов, называют Лентой (4). Ее можно скрыть, чтобы расширить рабочую область программы. Делается это двойным щелчком мыши по активной вкладке.
При этом если лента скрыта, то она будет временно появляться после щелчка мышью по любой из ее вкладок, а затем она будет снова исчезать, когда мы переключимся в рабочую область программы. Это может быть удобным при работе с Эксель на компьютерах с небольшой диагональю экрана, например, на нетбуках.
Ну а с теорией пора заканчивать и переходить к практике. На следующем шаге создадим простую электронную таблицу.
Если вам удобнее воспринимать информацию в видео-формате, то посмотрите ролик:
Если вам интересен Эксель, то подписывайтесь на этот Дзен-канал или мой видео канал на YouTube.