- Диспетчер задач отключен администратором в Windows 10, 8, 7: причины и методы решения
- Как включить заблокированный Администратором Диспетчер задач?
- Как открыть диспетчер устройств, даже если он был заблокирован (для всех* версий Windows)
- Способы открыть диспетчер устройств
- Способ №1: с помощью свойств Windows
- Способ №2: через меню Windows
- Способ №3: с помощью диспетчера задач (универсальный вариант)
- Способ №4: через панель управления
- Способ №5: через управление компьютером
- Способ №6: через командную строку / PowerShell
- Что можно сделать, если диспетчер устройств не открывается (был заблокирован, например)
- MMC.EXE Заблокирован Администратором в целях защиты.
- Ответы (4)
- Сообщение «Администратор заблокировал выполнение этого приложения»: как же запустить программу
- В чём причина блокировки запуска
- Решение проблемы в Windows 10 «Корпоративная» и «Профессиональная»
- Запуск утилит от имени администратора
- Отключение блокировки приложений в «Редакторе локальной групповой политики»
- Решение проблемы в домашней версии «десятки»
- Отключение UAC с помощью «Редактора реестра»
- Видео: как использовать «Редактор реестра» для решения проблемы с блокировкой
- Прописывание в «Командной строке» полного пути к файлу с его расширением
- Универсальные способы для любых версий «десятки»
- Деактивация контроля учётных записей
- Удаление цифровой подписи запускаемого файла
- Отключение проверки через загрузку в безопасном режиме
- Видео: как разными способами избавиться от блокировки запуска приложения
Диспетчер задач отключен администратором в Windows 10, 8, 7: причины и методы решения
Одним из часто используемых инструментов в Windows 7 и выше является Диспетчер задач. Он позволяет не только отслеживать запущенные службы, процессы и программы, но и останавливать их в случае необходимости. Однако, при попытке его открыть, пользователь операционной системы от Майкрософт может столкнуться с ошибкой «Диспетчер задач отключен Администратором». Причины такой неполадки разные: вирусное заражение системы, использование программ, которые могут отключать системные инструменты, ручное отключение или закрытие процесса, который отвечает за работу Диспетчера задач.
Как включить заблокированный Администратором Диспетчер задач?
Если на вашем ПК Диспетчер задач отключен Администратором, то включить его можно с помощью редактора реестра, так как он отменит установленную политику запрета запуска инструмента. Для этого нужно нажать «Win+R» и ввести «regedit».
Переходим по ветке HKEY_CURRENT_USER\Software\Microsoft\Windows\Current Version\Policies\System. В окне справа нужно найти параметр «DisableTaskMgr» и двойным кликом открыть его. Задаем этому параметру значение «0».
Закрываем реестр. Перезагружаем систему, чтобы изменения вступили в силу.
Чтобы включить Диспетчер задач, можно применить твик, который внесет изменения в системный реестр. Для этого нужно открыть «Блокнот» и вставить в него такое содержимое:
Windows Registry Editor Version 5.00
Сохраняем файл, задав ему любое название, только окончание прописываем .reg. Далее выбираем в типах файлов «Все типы» и сохраняем его. Нажимаем на файле правой кнопкой мыши и выбираем «Запустить с правами Администратора».
Вернуть работоспособность Диспетчеру задач можно и через редактор локальной групповой политики. Для того, чтобы воспользоваться данной утилитой, стоит выполнить следующие действия:
- Жмем «Win+R» и вводим «gpedit.msc».
- Переходим по ветке «Конфигурация пользователя», «Административные шаблоны», «Система», «Варианты действий после нажатия CTRL + ALT + DEL». Теперь необходимо найти параметр «Удалить диспетчер задач» и задаем «Не задано» или «Выключено».
- Сохраняем изменения и перезагружаем систему.
Если вышеописанные способы не помогли исправить неполадку, нужно создать точку для восстановления системы и запустить командную строку с правами Администратора. Вводим команду REG add HKCU\Software\Microsoft\Windows\CurrentVersion\Policies\System /v DisableTaskMgr /t REG_DWORD /d /0 /f. После выполнения данной команды нужно перезагрузить систему, чтобы изменения вступили в силу.
Если исправить неполадку вышеописанными способами не удалось, стоит откатить систему до более раннего состояния, предварительно проверив на вирусы и целостность системных файлов Windows 7 или 10.
Как открыть диспетчер устройств, даже если он был заблокирован (для всех* версий Windows)

Нередко при проблемах с Windows, драйверами, каким-то оборудованием — приходится пользоваться диспетчером устройств (да и я частенько рекомендую проверять, что там твориться. 👌) .
Но, как показывает практика, далеко не все пользователи знают как его открыть (либо знают один из способов, но при появлении каких-то проблем — он может легко стать недоступным).
В общем, сегодня будет небольшая инструкция для начинающих пользователей. Также в конце приведу пару советов, что можно сделать, если вы увидели сообщение о том, что диспетчер был заблокирован.
Способы открыть диспетчер устройств
Способ №1: с помощью свойств Windows
Наиболее очевидный и простой способ открыть диспетчер устройств — это воспользоваться вкладкой «система» (свойства Windows).
Чтобы в нее войти, откройте проводник (сочетание Win+E) , выберите в меню «Этот компьютер» , щелкните в любом месте правой кнопкой мышки и перейдите в свойства (см. скрин ниже 👇).
Есть еще один альтернативный вариант открыть эту вкладку: просто нажмите на клавиатуре сочетание кнопок Win+Pause Break (см. скрин ниже).
Win+Pause Break — открыть свойства Windows
Во вкладке «Система» в левом меню (сверху) простой перейдите по ссылке «Диспетчер устройств» (см. пример ниже 👇).
В общем-то, диспетчер открылся, задача выполнена! 👌
Диспетчер был открыт
В некоторых случаях, подобный способ может быть недоступен, поэтому ниже рассмотрю еще несколько альтернативных вариантов.
Способ №2: через меню Windows
В меню Windows 10 есть панель для быстрого доступа к наиболее нужным функциям (среди которых есть и диспетчер устройств). Чтобы вызвать это меню: просто нажмите клавиш Win+X.
Пример такого меню представлен на скрине ниже. 👇
Меню WIN+X в Windows 10
Кстати, обратите внимание, что вызвать подобное меню можно и просто щелкнув правой кнопкой мышки по ПУСК’у (см. пример ниже).
Правой кнопкой мышки по ПУСК
Способ №3: с помощью диспетчера задач (универсальный вариант)
Этот способ универсальный, т.к. он работает даже в том, случае если у вас завис проводник (актуально для Windows XP, Vista, 7, 8, 10).
1) И так, сначала зайдите в диспетчер задач: для этого нажмите сочетание кнопок Ctrl+Shift+Esc (либо Ctrl+Alt+Del).
2) Далее нажмите по «Файл/новая задача» .
3) Введите в строку «Открыть» команду: devmgmt.msc и нажмите Enter. После этого Windows откроет диспетчер устройств.
Запуск новой задачи в диспетчере задач
Обратите также внимание, что вызвать окно «Выполнить» можно и быстрее: достаточно нажать сочетание кнопок Win+R на рабочем столе. Далее также ввести команду devmgmt.msc и нажать OK.
Запуск диспетчера устройств — devmgmt.msc
Способ №4: через панель управления
Секунда юмора ! В Windows 10 «спрятали» панель управления, которая была в Windows 7/8. Теперь ее тоже нужно первоначально найти.
И так, сначала открываем панель управления: для этого нужно нажать на сочетание Win+R , и ввести команду control (пример представлен ниже). Дополнение: 👉 альтернативные способы открыть панель управления
Control Panel — так тоже допускается
Далее перейти в раздел «Оборудование и звук» и во вкладке «Устройства и принтеры» вы найдите ссылку на запуск диспетчера (см. пример ниже).
Оборудование и звук — диспетчер устройств
Способ №5: через управление компьютером
1) Открываем сначала проводник (Win+E, либо просто откройте любую из папок).
2) Щелкаем правой кнопкой мышки по ссылке «Этот компьютер» (в меню слева) и во всплывшем контекстном меню переходим по ссылке «Управление» .
Проводник — компьютер — управление
3) В меню слева во вкладке «Служебные программы» будет ссылка на «наш» диспетчер (см. пример ниже 👇).
👉 Кстати!
Управление компьютером также можно открыть альтернативным способом: нажать сочетание Win+R, ввести команду compmgmt.msc и нажать OK.
compmgmt.msc — управление компьютером
Способ №6: через командную строку / PowerShell
1) Открываем командную строку (сочетание Win+R , и команда CMD )
2) Вводим команду devmgmt.msc и нажимаем Enter.
В Windows 10 вместо командной строки разработчики добавляют везде ссылки на Power Shell. В принципе, в Power Shell достаточно также ввести всю ту же команду devmgmt.msc и нажать Enter.
Что можно сделать, если диспетчер устройств не открывается (был заблокирован, например)
1) Проверьте, под-администраторской ли учетной записью вы сидите. Возможно, что нужно перезагрузиться.
Как узнать какие учетные записи есть на вашем ПК, и кто из них администратор:
- нажмите Win+R (чтобы открылось окно «Выполнить»);
- введите команду Netplwiz ;
- просмотрите список пользователей: зайти нужно под тем, напротив которого написана группа «Администраторы» (см. скрин ниже). Если вы не помните пароль администратора, то 👉 его можно сбросить.
Учетные записи пользователей
2) Возможно ваш компьютер был заражен вирусами, которые заблокировали часть функций, или испортили системные файлы. Можно попробовать восстановить систему с помощью антивирусной утилиты AVZ.
Попробуйте с помощью нее проверить компьютер на вирусы, а затем откройте вкладку «Файл/Восстановление системы» .
После чего поставьте галочки напротив восстановления доступа к диспетчеру задач, сбросу настроек проводника и пр. (можно поставить напротив всех пунктов), далее нажмите на «Выполнить отмеченные операции» .
AVZ — Файл — Восстановление системы / Кликабельно
Затем запустите диспетчер задач (Ctrl+Shift+Esc) и попробуйте открыть диспетчер устройств через создание новой задачи (команда devmgmt.msc ).
Запуск новой задачи в диспетчере задач
Если вышеприведенное не помогло, возможно стоит задуматься о переустановке системы.
MMC.EXE Заблокирован Администратором в целях защиты.
После обновления Windows при попытке запустить управление компьютером получается данная ошибка.
Прошу помочь в решении данной проблемы.
Ответы (4)
Добрый день.
Нажмите Win+X, выберите командная строка(администратор) или PowerShell(администратор). В открывшемся окне напечатайте Dism /Online /Cleanup-Image /RestoreHealth и нажмите Enter.
. Обязательно дождитесь окончания этой команды. .
Сообщите результат.
Напечатайте sfc /scannow и нажмите Enter.
Сообщите результат.
8 польз. нашли этот ответ полезным
Был ли этот ответ полезным?
К сожалению, это не помогло.
Отлично! Благодарим за отзыв.
Насколько Вы удовлетворены этим ответом?
Благодарим за отзыв, он поможет улучшить наш сайт.
Насколько Вы удовлетворены этим ответом?
Благодарим за отзыв.
1 пользователь нашел этот ответ полезным
Был ли этот ответ полезным?
К сожалению, это не помогло.
Отлично! Благодарим за отзыв.
Насколько Вы удовлетворены этим ответом?
Благодарим за отзыв, он поможет улучшить наш сайт.
Насколько Вы удовлетворены этим ответом?
Благодарим за отзыв.
Добрый день.
Нажмите Win+X, выберите командная строка(администратор) или PowerShell(администратор). В открывшемся окне напечатайте Dism /Online /Cleanup-Image /RestoreHealth и нажмите Enter.
. Обязательно дождитесь окончания этой команды. .
Сообщите результат.
Напечатайте sfc /scannow и нажмите Enter.
Сообщите результат.
70% проверки завершено.
Защита ресурсов Windows не может выполнить запрошенную операцию.
4 польз. нашли этот ответ полезным
Был ли этот ответ полезным?
К сожалению, это не помогло.
Отлично! Благодарим за отзыв.
Насколько Вы удовлетворены этим ответом?
Благодарим за отзыв, он поможет улучшить наш сайт.
Сообщение «Администратор заблокировал выполнение этого приложения»: как же запустить программу
При попытке запустить инсталлятор той или иной программы юзер «Виндовс» 10 может увидеть красно-серое системное окошко с сообщением о том, что администратор запретил запуск файла и заблокировал его. Почему это случилось и как быть пользователю в данной ситуации?
В чём причина блокировки запуска
Данная шибка запуска имеет простое объяснение: у программы, которую пользователь пытается установить, истекла или повредилась цифровая подпись (если речь идёт, конечно же, о безопасном приложении, в коде которого отсутствуют вирусы).
Цифровая подпись представляет собой сертификат, который выдаётся корпорацией «Майкрософт». Он даёт гарантию, что приложение безопасно. Разработчики нового софта подают постоянно заявки на получение этого сертификата. Производители ПО также обязаны регулярно его обновлять при апдейте своего ПО или по истечении срока подписи.
Возможен такой вариант: юзер загрузил старую версию программы с официального сайта или с компакт-диска, которому уже много лет. Конечно, в этом случае «десятка» заподозрит файл в наличии вируса, так как подпись уже просрочена.

Возможно также, что сама утилита содержит в себе угрозу безопасности ПК (вредоносное ПО). В этой ситуации цифровая подпись может быть поддельной — это ваша «десятка» и заподозрит, поставив блок на запуск. Подпись может вообще отсутствовать или быть запрещённой в настройках «Виндовс» 10 (то есть быть в перечне сертификатов, которым нельзя доверять).
Таким образом, блокировка запуска со стороны администратора не всегда означает, что файл (приложение) несёт какую-то угрозу. Ошибку можно обойти, но только в том случае, если вы полностью уверены в безопасности утилиты.

Решение проблемы в Windows 10 «Корпоративная» и «Профессиональная»
В варианте «десятки» Enterprise и Proffesional при возникновении блокировки необходимо попробовать сделать запуск файла с правами администратора либо деактивировать вообще блокировку через системное окно «Редактор локальной групповой политики».
Запуск утилит от имени администратора
Открыть программу с правами администратора можно следующим образом:
- Щёлкаем правой клавишей по исполняемому файла с расширением exe правой клавишей мышки один раз — в вызванном меню выбираем опцию «Запуск от имени администратора».
В контекстном меню заблокированного файла нажмите на «Запуск от имени администратора»
- Если данный способ не срабатывает, используем встроенную «учётку» администратора в «десятке». Сперва нам нужно раскрыть консоль «Командная строка», которая обладает правами администратора. Первый способ запуска — через панель «Поиск». Пишем в строке команду cmd либо «Командная строка».
В «Поиске» введите команду cmd
- Щёлкаем по классической утилите правой клавишей мышки и выбираем открытие интерфейса с правами администратора.
Запустите консоль с правами администратора
- Кликаем по «Да», чтобы разрешить системной утилите изменять параметры вашей «операционки».
Нажмите на «Да», чтобы разрешить системе вносить изменения в системе
- Ещё один способ запуска — через окошко «Выполнить». Зажимаем R и Win — набираем ту же команду cmd. Выполняем её с помощью одновременно зажатых клавиш Ctrl + Shift + Enter.
В окошке «Выполнить» вставьте и выполните cmd
- В тёмном окне консоли вводим или вставляем код net user Администратор /active:yes. Если у вас английская версия ОС, пишете Administrator. Жмём на «Энтер».
В окне «Командной строки» вставьте net user Администратор /active:yes
- Команда практически тут же выполнится системой. Закрываем окно консоли и открываем заблокированный файл.
Когда команда будет выполнена, закройте консоль и запустите программу
Отключение блокировки приложений в «Редакторе локальной групповой политики»
Описанный далее способ является эффективным, но довольно опасным. Он подразумевает полное отключение функции: все приложения будут открываться без предварительной проверки подписи. Выполните простые шаги:
- Вызываем универсальное окно для запуска утилиты под названием «Выполнить» через R и Win — набираем код gpedit.msc. Щёлкаем по ОК.
Вставьте на панели код gpedit.msc и нажмите на ОК
- В редакторе переходим в первый большой каталог «Конфигурация компьютера».
Откройте первый каталог «Конфигурация компьютера»
- Теперь по очереди раскрываем вложенные друг в друга разделы: «Конфигурация Windows» — «Параметры безопасности» — «Локальные политики» — и вновь «Параметры безопасности».
Дойдите до раздела «Параметры безопасности»
- В большом перечне ищем строчку политики о контроле учётных записей касательно администраторов. Дважды щёлкаем по ней.
В перечне политик отыщите пункт «Контроль учётных записей: все администраторы…»
- В первой вкладке ставим значение для отключения и жмём на клавишу «Применить» в правом нижнем углу.
Поставьте «Отключено» и сохраните изменения
- Закрываем все окна и перезагружаем «операционку». После удачного запуска файла и установки программы желательно поставить для описанной политики снова значение «Включено», так как в противном случае вы рискуете безопасностью системы.
Решение проблемы в домашней версии «десятки»
Если у вас на устройстве стоит версия «десятки» «Домашняя», вам нужно использоваться для решения проблемы «Редактор реестра» или «Командную строку» (для открытия запрещённого документа через неё).
Отключение UAC с помощью «Редактора реестра»
Так как в домашнем варианте отсутствует редактор с политиками, вам необходимо выключить опцию проверки через другое системное окно — «Редактор реестра». В нём мы будем деактивировать службу контроля «учёток» (UAC):
- Чтобы раскрыть «Редактор реестра» используем то же окно «Выполнить» — пишем в строчке «Открыть» команду regedit и выполняем её. Даём согласие на внесение изменений.
Вставьте команду regedit и кликните по ОК
- Сначала создадим на всякий случай копию реестра — это будет мера предосторожности. Если что-то пойдёт не так, вы всегда сможете восстановиться с помощью созданного файла. Кликаем по меню «Файл», а затем по функции экспорта.
Выберите опцию экспорта в меню «Файл»
- Даём любое имя файлу и сохраняем в любой папке — можно использовать и «Рабочий стол».
Выберите название и место для резервной копии, а затем сохраните её
- Раскрываем третий каталог в левой зоне — HKEY_LOCAL_MACHINE. В нём открываем папку SOFTWARE.
В третьей ветке открываем каталог SOFTWARE
- Запускаем вложенные друг в друга блоки с параметрами: Microsoft — Windows — CurrentVersion — Policies — System.
Дойдите до папки System
- Находим в конечном каталоге запись EnableLUA — дважды кликаем по ней. В сером окошке ставим 0 в качестве значения. Жмём на ОК — закрываем все окна и интерфейсы. Перезагружаем ПК и открываем ранее заблокированный файл.
Измените значение параметра EnableLUA — поставьте 0 в строке
- Как и в случае редактора с политиками рекомендуется после успешного запуска файла вернуть всё на место — поставить значение 1 для параметра EnableLUA в редакторе.
Видео: как использовать «Редактор реестра» для решения проблемы с блокировкой
Прописывание в «Командной строке» полного пути к файлу с его расширением
Данный метод считается одним из самых безопасных, так как рассчитан на единичный запуск файла, на который «операционка» повесила ярлык «Подозрительный»:
- Вызовите чёрный редактор «Командная строка», используя один из методов, описанных подробно в разделе о корпоративной версии «десятки».
- Наберите в окне консоли полный путь к заблокированному файлу. Удобнее всего разместись его предварительно в корневой папке системного диска, чтобы перед названием утилиты ввести только c: \. Жмём на «Энтер» после ввода верной директории.
Введите директорию заблокированного файла в консоли
- Если файл запустится, оставляем «Командную строку» открытой до тех пор, пока не закончим работу с запрещённой программой.
Универсальные способы для любых версий «десятки»
Существуют способы обхода блокировки, которые действуют для всех версий «Виндовс» 10: отключение контроля учётных записей, удаление цифровой подписи с помощью специальной утилиты и деактивация проверки через загрузку ПК в безопасном режиме.
Деактивация контроля учётных записей
Данный способ — самый быстрый, но не всегда эффективный. Всего в несколько кликов вы можете избавиться от появления красно-серого окошка:
- В поисковой строке Windows 10 введите запрос «Изменение параметров контроля…». Кликните по единственному пункту в результатах.
Начните писать запрос «Изменение параметров контроля…»
- В открывшемся окне вы увидите ползунок, перемещение которого изменяет уровень вмешательства службы UAC в деятельность потенциально опасных программ. Перетащите ползунок в нижнее положение «Никогда не уведомлять».
Отключите уведомления в окне
- Сохраните изменения кнопкой ОК.
Примените и сохраните внесённые изменения
- Подтвердите действие от имени администратора кнопкой «Да». Теперь защита отключена, а пользователь никогда не получит уведомление от ОС с предупреждением. После отключения UAC вы можете заняться установкой интересующего вас приложения. Установив программу, включите контроль тем же способом. При этом UAC не начнёт проверку уже установленного ПО.
Удаление цифровой подписи запускаемого файла
Вы можете использовать стороннее приложение, которое удаляет сертификат у подозрительного файла, если вдруг ни один из вышеописанных способов не помог. Например, это может быть утилита FileUnsigner от компании-разработчика FluxBytes:
- Открываем официальный ресурс разработчика — сразу страницу со списком доступных загрузок. Кликаем по ссылке FileUnsigner.
Перейдите по ссылке FileUnsigner
- Раскрываем скачанный архив и распаковываем его в любую папку (на «Рабочий стол» либо в корневой каталог системного диска и т. д.).
Распакуйте архив в удобное для вас место
- Теперь находим файл заблокированной утилиты и мышкой перетаскиваем его на исполняемый документ программы FileUnsigner.
Перетащите исполняемый файл на файл загруженной утилиты
- Ждём, когда в чёрном редакторе появится надпись об успешном снятии подписи (Successfully unsigned).
Сообщение Successfully unsigned будет означать, что вы успешно сняли цифровую подпись у заблокированной программы
Использовать скачанную утилиту можно и немного другим способом:
- Сохраняем файл приложения FileUnsigner и заблокированный документ на системном локальном диске (на котором установлена «операционка»).
- Вызываем чёрный редактор через панель «Поиск» либо «Выполнить» (запускаем с правами администратора). В консоли пишем код cd до тех пор, пока в окне редактора не попадёте в каталог системного локального диска (будет написана просто английская буква c).
- После этого набираем FileUnsigner.exe /f, а следом и название запрещённого файла. Жмём на «Энтер» и дожидаемся той же надписи об успешном завершении операции.
Введите FileUnsigner.exe /f, а затем название файла, запуск которого блокируется
Отключение проверки через загрузку в безопасном режиме
Открыть запрещённую утилиту можно, если загрузить ПК в безопасном режиме:
Откройте меню «Пуск», нажмите на кнопку питания и, зажав Shift на клавиатуре, кликните по кнопке «Перезагрузка».

Второй вариант — запуск через окно «Конфигурация системы». Откройте системную утилиту «Выполнить» и введите команду msconfig.

 Выберите «Безопасный режим» и кликните по «Применить»
Выберите «Безопасный режим» и кликните по «Применить» Откройте раздел «Поиск и устранение неполадок»
Откройте раздел «Поиск и устранение неполадок» Щёлкните по пункту «Дополнительные параметры»
Щёлкните по пункту «Дополнительные параметры» Выберите плитку «Параметры загрузки»
Выберите плитку «Параметры загрузки» Кликните по «Перезагрузить»
Кликните по «Перезагрузить»Видео: как разными способами избавиться от блокировки запуска приложения
Блокировку запуска файла можно успешно обойти несколькими способами, но делать это стоит только в том случае, если файл точно безопасен. Для домашнего варианта можно пустить в ход «Редактор реестра» и использовать запуск приложения через консоль с тёмным фоном. Если у вас версия Enterprise либо Professional, выключите один из параметров в редакторе с групповыми политиками или попытайтесь открыть файл в «учётке» администратора. Для всех версий «десятки» подойдёт метод удаления сертификата у запрещённого файла с помощью программы FileUnsigner.
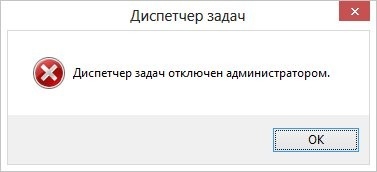
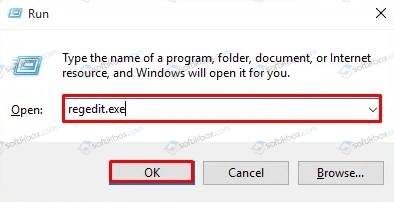
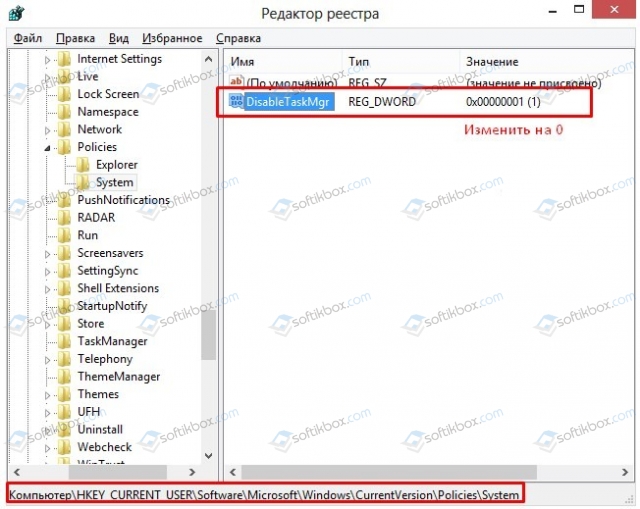
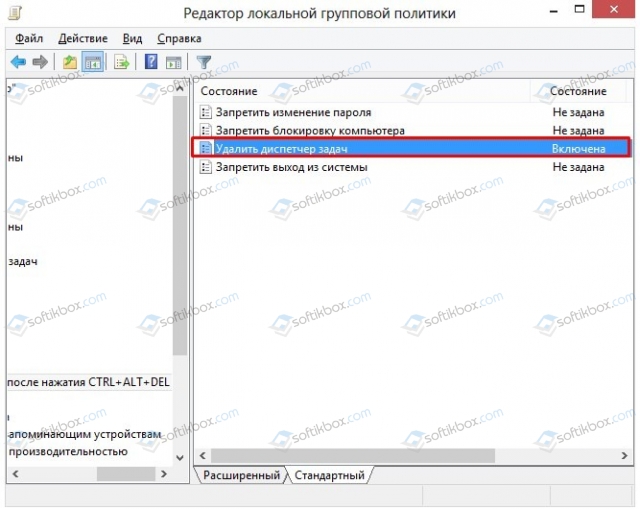



















 В контекстном меню заблокированного файла нажмите на «Запуск от имени администратора»
В контекстном меню заблокированного файла нажмите на «Запуск от имени администратора» В «Поиске» введите команду cmd
В «Поиске» введите команду cmd Запустите консоль с правами администратора
Запустите консоль с правами администратора Нажмите на «Да», чтобы разрешить системе вносить изменения в системе
Нажмите на «Да», чтобы разрешить системе вносить изменения в системе В окошке «Выполнить» вставьте и выполните cmd
В окошке «Выполнить» вставьте и выполните cmd В окне «Командной строки» вставьте net user Администратор /active:yes
В окне «Командной строки» вставьте net user Администратор /active:yes Когда команда будет выполнена, закройте консоль и запустите программу
Когда команда будет выполнена, закройте консоль и запустите программу Вставьте на панели код gpedit.msc и нажмите на ОК
Вставьте на панели код gpedit.msc и нажмите на ОК Откройте первый каталог «Конфигурация компьютера»
Откройте первый каталог «Конфигурация компьютера» Дойдите до раздела «Параметры безопасности»
Дойдите до раздела «Параметры безопасности» В перечне политик отыщите пункт «Контроль учётных записей: все администраторы…»
В перечне политик отыщите пункт «Контроль учётных записей: все администраторы…» Поставьте «Отключено» и сохраните изменения
Поставьте «Отключено» и сохраните изменения Вставьте команду regedit и кликните по ОК
Вставьте команду regedit и кликните по ОК Выберите опцию экспорта в меню «Файл»
Выберите опцию экспорта в меню «Файл» Выберите название и место для резервной копии, а затем сохраните её
Выберите название и место для резервной копии, а затем сохраните её В третьей ветке открываем каталог SOFTWARE
В третьей ветке открываем каталог SOFTWARE Дойдите до папки System
Дойдите до папки System Измените значение параметра EnableLUA — поставьте 0 в строке
Измените значение параметра EnableLUA — поставьте 0 в строке Введите директорию заблокированного файла в консоли
Введите директорию заблокированного файла в консоли Начните писать запрос «Изменение параметров контроля…»
Начните писать запрос «Изменение параметров контроля…» Отключите уведомления в окне
Отключите уведомления в окне Примените и сохраните внесённые изменения
Примените и сохраните внесённые изменения Перейдите по ссылке FileUnsigner
Перейдите по ссылке FileUnsigner Распакуйте архив в удобное для вас место
Распакуйте архив в удобное для вас место Перетащите исполняемый файл на файл загруженной утилиты
Перетащите исполняемый файл на файл загруженной утилиты Сообщение Successfully unsigned будет означать, что вы успешно сняли цифровую подпись у заблокированной программы
Сообщение Successfully unsigned будет означать, что вы успешно сняли цифровую подпись у заблокированной программы Введите FileUnsigner.exe /f, а затем название файла, запуск которого блокируется
Введите FileUnsigner.exe /f, а затем название файла, запуск которого блокируется






