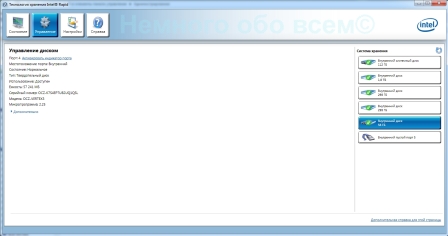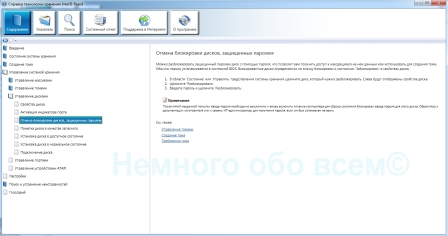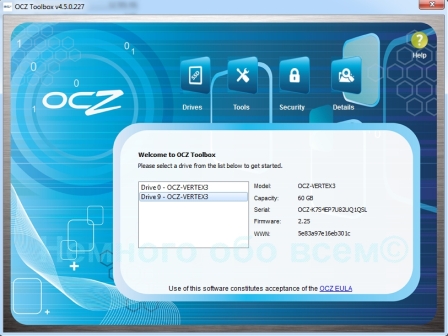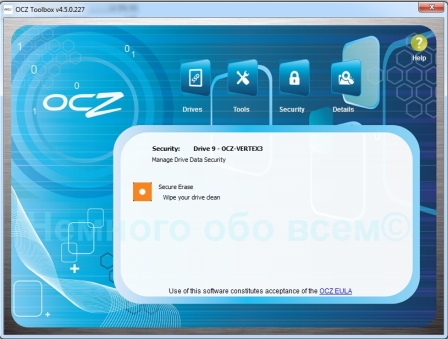- Диск на котором установлена windows, заблокирован
- Исправить ошибку, когда диск с Windows заблокирован
- 1. Проверка диска и восстановление системных файлов
- 2. Восстановление данных конфигурации загрузки
- 4. Проверить активен ли раздел
- Как разблокировать диск с установленной на нем Windows
- Как исправить ошибку загрузки Windows с жесткого диска
- Метод 1. Использование chkdsk для разблокировки HDD
- Метод 2. Использование команды SFC для разблокировки HDD
- Метод 3. Запуск bootrec для разблокировки HDD
- Метод 4. Восстановление ПК для разблокировки HDD
- Похожие статьи про восстановление данных:
- Бесконечная загрузка внешнего жесткого диска
- 20 способов ускорить Windows 10
- Сбор и анализ информации из веб-браузера — часть I
- Операционной системе не удается загрузиться.
- Как разблокировать ssd диск windows
- Как разблокировать диск с установленной на нем Windows
- Как исправить ошибку загрузки Windows с жесткого диска
- Метод 1. Использование chkdsk для разблокировки HDD
- Метод 2. Использование команды SFC для разблокировки HDD
- Метод 3. Запуск bootrec для разблокировки HDD
- Метод 4. Восстановление ПК для разблокировки HDD
Диск на котором установлена windows, заблокирован
Когда у вас на ПК произошла любая ошибка BSOD и вы перезагрузили систему, то можете столкнуться с ошибкой, что диск на котором установлена windows заблокирован. Эта ошибка может появится в Windows 10, Windows 7 и Windows 8.1, и связана она с повреждением системных файлов, битые сектора на диске, MBR или BCD. Когда вы пытаетесь попасть в дополнительные параметры загрузки, чтобы исправить ошибку, то получите сообщение об ошибки «Диск на котором установлена Windows, заблокирован. Разблокируйте диск и попробуйте снова«. Даже когда попытаетесь перезагрузить в дополнительных параметрах, то получите сообщение «Невозможно перезагрузить компьютер. Требуемый раздел диска отсутствует». Давайте разберем, как исправить ошибку, когда диск заблокирован.
Исправить ошибку, когда диск с Windows заблокирован
Если в дополнительных параметрах вы проделываете ниже описанные шаги, и получаете сообщения об ошибках, то нужно создать установочную флешку и загрузиться через нее в дополнительные параметры. Рекомендую сначала проделать исправления без установочной флешки. Когда создадите установочную флешку с Windows, дойдите до пункта установки Windows и ниже нажмите на «Восстановление системы«, чтобы попасть в дополнительные параметры загрузки.
Внимание: Первым делом нажмите в дополнительных параметрах на «Восстановление при загрузке». Если не помогло, то двигаемся ниже и запускаем CMD.
1. Проверка диска и восстановление системных файлов
Когда вы попали в дополнительные параметры, то перейдите «Устранение неполадок» > «Дополнительные параметры» > «Командная строка«. В командой строке проделайте две команды, перезагружая ПК после каждого выполненного процесса.
- chkdsk /r — Исправит ошибки на диске. Перезагрузите ПК.
- sfc /scannow — Восстановит системные файлы. Перезагрузите ПК.
2. Восстановление данных конфигурации загрузки
Откройте обратно командную строку и введите следующие команды, нажмите Enter после каждой, чтобы исправить данные конфигурации загрузки (BCD).
- bootrec /FixMbr
- bootrec /FixBoot
- bootrec /ScanOs
- bootrec /RebuildBcd
Выше метод может не работать для некоторых пользователей. В этом случае пропустите и проделайте способы ниже. Если ничего не помогло ниже, то этот способ поможет вам восстановить загрузчик Windows при разных разметках GPT UEFI или MBR BIOS.
4. Проверить активен ли раздел
Ошибка «Диск на котором установлена Windows, заблокирован. Разблокируйте диск и попробуйте снова» может возникнуть, если основной раздел диска MBR больше не настроен как активный. В этом случае запустите командную строку и введите команды по очереди.
Этот способ подойдет к старому BIOS разметкой MBR. Если у вас UEFI с GPT, то не делайте данный способ.
- diskpart — Запуск инструмента.
- list disk — Отображает все подключенные диски к ПК.
- select disk 1 — Выбор диска. Выберите диск на котором Windows.
- list partition — Показывает разделы на выбранном диски.
- select partition 3 — Выбрать локальный раздел на диске для активации. Выбирайте тот раздел, где написано «Зарезервирован«.
- active — Активировать раздел.
Если у вас нет раздела «Зарезервирован«, то изначально Windows была установлена не правильно. В этом случае, выбирайте тот раздел, где установлена сама система Windows. Ниже на картинке, Windows у меня установлена как Раздел 4. В этом случае нужно select partition 4 , а не 3.
Если у вас ноутбук с UEFI, то откат к заводским настройкам запускает специальная утилита от разработчика ноутбука, которая установлена в скрытый раздел. Запустить данную программу можно прямо в работающей Windows, загрузившись через безопасный режим или установочную флешки войдя через нее в безопасный режим. Если Windows не загружается, то нажимайте многократно F12 при включении ноутбука и запустите восстановление заводских настроек ноутбука. Кнопки могут быть разные, все зависит от производителя ноутбуков. Воспользуйтесь Google картинками, что нажимать при включении ноутбука, чтобы запустить сброс заводских настроек.
Как разблокировать диск с установленной на нем Windows
В современном цифровом мире существует масса всевозможных ошибок операционной системы, с которыми ежедневно сталкиваются пользователи, живущие в разных уголках планеты. Сегодня мы рассмотрим одну из них — ошибку, при которой жесткий диск, а точнее его логический раздел, с операционной системой оказывается заблокирован.
Ситуация может выглядеть следующим образом:
На дисплее пользователя появляется синий экран смерти и мы теряем любую возможность взаимодействия с компьютером, пока диск не будет разблокирован. Текст ошибки сообщает: “Перезагрузите компьютер. Диск, на котором установлена Windows, заблокирован. Разблокируйте его и попробуйте еще раз”.
Содержание статьи:
Данная ошибка может возникнуть по нескольким причинам:
- Наличие вредоносного ПО на компьютере.
- Программные конфликты, вследствие чего повредились системные файлы.
- Внутренний аппаратный сбой.
К сожалению, сложно назвать точные причины появления неполадки, однако мы можем помочь вам научиться исправлять ее на Windows 7, Windows 8, Windows 8.1, Windows 10. Руководство является универсальным, поэтому пункты инструкций будут просты и понятны пользователям с разными операционными системами.
Как исправить ошибку загрузки Windows с жесткого диска
Ниже будут описаны 4 широко используемых метода разблокировки жесткого диска, которые помогут обновить компьютер и избавиться от возникшей неполадки. Вы можете воспользоваться всеми по очереди или подобрать для себя наиболее удобный.
Метод 1. Использование chkdsk для разблокировки HDD
Метод 2. Использование команды SFC для разблокировки HDD
Метод 3. Запуск bootrec для разблокировки HDD
Метод 4. Восстановление ПК для разблокировки HDD
- 1) Перезагрузите компьютер и совершите его запуск при помощи установочного флеш-накопителя или DVD-диска.
- 2) Выберите пункт Восстановить компьютер.
- 3) Теперь нажмите Устранение неполадок и кликните по Восстановить ПК.
- 4) Проследуйте по инструкции Мастера восстановления, чтобы завершить процесс.
На всякий случай, если потребуется восстановление информации с жесткого диска после разблокировки HDD и запуска Windows, вам помогут инструменты Starus Recovery. Cкачать и опробовать программы для восстановления удаленных данных можно совершенно бесплатно!
Похожие статьи про восстановление данных:
Бесконечная загрузка внешнего жесткого диска
Периодически по определенным причинам случается так, что жесткий диск начинает очень медленно работа.
20 способов ускорить Windows 10
Не так давно получила свой старт операционная система Windows 10. Главным ее отличием от предыдущих .
Сбор и анализ информации из веб-браузера — часть I
Кто следит за нами в сети интернет? Интернет предоставляет современному человеку огромные возможност.
Операционной системе не удается загрузиться.
1) Загружаемся с DVD диска. Если диска нет, тогда необходимо записать образ Windows на диск.(На ноутбуках, моноблоках, неттопах можно загрузиться с раздела восстановления и выполнить все эти действия).
2 ) Появится окно Установка Windows. Здесь нажимаем на кнопку «Далее».
3) В следующем окно нажимаем на кнопку в правом нижнем углу «Восстановление системы».
4) В текущем окне «Выбор действия» необходимо выбрать кнопку «Диагностика». 
6) Теперь выбираем пункт «Командная строка».
7) В окне «Командной строки» набираем поочередно команды:
7.1) bootrec /fixmbr и нажимаем Enter.
7.2) bootrec /fixboot и нажимаем Enter.
7.3) bootrec /rebuildbcd и нажимаем Enter.
8) Перезагружаем компьютер и проверяем результат.
Как разблокировать ssd диск windows
Возможен такой ход событий: вы сделали загрузку ноутбука с применением пароля, потом поменяли SSD диск на диск большей емкости, затем захотели использовать старый, но ноутбук, на котором стоял диск продали, поэтому снять пароль не получится.
Воспользоваться вполне пригодным диском на другом устройстве у вас не получится — он будет заблокирован. К счастью производители предусмотрели и такой вариант событий и есть решение этого вопроса.
Для того, чтобы считать данные с заблокированного диска можно воспользоваться утилитой от компании Intel — Intel RAPID. При выборе необходимого диска в правой колонке, в левой части будет отображена информация о носителе, а также надпись, что носитель заблокирован.
Можно прочитать подробную справку на русском языке. Краткий смысл действия сводится к тому, что необходимо нажать ссылку разблокировать и ввести пароль. Да, без пароля вы не сможете прочесть данные. Далее заходим через проводник Windows и копируем данные, которые нам необходимы.
Тем не менее полноценно пользоваться заблокированным диском увы не получится. Для того, чтобы снять блокировку диска от фирмы OCZ, необходимо воспользоваться фирменной утилитой OCZToolbox. Скачать можно здесь (вместе с комплектом драйверов) или с сайта производителя, так как на разные модели дисков идут разные версии утилит.
Выбираем необходимый диск для разблокировки.
Далее выбираем пункт Secure Erase. Утилита может выдать ошибку и попросит снова подключить диск. Закрываем утилиту, отсоединяем диск, подключаем и запускаем снова утилиту. В этом случае в закладке Tools должен появиться пункт TRIM (подробнее здесь на Wikipedia). Нажимаем пункт TRIM и делаем сброс в первоначальное состояние. Система Windows выведет окно, что найден новый диск. Диск можно снова использовать.
Как разблокировать диск с установленной на нем Windows
В современном цифровом мире существует масса всевозможных ошибок операционной системы , с которыми ежедневно сталкиваются пользователи, живущие в разных уголках планеты. Сегодня мы рассмотрим одну из них — ошибку, при которой жесткий диск, а точнее его логический раздел, с операционной системой оказывается заблокирован.
Ситуация может выглядеть следующим образом:
На дисплее пользователя появляется синий экран смерти и мы теряем любую возможность взаимодействия с компьютером, пока диск не будет разблокирован. Текст ошибки сообщает: “ Перезагрузите компьютер. Диск, на котором установлена Windows, заблокирован. Разблокируйте его и попробуйте еще раз ”.
Данная ошибка может возникнуть по нескольким причинам:
- Наличие вредоносного ПО на компьютере.
- Программные конфликты, вследствие чего повредились системные файлы.
- Внутренний аппаратный сбой.
К сожалению, сложно назвать точные причины появления неполадки, однако мы можем помочь вам научиться исправлять ее на Windows 7, Windows 8, Windows 8.1, Windows 10. Руководство является универсальным, поэтому пункты инструкций будут просты и понятны пользователям с разными операционными системами.
Как исправить ошибку загрузки Windows с жесткого диска
Ниже будут описаны 4 широко используемых метода разблокировки жесткого диска, которые помогут обновить компьютер и избавиться от возникшей неполадки. Вы можете воспользоваться всеми по очереди или подобрать для себя наиболее удобный.
Метод 1. Использование chkdsk для разблокировки HDD
- 1) Запустите компьютер через установочный флеш-накопитель Windows или DVD-диск и нажмите Далее.
- 2) Кликните по Восстановить компьютер > Дополнительные параметры запуска > Устранение неполадок > Дополнительные параметры > Командная строка .
- 3) В окне с командной строкой вам потребуется написать chkdsk C: /f /x /r ( C: — диск, на котором установлена операционная система)
- 4) Нажмите клавишу Enter для запуска процесса проверки.
- 5) По завершению операции перезагрузите компьютер и убедитесь, помог ли вам этот способ.
Метод 2. Использование команды SFC для разблокировки HDD
- 1) Откройте окно командной строки, как в первом методе.
- 2) В командной строке введите команду sfc /scannow .
- 3) Нажмите Enter на клавиатуре.
- 4) Подождите пока не завершится процесс сканирования и устранения ошибок.
- 5) Перезагрузите компьютер.
Метод 3. Запуск bootrec для разблокировки HDD
- 1) Откройте утилиту Устранение неполадок , как это было описано в первом методе.
- 2) Перейдите в Дополнительные параметры > Автоматическое восстановление > Командная строка .
- 3) Введите bootrec /RebuildBcd и нажмите на клавиатуре Enter.
- 4) Введите bootrec /fixMbr и нажмите Enter.
- 5) Введите bootrec /fixboot и нажмите Enter.
- 6) Теперь введите Exit и нажмите Enter для выхода из командной строки.
- 7) Перезагрузите компьютер и проверьте не повторяется ли ошибка.
Метод 4. Восстановление ПК для разблокировки HDD
- 1) Перезагрузите компьютер и совершите его запуск при помощи установочного флеш-накопителя или DVD-диска.
- 2) Выберите пункт Восстановить компьютер .
- 3) Теперь нажмите Устранение неполадок и кликните по Восстановить ПК .
- 4) Проследуйте по инструкции Мастера восстановления , чтобы завершить процесс.
На всякий случай, если потребуется восстановление информации с жесткого диска после разблокировки HDD и запуска Windows, вам помогут инструменты Starus Recovery. Cкачать и опробовать программы для восстановления удаленных данных можно совершенно бесплатно!