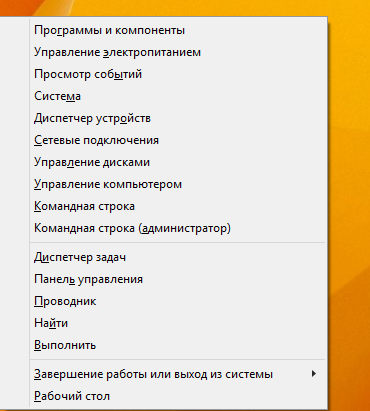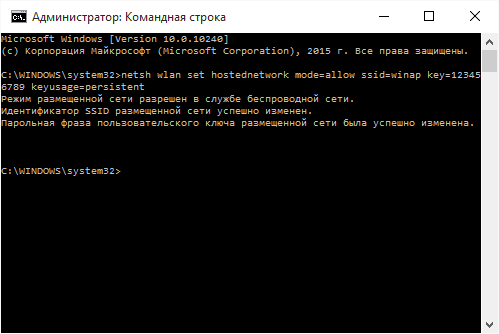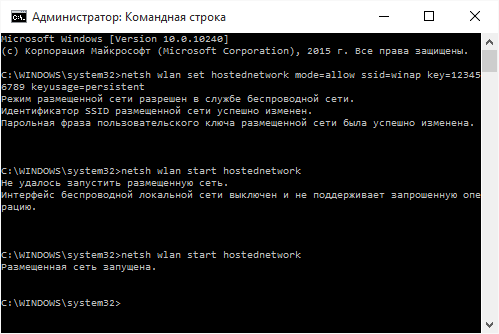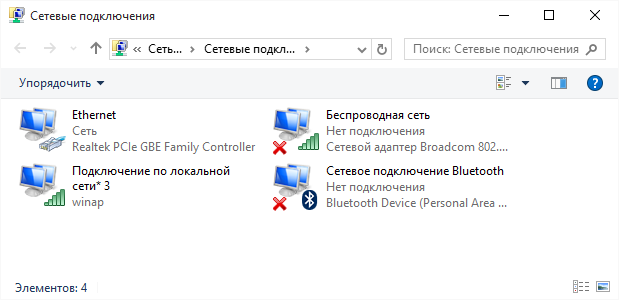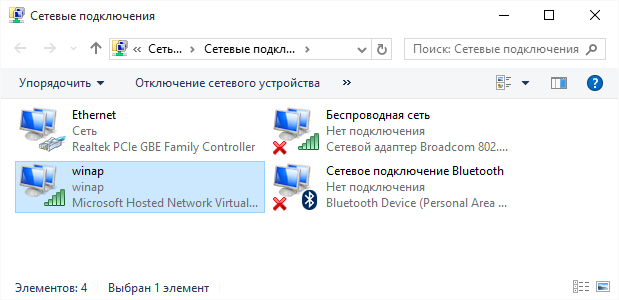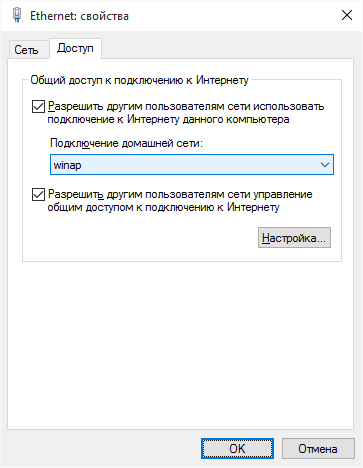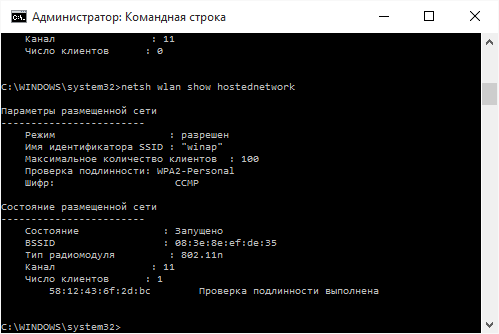- Как раздать WiFi с ноутбука Windows 10
- Точка доступа на Windows 10
- Проверить WiFi адаптер
- Проверить Интернет
- Проверить службы
- Консоль Windows (cmd.exe) с правами администратора
- Настройка точки доступа Windows 10
- Запуск точки доступа Windows 10
- Настройка маршрутизации
- Проверка работы точки доступа
- Управление точкой доступа Windows 10
- Точка доступа на Windows 10 не работает
- Защита WiFi сети
- Как раздать интернет по Wi-Fi с ноутбука в Windows 10
- Мобильный хот-спот в Windows 10
- Проверяем возможность раздачи
- Раздача Wi-Fi в Windows 10 с помощью командной строки
- Проблемы и их решение
Как раздать WiFi с ноутбука Windows 10
Windows 10
Если вам оказалась полезна или просто понравилась эта статья, тогда не стесняйтесь — поддержите материально автора. Это легко сделать закинув денежек на Яндекс Кошелек № 410011416229354. Или на телефон +7 918-16-26-331.
Даже небольшая сумма может помочь написанию новых статей 🙂
Или поделитесь ссылкой на эту статью со своими друзьями.
Сопутствующие статьи
В этой статье инструкция, с иллюстрациями, о том как создать точку доступа WiFi используя операционную систему Windows 10. Если у вас смартфон с ОС Windows 10 тогда прочтите другую статью — Windows 10 Интернет через телефон.
Аналогичные статьи для других операционных систем:
Точка доступа на Windows 10
Для того, чтобы на Windows 10 раздать WiFi, вам потребуется:
- Windows 10.
- WiFi адаптер. Например для этой статьи использован встроенный WiFi адаптер нотубука (Broadcom).
- Соединение с Интернет. Для этой статьи было использовано Ethernet соединение через оператора Ростелеком. Но это может быть любое соединение — PPPoE, VPN, GSM Dail-Up, LTE RNDIS, ADSL, или даже WiFi со второго адаптера.
Проверить WiFi адаптер
Необходимо убедиться в том, что WiFi адаптер есть и он включен и работает. Например если у вас ноутбук и в нем встроенный адаптер WiFi, он может быть выключен в БИОС или специальной аппаратной кнопкой. На современных ноутбуках вместо отдельной кнопки может использоваться сочетание клавиш Fn+Fx, например Fn+F3. Кроме того, в Windows 10 может быть включен режим «в Самолете». Проще всего убедиться, в том что адаптер работает, можно кликнув по значку «Сеть» в трее. Должен быть виден список доступных WiFi сетей.или сообщение «Нет доступных сетей» или значок самолета (включен режим полета).
Проверить Интернет
Необходимо убедиться в том, что соединение с Интернет работает в правильном и в полном объеме. Это можно сделать через браузер или в консоли (командой пинг).
Проверить службы
После этого нужно проверить запущены ли службы «Служба автонастройки WLAN», «Маршрутизация» и «Общий доступ к подключению к Интернет (ICS)». Эта проверка делается через «Панель управления — Администрирование — Службы». По умолчанию эти службы запускаются автоматически, но быть может что вашу Windows какой-то умник «оптимизировал» и отключил эти службы. Такое бывает — школота начитается интернетов и начинает «улучшать».
Консоль Windows (cmd.exe) с правами администратора
После этого нужно открыть консоль Windows (cmd.exe) с правами администратора. Проще всего это сделать открыв WinX меню Windows 10. В этом меню есть специальная команда, «Командная строка (администратор)»:
Настройка точки доступа Windows 10
В консоли нужно набрать и выполнить команду:
netsh wlan set hostednetwork mode=allow ssid=winap key=123456789 keyusage=persistent
Вместо winap и 123456789 можете написать другое имя точки доступа и другой пароль к ней:
Пароль должен быть длиной не менее 8 символов, это требование для типа защиты WPA2, которая используется в Windows, при создании точки доступа.
Лучше не использовать в пароле кириллицу.
Регистр букв, в пароле, имеет значение — а и А это разные символы!
Запуск точки доступа Windows 10
Теперь нужно запустить точку доступа. Там же, в консоли, выполнить команды
netsh wlan start hostednetwork
netsh wlan show hostednetwork
Вторая команда показывает текущее состояние точки доступа.
Настройка маршрутизации
Открываете Панель управления, затем Сетевые подключения и там вы должны увидеть примерно такую картину:
В этом примере «Ethernet» это соединение с Интернет. А «Подключение по локальной сети 3 winap» это точка доступа. Сразу переименуйте «Подключение по локальной сети 3 winap», чтобы в дальнейшем не путать его с другими:
На этом рисунке-примере соединение переименовано в «winap«.
Теперь нужно расшарить (включить Windows ICS) соединение с Интернет. Выделить это соединение (на скриншоте это подклюечение с именем «Ethernet»). Затем правая кнопка мыши, затем «Свойства», вкладка «Доступ». Включить ICS и указать соединение на которое будет раздаваться Интернет — на WiFi соединение точки доступа («winAP»):
Проверка работы точки доступа
Подключаете клиента к этой точке доступа и проверяете работу Интернет. А в консоли можете набрать и выполнить команду
netsh wlan show hostednetwork
Она покажет количество подключенных клиентов:
Видно, что подключен один клиент.
Ну и на клиенте конечно нужно проверить работу Интернет.
Как подключить WiFi-клиента на:
Управление точкой доступа Windows 10
Остановка точки доступа командой netsh wlan stop hostednetwork
Полное уничтожение точки доступа командой netsh wlan set hostednetwork mode=disallow
Если нужно чтобы точка доступа включалась автоматически, при загрузке Windows, тогда команду старта нужно добавить в автозапуск. Речь о команде netsh wlan start hostednetwork. Команду можно записать в cmd скрипт, необходимо в свойствах этого скрипта указать «Запуск от имени Администратора». Затем скрипт включить в автозапуск.
Необходимо, чтобы соединение с Интернет, так же устанавливалось при запуске Windows. Иначе точка доступа у вас будет, а Интернет через нее не будет.
Конечно это очень простенькая точка доступа. Но зато все под рукой. Не нужно никаких сторонних программ. Одна лишь Windows 10. И настраивается все за пару минут.
В этом варианте, нет многих возможностей, которые должны быть у точки доступа. Это так. Только это ведь вариант когда нужно сделать WiFi роутер очень быстро и без заморочек. И как раз такую возможность Windows 10 предоставляет — при минимуме телодвижений, что называется «на коленке» создать точку доступа.
А если ваши потребности шире и глубже, если вам точка доступа нужна на каждый день, или в сложных конфигурациях — тогда не Windows нужно использовать, а купить WiFi роутер. Приличный WiFi роутер стоит сейчас меньше тысячи рублей.
Другое дело если точка доступа нужна раз в месяц, на день или на пару дней. Или в командировке. Или в отпуске. Вот тут нас Windows выручит. Можно быстро раздать Интернет через WiFi ноутбука на планшетник, смартфон или на другие ноутбуки.
Но если есть необходимость делать постоянную точку доступа именно на компьютере, тогда лучше делать это под Linux. Как собственно это и реализовано в WiFi роутерах. Например как в этой статье — Точка доступа на Ubuntu.
Точка доступа на Windows 10 не работает
Не нужно искать виноватых на стороне, ругаться на Microsoft или на Windows. Проблема в таких случаях всегда на вашем собственном компьютере (или ноутбуке). Это может быть:
- Драйвера WiFi адаптера на котором вы создаете точку доступа.
- Сам WiFi адаптер.
- Вы что-то неправильно сделали.
- Остановлены службы: «Служба автонастройки WLAN» и «Общий доступ к подключению к Интернет (ICS)» или «Маршрутизация».
- Какие-либо «левые» службы или драйвера / программы, которые используют WiFi адаптер или USB-порт (если ваш адаптер через USB подключен).
- Какие-то программы которые блокируют нормальную работу маршрутизации или локальной сети. Например антивирус или фаерволл.
Например в процессе запуска Windows драйвер WiFi адаптера может переводить адаптер в ждущий режим для снижения энергопотребления. И когда Windows запускает службу hostednetwork адаптер не просыпается.
При нормальном WiFi адаптере и если вы не засрали вашу Windows кривыми программами и драйверами — все будет работать нормально.
В общем источник проблемы всегда ищите на своем компьютере.
Защита WiFi сети
Иван Сухов, 2015 г.
Если вам оказалась полезна или просто понравилась эта статья, тогда не стесняйтесь — поддержите материально автора. Это легко сделать закинув денежек на Яндекс Кошелек № 410011416229354. Или на телефон +7 918-16-26-331.
Даже небольшая сумма может помочь написанию новых статей 🙂
Или поделитесь ссылкой на эту статью со своими друзьями.
Как раздать интернет по Wi-Fi с ноутбука в Windows 10
В моей предыдущей статье про раздачу Wi-Fi с ноутбука то и дело появляются комментарии на тему того, что указанные способы отказываются работать в Windows 10 (впрочем, часть из них работает, а дело, вероятнее всего, в драйверах). Потому и было решено написать эту инструкцию (обновлена в августе 2016).
В этой статье — пошаговое описание того, как раздавать интернет по Wi-Fi с ноутбука (или компьютера с Wi-Fi адаптером) в Windows 10, а также о том, что делать и на какие нюансы обратить внимание, если описанное не работает: не удается запустить размещенную сеть, подключаемое устройство не получает IP адрес или работает без доступа в Интернет и т.п.
Обращаю ваше внимание на то, что такого рода «виртуальный роутер» из ноутбука возможен для проводного подключения к Интернету или же для подключения через USB модем (хотя в ходе проверки сейчас обнаружил, что у меня успешно раздается интернет, «получаемый» также по Wi-Fi, в предыдущей версии ОС лично у меня это не выходило).
Мобильный хот-спот в Windows 10
В юбилейном обновлении Windows 10 появилась встроенная функция, позволяющая раздать интернет по Wi-Fi с компьютера или ноутбука, называется она мобильный хот-спот и находится в Параметры — Сеть и Интернет. Также функция доступна для включения в виде кнопки при щелчке мышью по значку подключения в области уведомлений.
Всё, что вам потребуется — включить функцию, выбрать подключение, к которому будет предоставлен доступ другим устройствам по Wi-Fi, задать имя сети и пароль, после чего можно подключаться. По сути, все те способы, которые описаны далее больше не требуются, при условии, что у вас последняя версия Windows 10 и поддерживаемый тип подключения (например, раздача PPPoE не удается).
Тем не менее, если у вас есть интерес или необходимость, вы можете познакомиться и с другими способами раздать Интернет по Wi-Fi, которые подойдут не только для 10-ки, но и для предыдущих версий ОС.
Проверяем возможность раздачи
Первым делом, запустите командную строку от имени администратора (правый клик по кнопке пуск в Windows 10, а затем выбор соответствующего пункта) и введите команду netsh wlan show drivers
В окне командной строки должна отобразиться информация об используемом драйвере Wi-Fi адаптера и технологиях, которые он поддерживает. Нас интересует пункт «Поддержка размещенной сети» (в английском варианте — Hosted Network). Если там указано «Да», то можно продолжать.
Если же поддержка размещенной сети отсутствует, то для начала следует обновить драйвера на Wi-Fi адаптер, желательно с официального сайта производителя ноутбука или самого адаптера, после чего повторить проверку.
В некоторых случаях может помочь, наоборот, откат драйвера на предыдущую версию. Чтобы проделать это, зайдите в диспетчер устройств Windows 10 (можно через правый клик по кнопке «Пуск»), в разделе «Сетевые адаптеры» найдите требуемое устройство, кликните по нему правой кнопкой мыши — свойства — вкладка «Драйвер» — «Откатить».
Опять же, повторите проверку поддержки размещенной сети: так как если она не поддерживается, все остальные действия не приведут ни к какому результату.
Раздача Wi-Fi в Windows 10 с помощью командной строки
Продолжаем действовать в командной строке, запущенной от имени администратора. В ней необходимо ввести команду:
netsh wlan set hostednetwork mode=allow ssid=remontka key=secretpassword
Где remontka — желаемое имя беспроводной сети (задайте свое, без пробелов), а secretpassword — пароль на Wi-Fi (задайте свой, не менее 8 символов, не используйте кириллицу).
После этого введите команду:
netsh wlan start hostednetwork
В результате вы должны увидеть сообщение о том, что размещенная сеть запущена. Уже сейчас можно подключиться с другого устройства по Wi-Fi, но на нем не будет доступа к Интернету.
Примечание: если вы увидели сообщение о том, что невозможно запустить размещенную сеть, при этом на предыдущем этапе было написано, что она поддерживается (или необходимое устройство не подключено), попробуйте отключить Wi-Fi адаптер в диспетчере устройств, а затем заново включить его (либо удалить его там, а потом обновить конфигурацию оборудования). Также попробуйте в диспетчере устройств в пункте меню Вид включить отображение скрытых устройств, после чего в разделе «Сетевые адаптеры» найти Microsoft Hosted Network Virtual Adapter (Виртуальный адаптер размещенной сети), кликнуть по нему правой кнопкой мыши и выбрать пункт «Задействовать».
Чтобы доступ к Интернету появился, кликните правой кнопкой мыши по «Пуск» и выберите пункт «Сетевые подключения».
В списке подключений, кликните по Интернет-соединению (именно по тому, которое используется для выхода в Интернет) правой кнопкой мыши — свойства и откройте вкладку «Доступ». Включите пункт «Разрешить другим пользователям сети использовать подключение к Интернету и примените настройки (если вы увидите в том же окне список подключений домашней сети, выберите появившееся после запуска размещенной сети новое беспроводное соединение).
Если все пошло, как надо, а ошибок при настройке сделано не было, теперь при подключении с телефона, планшета или другого ноутбука к созданной сети, у вас будет доступ в Интернет.
Для последующего отключения раздачи Wi-Fi, в командной строке от имени администратора введите: netsh wlan stop hostednetwork и нажмите Enter.
Проблемы и их решение
У многих пользователей, несмотря на выполнение всех указанных выше пунктов, доступ в Интернет через такое Wi-Fi подключение не работает. Ниже — несколько возможных способов исправить это и разобраться в причинах.
- Попробуйте отключить раздачу Wi-Fi (команду только что указывал), затем — отключить Интернет-подключение (то, к которому мы разрешили общий доступ). После этого вновь включите их в порядке: сначала раздача Wi-Fi (через команду netsh wlan start hostednetwork, остальные команды, которые были до этого, не нужны), затем — Интернет-подключение.
- После запуска раздачи Wi-Fi у вас в списке сетевых подключений создается новое беспроводное подключение. Кликните по нему правой кнопкой мыши и нажмите «Сведения» (Состояние — Сведения). Посмотрите, указан ли там Адрес IPv4 и маска подсети. Если нет, то укажите вручную в свойствах подключения (можно взять со скриншота). Аналогично, при проблемах при подключении других устройств к раздаваемой сети, вы можете использовать статический IP в том же адресном пространстве, например, 192.168.173.5.
- Фаерволы многих антивирусов по умолчанию блокируют общий доступ к Интернету. Чтобы убедиться, в этом ли причина проблем с раздачей Wi-Fi, можно временно вообще отключить фаервол (брандмауэр) и, если проблема исчезла, начинать искать соответствующую настройку.
- Некоторые пользователи включают общий доступ не для того подключения. Он должен включаться для подключения, которое используется для выхода в Интернет. Например, если у вас есть подключение по локальной сети, а для интернета запускается Beeline L2TP или Ростелеком PPPoE, то общий доступ нужно предоставлять для последних двух.
- Проверьте, включена ли служба Windows «Общий доступ к подключению к Интернету» (Internet Connection Sharing).
Думаю, у вас все получится. Все вышеописанное проверено только что в связке: компьютер с Windows 10 Pro и Wi-Fi адаптером Atheros, подключались устройства iOS 8.4 и Android 5.1.1.
Дополнительно: раздачу Wi-Fi с дополнительными функциями (например, автоматический запуск раздачи при входе в систему) в Windows 10 обещает программа Connectify Hotspot, кроме этого, в комментариях к моей предыдущей статье на данную тему (см. Как раздавать Wi-Fi с ноутбука), у некоторых работает бесплатная программа MyPublicWiFi.