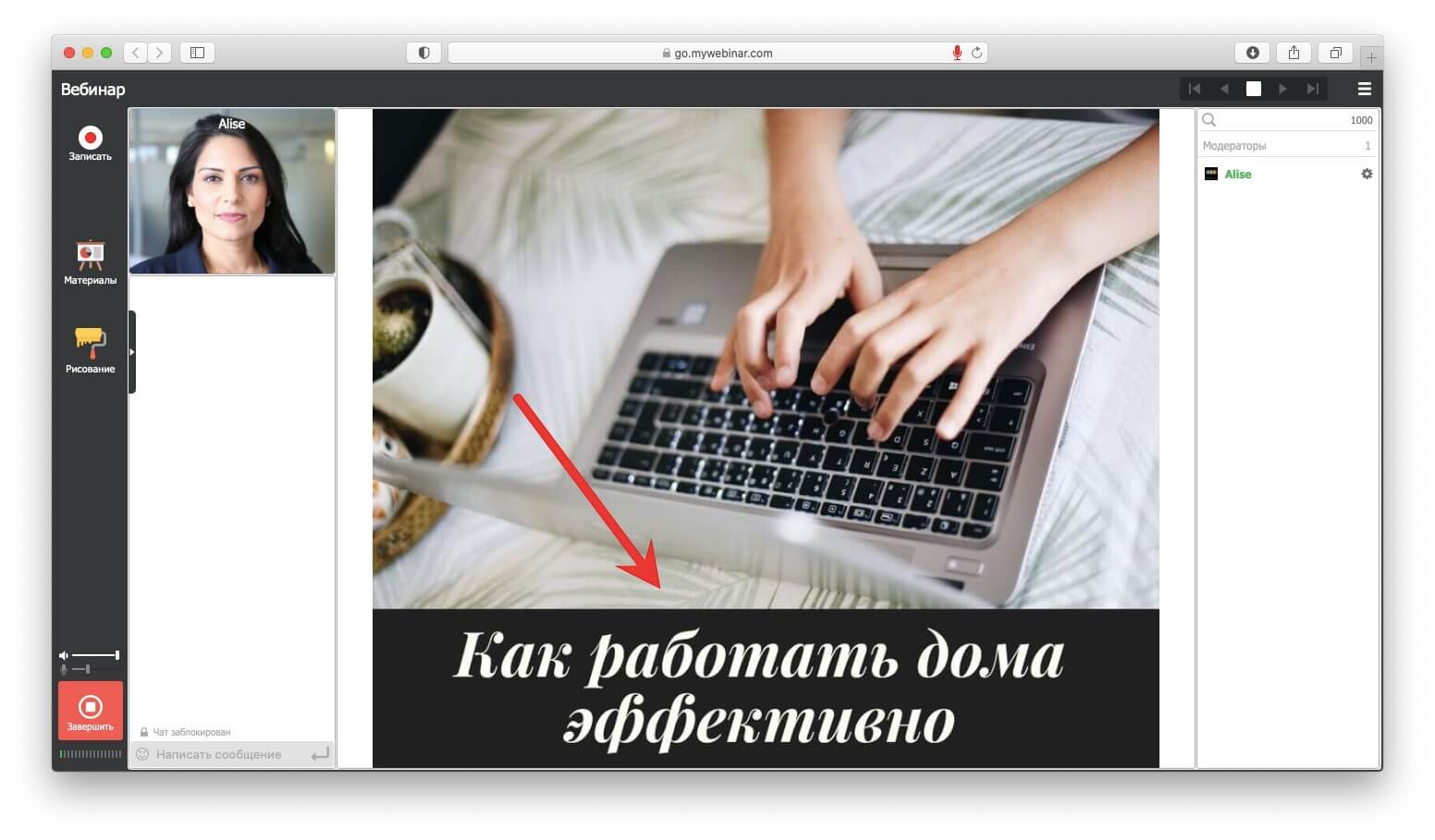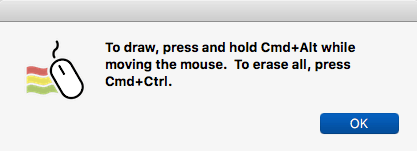- Как рисовать поверх экрана windows 10
- Что же это такое с окончанием Ink.
- Как включить эту функцию?
- Включаем Ink — панель.
- Использование рабочей области Windows Ink
- Совместная работа на доске
- Добавление примечаний к снимкам экрана с помощью приложения «Набросок на фрагменте экрана»
- Как рисовать поверх экрана windows 10
- Зачем нужны инструменты для рисования на экране?
- Какие бывают инструменты для рисования на экране?
- Как использовать встроенный редактор MyOwnConference для рисования на экране во время вебинара?
- Draw on My Screen EZ
- Как пользоваться?
- Epic Pen
- Как использовать?
- Что делать, если не выходит установить программу для рисования на экране?
- Новые возможности c Windows Ink
Как рисовать поверх экрана windows 10
Windows 10 Ink — это не новая операционная система, это всего лишь новая опция которая доступна в windows 10. Если хотите проверить ее в действии, обновите свой windows 10.
Те кто постоянно обновляют свой виндоус, столкнулись с этой опцией и возможно даже не знают что она так называется.
Что же это такое с окончанием Ink.
Windows ink workspace — это единый центр, где собраны все функции для работы с пером. Новая панель доступа к приложениям с поддержкой стилуса, удобно для сенсорных экранов. Но эта опция бесполезна на десктопах и ноутбуках. Согласен полезна тем у кого имеется подключенный графический планшет или электронное перо и т.п.
Приложение Windows ink workspace включает в себя все функции работы с пером, записки, альбом, набросок или рисование на экране. Стоит отметить, что можно пользоваться этими функциями и не пером, а простой мышкой.
Мышкой не очень удобно — но некоторые пользуются, что дает право на жизнь такому способу использования этой функции.
Как включить эту функцию?
В первую очередь установите последние обновления для вашей windows 10.
Для этого выберите слева в низу значок windows — параметры — обновление и безопасность — Проверка наличия обновлений.
После того как система загрузит обновления перезагрузите ваш компьютер.
Включаем Ink — панель.
Все достаточно просто, кликните на панели задач с права в низу правой кнопкой мыши и поставьте галочку на против пункта — Показать кнопку Windows ink workspace.
Теперь в правом нижнем углу появится значок в виде пера, кликну по которому перед вами откроется панель Windows ink workspace.
На этой панели вы сможете выбрать записки и написать ее пером, в альбоме нарисовать, что то.
Создать набросок прямо на экране, или открыть параметры ink workspace.
Использование рабочей области Windows Ink
Вы можете поделиться идеями или рисовать на снимках экрана с помощью пера в рабочей области Windows Ink.
Примечание: В предыдущей рабочей области Windows Ink включены клейкие заметки и альбома. Вы по-прежнему можете использовать записки для записи напоминаний и заметок своих идей. Чтобы получить доступ к заметкам, ознакомьтесь с разметкой Начало работы с заметками. Альбома доступен только в более ранних выпусках Windows.
Выберите рабочую область Windows Ink из панели задач, чтобы открыть ее. Здесь вы можете выбрать доску или полноэкранный фрагмент. (Кроме того, вы можете выбрать другие дополнительные сведения о параметрах пера и доступа к перьям .)
Совет: Нажмите кнопку «Верхняя» на пере, чтобы быстро открыть доску Microsoft, или дважды нажмите ее, чтобы открыть фрагмент & эскиз. Если сочетание клавиш не работает, возможно, его нужно связать с параметрами. Дополнительные сведения можно найти в разделе Подключение к устройствам Bluetooth .
Совместная работа на доске
Доска позволяет группам создавать полилинии для замыслы, создания и совместной работы в реальном времени при входе в учетную запись Майкрософт. Нарисовать, вводить или добавлять изображения. Наведите на стек элементы и переместите их. Выберите инструмент для рукописного ввода, в том числе перо или маркер. Меняйте размер штрихов кисти во время рисования. Если рисунок получился неудачным, воспользуйтесь стирательными резинками.
Когда вы закончите, ваши сеансы мозгового штурма автоматически сохраняются в Microsoft Cloud, поэтому вы можете продолжить работу с того места, на котором вы остановились.
Добавление примечаний к снимкам экрана с помощью приложения «Набросок на фрагменте экрана»
Откройте «Набросок на фрагменте экрана» и рисуйте в любом месте экрана, независимо от того, что вы делаете на компьютере в данный момент, или откройте предыдущее изображение. В «Наброске на фрагменте экрана» доступны все инструменты альбома: наборы элементов, средство выбора толщины линии, функция «Поделиться», функция экспорта и многое другое.
Совет: Чтобы определить, что происходит при нажатии на кнопку ярлыка пера, перейдите в раздел параметры > устройства > перо & Windows Ink и прокрутите Pen shortcuts вниз, чтобы настроить действия, выполняемые с помощью кнопки.
Как рисовать поверх экрана windows 10
Сегодня спасаем преподавателей, спикеров и ведущих вебинаров. Расскажем, как рисовать на экране во время онлайн-обучения или совещания. Какие программы для этого подходят и как выбрать лучший вариант. Вы не только замените доску и флипчарт, но и сможете рисовать поверх программ, видео, презентаций. И это увидят все! Если читать нет времени, то регистрируйте бесплатный аккаунт в MyOwnConference и рисуйте на экране во время вебинара.
Зачем нужны инструменты для рисования на экране?
Те, кто часто ведет презентации, выступает на совещаниях или обучает учеников и студентов, знают, что одних слов бывает мало. Для того чтобы публика правильно поняла, о чем вы говорите, надо задействовать максимум органов чувств и даже эмоций.
В ход идут образцы, раздаточный материал и, конечно флипчарт. Именно на доске мы можем лучше всего разъяснить последовательность процессов с помощью стрелок и цифр. Обвести главное или зачеркнуть ненужное. Как бывает не хватает цветных маркеров или мела с доской на онлайн-презентациях. Тут можно выкрутиться, если у вас есть отличная камера, хорошее освещение, распечатанная в правильном масштабе презентация и флипчарт, и просто вести презентацию у доски. Когда этого всего нет, можно открыть слайды на компьютере и черкать на них с помощью программ для рисования.
Второй момент, когда без инструментов для рисования не обойтись — это демонстрация участникам встречи того, как вы работаете с другими программами или сайтами. Тут уже PowerPoint не поможет.
И даже если вы обычно сразу загружаете слайды в программу для онлайн-конференций, рисование облегчит вам жизнь. Иногда проще рисовать стрелки в динамике, а не создавать для каждого шага отдельный слайд.
К тому же тут есть еще один нюанс. У каждой вебинарной площадки свои требования к размеру и формату слайдов, видео. Если вы этого не учли, презентация просто не откроется или картинки “поползут”. В этом случае вы просто включаете режим демонстрации экрана и запускаете на своем компьютере презентацию или видеофайл. Параллельно открываете программу для рисования, и вопрос решен.
Какие бывают инструменты для рисования на экране?
На самом деле, найти способ подчеркнуть что-то на мониторе и показать участникам онлайн-встречи, достаточно просто.
Во-первых, возможно, даже не надо ничего искать и вам уже доступны встроенные инструменты для рисования вебинарной площадки. Если они есть, проверьте, как работает такой редактор, обращая внимание на возможности для рисования и редактирования. На что обратить внимание, мы расскажем ниже на примере редактора MyOwnConference.
Во-вторых, можно установить на компьютер небольшую программу и включать ее вместе с показом экрана. Дальше мы расскажем о бесплатных решениях для рисования на экране.
Программы для создания презентаций тоже вариант, но с ними вы можете рисовать только по загруженным ранее слайдам.
Как использовать встроенный редактор MyOwnConference для рисования на экране во время вебинара?
Когда вы проводите вебинар, урок или совещание на MyOwnConference, вам не всегда нужны дополнительные программы для рисования. Кроме основных функций здесь есть инструменты для работы с видео, слайдами. Создать бесплатный аккаунт в MyOwnConference вы можете здесь.
Чтобы подчеркнуть, написать, указать что-то на слайде презентации, документе, загруженном видео, ролике с YouTube, вы просто нажимаете на кнопку Рисование. Затем выбираете нужный инструмент и рисуете в области показа материалов. Это все — ничего скачивать не надо.
Маркер, стрелки, линии и буквы, даже ластик — все как с любимым флипчартом. Меняйте цвет и ширину линий. А как бонус вы можете удалить или вернуть каждое изменение на экране.
Даже, если вы не хотите ничего менять на изображении, включите на панели инструментов курсор, тогда участники увидят крупный указатель. Такой вариант сработает лучше, чем длинное объяснение типа “вот там в правом углу между синим и красным значком”.
Плюс того решения в том, что вам не надо включать показ экрана, дополнительно нагружая интернет соединение. И если для хорошего подключение — это не критичный момент, то для медленных нестабильных соединений это может быть проблемой.
Вам не надо устанавливать никаких программ для того, чтобы ведущий мог рисовать не только на слайде, а и поверх видео и роликов из YouTube.
Из особенностей стоит назвать то, что вы не сможете сохранить изменения на слайде. С одной стороны, все ваши замечания исчезнут после окончания вебинара. Но с другой — вы можете не переживать за сохранность своих слайдов. И если понадобиться вспомнить, что вы вместе с группой нарисовали, просто включите видео с вебинара.
Конечно, во время показа экрана эта функция не работает.
Для того чтобы рисовать поверх других программ во время демонстрации экрана, стоит задействовать дополнительные бесплатные программы.
Например, Epic pen для компьютеров на базе Windows и Draw on My Screen для Mac, ну или воспользоваться волшебной кнопкой Print Screen.
Draw on My Screen EZ
Цена: Бесплатно с ограниченными возможностями.
Общие впечатления: Пользоваться программой предельно просто: нажимаете две клавиши и рисуете. Вот только создавать аккуратные рисунки с её помощью вряд ли получится. Draw on My Screen подойдет скорее для тех случаев, когда нужно что-то быстро выделить на экране.
Программа не блокирует и не мешает работе другого софта на компьютере. Она пересекается с другими программами только на экране.
Как пользоваться?
- Установить программу на компьютер. Она доступна в App Store по ссылке.
- Запустить программу.
- Нажать сочетание клавиш Cmd+Alt и начать рисовать на экране.
- Чтобы стереть рисунок — использовать сочетание клавиш Cmd+Ctrl.
Стоит отметить, что возможности бесплатной версии программы очень ограничены. Рисовать можно только красным и в заданной ширине линий. В платной версии Draw on My Screen можно выбрать цвет и ширину линий, регулировать прозрачность рисунка. Еще один плюс — настройки сохраняются автоматически. Так что все выглядит точно так же после повторного запуска.
Epic Pen
Цена: бесплатно
Общие впечатления: Epic pen — простой в использовании, но полезный инструмент на рабочем столе. Он позволяет рисовать, писать и выделять элементы непосредственно поверх большинства программ или веб-страниц. Работает это так, будто вы рисуете на стекле над экраном. В результате когда вы сворачиваете одно окно, ваши художества накладываются на следующее. Пока вы не удалите рисунок.
Epic pen легко устанавливается и использует минимум оперативной памяти.
Как использовать?
- Скачиваем и устанавливаем программу на сайте Epic pen.
- Запускаем программу.
- Рисуем, используя удобные инструменты.
- Сохраняем изображение.
Вы можете выбрать цвет (представлено 16 цветов) и толщину линии. К тому же для выделения нужного фрагмента или слова в тексте есть еще и полупрозрачный маркер. Для всех команд можно использовать горячие клавиши, изменяя под себя их сочетания. Удалить можно как всё нарисованное на экране, так и отдельный элемент.
Что делать, если не выходит установить программу для рисования на экране?
Если вам надо показать работу сайта или какого-то приложения, но установить программу вы не можете, выход тоже есть.
Сделайте серию снимков экрана с помощью кнопок prntscr или Print Screen и сохраните изображение.
После этого загрузите их на площадку для вебинара и уже на самом мероприятии рисуйте на изображениях.
Как видите, рисовать на экране поверх других приложений очень просто. Используйте удобный для вас способ, чтобы лучше объяснить материал и сделать интересное и содержательное выступление.
Интересных, ярких вам вебинаров!
Блог сервиса вебинаров MyOwnConference. Пишем о проведении вебинаров, дистанционном образовании, онлайн-конференциях.
Понравилась статья? Поделитесь с друзьями!
Новые возможности c Windows Ink
Привет! Меня зовут Ли-Чен Миллер, я руковожу группой разработки Windows Ink. Сегодня мне выпала честь сообщить, что некоторые из многочисленных возможностей Windows Ink уже доступны участникам программы предварительной оценки Windows с быстрым циклом обновлений. В ближайшие месяцы мы планируем добавить еще несколько новшеств. В сегодняшнюю сборку вошла принципиально новая рабочая область Windows Ink Workspace — единый центр, где собраны все функции для работы с пером. Примерно как меню «Пуск», только для Windows Ink. Вот как это выглядит.
При разработке Windows мы всегда старались сделать взаимодействие человека и компьютера как можно более естественным. Чтобы было удобнее использовать цифровое перо, мы придумали и реализовали возможность оставлять заметки прямо на веб-страницах в Microsoft Edge, встроили несколько специализированных функций в OneNote. Но многим пользователям по-прежнему слишком сложно использовать перо в Windows. А сложное нужно упрощать. Поэтому в Windows 10 Anniversary Update мы решили максимально приблизить работу с цифровым пером к письму и рисованию обычной ручкой на бумаге, а потом добавить нашей «ручке» сверхспособностей. Работа с цифровым пером и рукописным вводом теперь естественнее, а значит, вы будете успевать больше.
С пером и Windows Ink вы сможете воплотить самые смелые идеи. В основу Windows Ink легли две ключевых идеи. Во-первых, мы хотим максимально упростить рукописный ввод, чтобы уверенно работать с пером могли даже те, кто впервые берет его в руки. Во-вторых, мы хотим, чтобы людям было очевидно, зачем вообще пользоваться пером, и, попробовав один раз, они хотели работать с ним в Windows каждый день. Для этого нам нужны были совершенно новые возможности.
Все дети учатся рисовать и писать карандашами и ручками, и вскоре это становится простым и естественным делом. Мы хотим, чтобы переход с ручки и блокнота к цифровому перу в Windows был как можно более незаметным. Для этого и нужны технологии Windows Ink.
Но хватит общих слов. Давайте узнаем, что конкретно сегодня увидели участники программы предварительной оценки.
Знакомьтесь: Windows Ink Workspace
Самое важное обновление — новая рабочая область Windows Ink Workspace. Здесь собраны все функции и приложения, связанные с рукописным вводом, чтобы их было легче найти.
Чтобы открыть Windows Ink Workspace, достаточно лишь нажать ее кнопку на панели задач или нажать на основание пера нового компьютера. Мы тщательно продумали интерфейс, чтобы все здесь было как на ладони: и встроенные возможности для работы с пером (их можно найти в альбоме, наброске экрана и записках), и внешние приложения, которые могут вам пригодиться. Чтобы вам было еще удобнее, с Windows Ink Workspace можно работать даже поверх экрана блокировки. Обратите внимание: если у вас нет устройства с активным пером, но вы хотите опробовать функционал Windows Ink Workspace, вы можете кликнуть правой кнопкой мыши на панели задач и выбрать «Показать кнопку Windows Ink Workspace». Если у вас вообще нет пера, вы все равно можете использовать рукописный ввод — пальцем.
Альбом: пространство для ваших идей и творений
Мы проанализировали, что и как люди делают с помощью ручки и бумаги. На основе этого исследования мы выделили три ключевых действия и реализовали их в Windows Ink Workspace. Так просто и естественно зарисовывать или записывать что-то на чистом листе бумаги, так приятно видеть, как твои идеи приобретают форму… Чтобы привнести это ощущение в цифровой мир Windows, мы создали альбом. В нем вы найдете чистое поле, на котором можно сделать набросок, записать план на день, порисовать узоры, разговаривая по телефону, или вывести доказательство теоремы. Кроме того, движения руки теперь тоже будут более естественными: вы сможете удобно опереть запястье на экран, а другой рукой перетащить на лист цифровую линейку, чтобы начертить прямую линию — совсем как на бумаге. А еще результат вашего творчества можно сохранить и показать кому-нибудь.
Набросок экрана: отмечайте важное и делитесь
Набросок экрана позволяет рисовать на снимке вашего рабочего стола. Теперь вы можете делать заметки поверх документа, как если бы распечатали его, или пририсовать что-нибудь к снимку в приложении «Фотографии», а потом поделиться результатами с кем захотите. По мнению пользователей, рукописный ввод — это самый естественный способ выражать эмоции и исправлять написанное, снятое и нарисованное. Мы пошли дальше и реализовали возможность рисовать и оставлять комментарии на всем снимке экрана, обрезать его и отмечать самое важное. Сохранять результаты и делиться ими с друзьями и коллегами так же легко и удобно, как в альбоме.
Новые улучшенные записки
Наконец, мы кардинально меняем знакомые всем записки. Сейчас вы можете создавать и сохранять записки на компьютерах с Windows и слегка менять их: растягивать, уменьшать, выбирать цвет фона. Но так будет не всегда. В ближайшие месяцы появятся новые функции. Вы сможете превращать записки в напоминания, которые Кортана будет озвучивать на разных устройствах. Bing научится интеллектуально извлекать из заметок объекты. Вы сможете записать номер телефона, и он сразу же подготовится к набору. Краткие записки на бегу, как по волшебству, превратятся в список, который удобно редактировать. Вам будет достаточно записать номер рейса, и Bing сразу же найдет информацию о его статусе. В итоге записки станут гораздо полезнее, но пользоваться ими будет так же просто, как бумагой и ручкой.
Великолепные приложения для рукописного ввода у вас под рукой
И последнее на сегодня. Windows Ink Workspace будет предлагать вам лучшие приложения для пера с учетом ваших интересов, а также самые популярные и рейтинговые приложения для пера в Магазине. Многие пользователи жаловались, что трудно определить, какие приложения Магазина поддерживают перо. Поэтому мы добавили ссылку, ведущую на страницу Магазина, где собраны все приложения с поддержкой вашего пера. Пока это в основном приложения для художников, но мы активно работаем над созданием более разнообразных приложений для пера. Ведь Windows Ink — не для избранных. Рукописным вводом сможет пользоваться каждый, и набор приложений будет это отражать.
Не можете найти приложение, в котором только что писали или рисовали? Теперь в Windows Ink Workspace есть раздел недавних приложений, чтобы вы могли быстро вернуться к прерванной работе.
Настройка пера
В этом обновлении настраивать возможности пера стало просто как никогда. Выберите «Настройка > Устройства > Перо», чтобы настроить все аспекты работы: от функций кнопок пера, подключенного по Bluetooth, до возможности использовать Windows Ink Workspace, не снимая блокировки. Здесь же можно выбрать, какие действия будут выполняться по одинарному и двойному клику пера, а также при нажатии и удержании. Теперь вы сможете работать с пером так, как удобно именно вам!
И это только начало…
Наша цель — создать уникальную среду рукописного ввода для каждого пользователя, и мы надеемся, что идем в верном направлении. Мы еще только начали работу: это всего лишь первые шаги на пути к полноценному функционалу Windows Ink. Ваши отзывы помогут нам подарить миллионам пользователей Windows 10 великолепные возможности рукописного ввода. Поделитесь своим мнением в Центре отзывов или участвуйте в создании приложений с поддержкой рукописного ввода (блог разработчиков здесь).