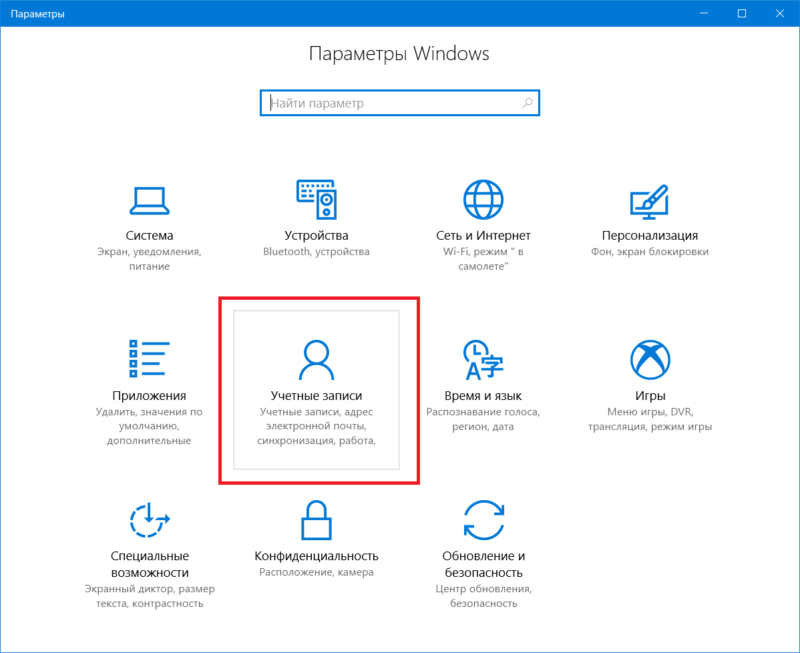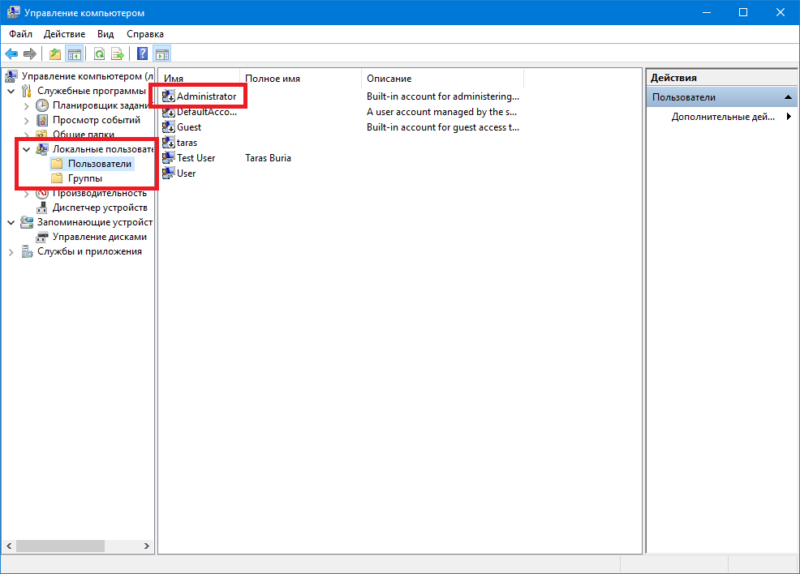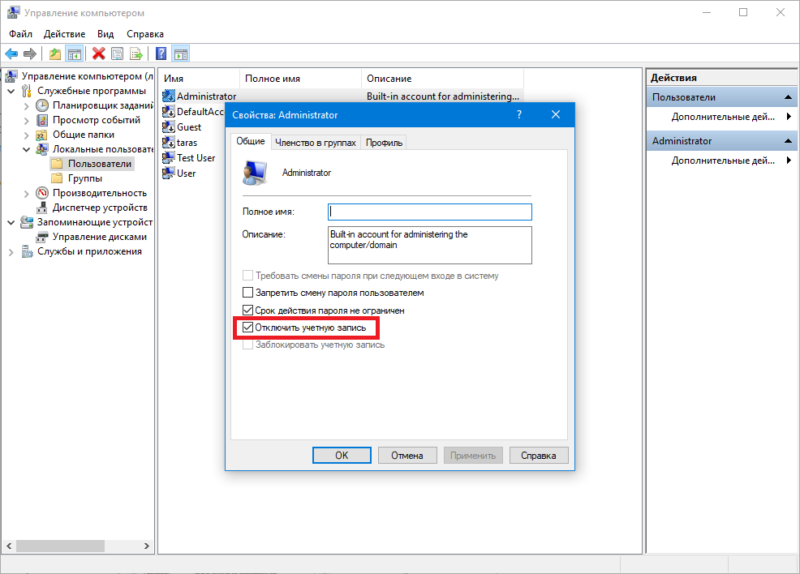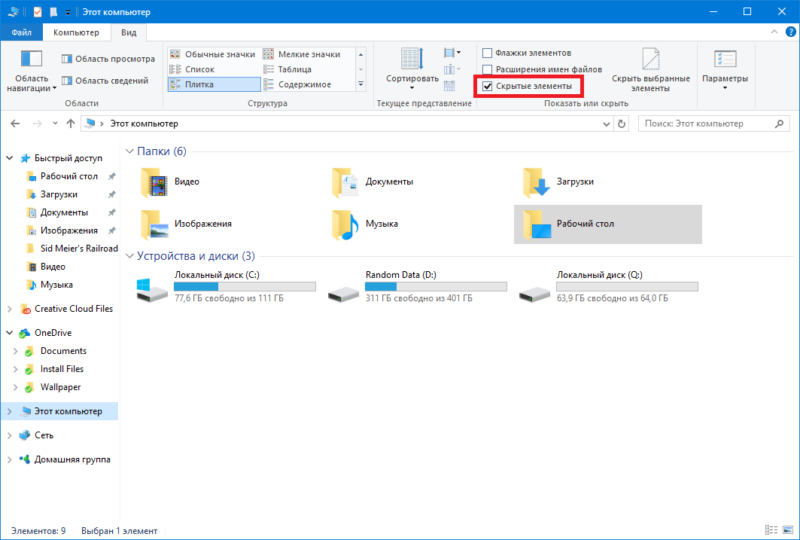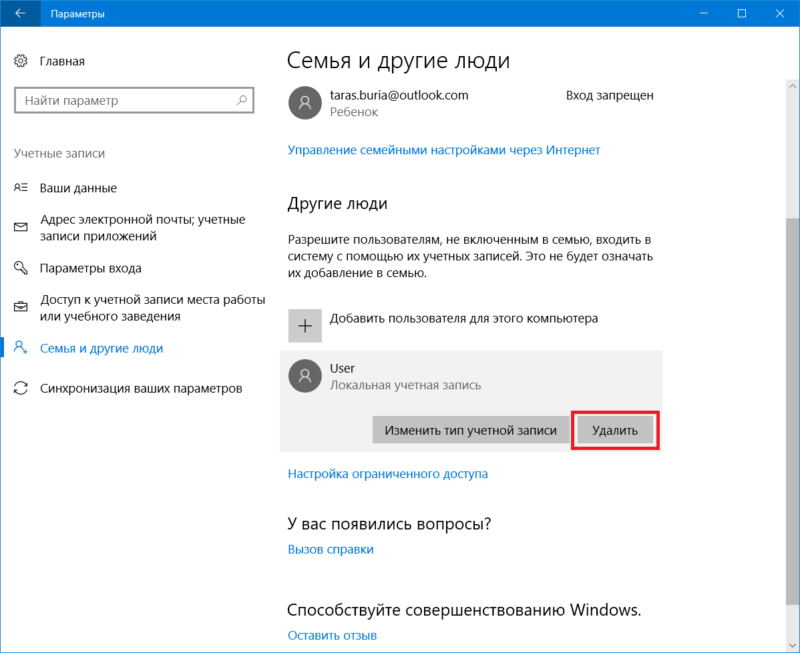- Перемещение панели задач Windows или восстановление ее расположения по умолчанию
- Аннотация
- Перемещение панели задачи из положения по умолчанию
- Перемещение панели задач в исходное положение
- Как сбросить “Пуск” по умолчанию в Windows 10
- Возврат классического меню пуск в Windows 10
- Как сбросить меню Пуск в Windows 10
- Создание локальной учетной записи Windows 10
- Включение учетной записи Администратора в Windows 10
- Сброс меню Пуск в Windows 10
- Решаем проблему с отображением «Панели задач» в Windows 10
- Перезапускаем «Проводник»
- Настраиваем панель задач в «Параметрах Windows»
Перемещение панели задач Windows или восстановление ее расположения по умолчанию
Аннотация
В этой статье описано перемещение панели задач из положения по умолчанию. и восстановления ее расположения по умолчанию.
Перемещение панели задачи из положения по умолчанию
Чтобы переместить панель задач из положения по умолчанию внизу экрана к любому другому краю экрана, выполните указанные ниже действия.
Щелкните в пустом месте на панели задач.
Удерживая нажатой левую кнопку мыши, перетащите указатель в то место экрана, где необходимо расположить панель задач. Например, панель задач можно расположить вертикально у правого края экрана.
После перемещения указателя в нужное место экрана отпустите кнопку мыши.
Если в системе Windows 98 или Windows Me не удается переместить панель задач, убедитесь, что включен параметр перемещения. В Windows XP или Windows Vista необходимо убедиться, что параметр Закрепить панель задач отключен. Чтобы проверить состояние панели задач, выполните указанные ниже действия.
Нажмите кнопку Пуск, выберите пункт Настройки, а затем — Панель управления.
Дважды щелкните элемент Панель задач и меню «Пуск».
В Windows ME откройте вкладку Дополнительно и убедитесь, что в списках под заголовками «Меню «Пуск» и «Панель задач» установлен флажок Разрешить перемещение и изменение размера. Если этот флажок не установлен, установите его, нажмите кнопку ОК и закройте окно панели управления. Если этот флажок установлен, нажмите кнопку Отмена и закройте окно панели управления.
В Windows XP или Windows Vista откройте вкладку Панель задач и убедитесь, что флажок Закрепить панель задач не установлен. Если этот флажок установлен, снимите его, нажмите кнопку ОК и закройте окно панели управления. Если этот флажок не установлен, нажмите кнопку Отмена и закройте окно панели управления.
ПРИМЕЧАНИЕ. Панель задач можно закрепить слева, справа, а также вверху или внизу экрана. Кнопку Пуск или Windows Orb невозможно переместить на панели задач.
Перемещение панели задач в исходное положение
Чтобы переместить панель задач в исходное положение, загрузите компьютер в безопасном режиме. Для этого перезагрузите компьютер, после завершения проверки POST нажмите и удерживайте нажатой клавишу CTRL и выберите безопасный режим в меню загрузки. После перезагрузки компьютера расположение панели задач по умолчанию будет восстановлено.
ПРИМЕЧАНИЕ. Если нажать и удерживать нажатой клавишу CTRL во время загрузки компьютера, может появиться сообщение об ошибке клавиатуры. На это сообщение можно не обращать внимания.
Как сбросить “Пуск” по умолчанию в Windows 10
Вы можете изменять размеры меню “Пуск”, откреплять, прикреплять или изменять в нем различные плитки. Но, что делать если меню “Пуск” поврежден и вы больше не можете прикрепить или открепить какую-то плитку? Что делать, если размеры меню “Пуск” не меняются? Есть множество инструкций как решить данные проблемы, но мы опишем сегодня самый быстрый. В сегодняшней статье мы рассмотрим как сбросить меню “Пуск” по умолчанию в Windows 10.
1. В строке поиска или в меню “Выполнить” (выполнить вызывается клавишами Win+R) введите команду regedit и нажмите клавишу Enter.
2. Перейдите по пути HKEY_CURRENT_USER\ Software\ Microsoft\ Windows\ CurrentVersion\ CloudStore\ Store\ Cache. В разделе Cache нажмите на раздел DefaultAccount правой клавишей мыши и выберите “Удалить” (перед удалением вы можете сохранить старый макет меню “Пуск”, нажав на DefaultAccount правой клавишей мыши и выбрав “Экспортировать”). Выйдите из системы и зайдите в нее снова, или перезагрузите компьютер, чтобы изменения вступили в силу.
После перезапуска системы вы увидите, что меню “Пуск” вернул свой вид по умолчанию. Попробуйте сделать те действия в меню “Пуск”, которые вы не могли сделать. На сегодня все, если вы знаете другие способы – пишите в комментариях! Счастья Вам 🙂
Возврат классического меню пуск в Windows 10
Многим пользователям, перешедшим с предыдущих версий операционной системы Windows на Windows 10, не очень нравится новое оформление меню пуск – хотелось бы, к примеру, убрать плитки и вернуть такое привычное классическое меню пуск, каким оно было в «семерке».
Для того, чтобы сделать меню пуск более привычным и похожим на классическое, можно убрать плитки: щелкнуть по плитке правой клавишей мыши и выбрать «Открепить от начального экрана», затем уменьшить размер меню, наводя курсор на края и стягивая, с зажатой левой кнопкой мыши. Не стоит забывать, что доступ ко многим функциям открывается путем нажатия правой кнопки мыши по меню пуск.
Эти действия делают меню пуск близким по виду к классическому, но все же не возвращают его настоящий облик. Для этого можно воспользоваться сторонними программами: как платными, так и бесплатными (StartIsBack + +, Start 10, Classic Shell и другие).
В этой статье кратко рассмотрим возможности Classic Shell, потому что именно эта программа (по скромному мнению автора статьи) является самой качественной, на русском языке, к тому же абсолютно бесплатной. Скачать Classic Shell можно на официальном сайте http://www.classicshell.net/downloads/ .
Программа устанавливает несколько модулей для настроек:
- Classic Start Menu – для настроек классического меню пуск.
- Classic Explorer – настройка проводника: изменения отображения элементов, добавление элементов из разных предыдущих версий Windows и так далее.
- Classic IE – настройки для браузера Internet Explorer.
Если какие-то модули вам не нужны (например, мало кто пользуется классическим браузером Internet Explorer), то при установке программы можно раскрыть меню на ненужном модуле и выбрать вариант «Компонент будет полностью недоступен».
Когда вы первый раз, после установки программы, нажмете на кнопку «Пуск» – откроется окно с настройками меню пуск. Включить настройки в следующий раз вы сможете нажав правой кнопкой мыши по кнопке «Пуск» и выбрав соответствующий пункт меню.
Либо два раза кликнув по файлу «Start Menu Settings» в папке с установленной программой Classic Shell.
Для доступа ко всем параметрам, сверху в окне можно пометить галочкой пункт «Показать все параметры».
С помощью этих настроек у вас появиться возможность поменять образ меню пуск так как вам нравиться: установить меню пуск, таким, как оно было в Windows 7, 8, Vista, XP; изменить иконку кнопки на классическую (с надписью «Пуск» или «Start», причем надпись можно поменять на какую угодно) или вставить какую-то свою иконку; выбрать стиль меню, обложку, настроить прозрачность и много, много чего еще. Настроек очень много, как и возможностей тонкой настройки «под себя».
Для возврата к родному меню в Windows 10, вы можете нажать правой кнопкой мыши по значку «Пуск» и выбрать пункт меню «Выход».
Если вам понравилась статья, поставьте лайк, поделитесь в социальных сетях, и не забудьте 👉 подписаться на канал , чтобы не пропустить новые выпуски!
Как сбросить меню Пуск в Windows 10
Windows 10 – это хорошая и весьма стабильная операционная система, но различные неприятности случаются везде и со всеми. Так может случится, что меню Пуск, один из ключевых компонентов Windows 10, просто перестает работать. Если вы столкнулись с тем, что зависло меню Пуск, тогда эта инструкция расскажет о том, как его сбросить.
Примечание: процедура выполняется с учетной записи Администратора. Если у вас нет должных прав, понадобится пароль Администратора.
Начните с создания локальной учетной записи, не связанной с профилем Microsoft и активации встроенной учетной записи Администратора.
Создание локальной учетной записи Windows 10
- Нажмите Win+ I или откройте Параметры любым другим удобным вам способом.
Теперь надо активировать встроенную учетную запись Администратора.
Включение учетной записи Администратора в Windows 10
- Нажмите Win+ X и выберите Управление компьютером. В левой части экрана выберите Локальные пользователи – Пользователи.
- В правой части окна отобразится список пользователей. Самым первым будет идти Administrator. Нажмите по нему правой кнопкой мыши и выберите Свойства.
- В открывшемся окне снимите отметку возле пункта Отключить учетную запись. Нажмите Ок.
Сброс меню Пуск в Windows 10
- Выйдите из своей учетной записи и войдите тестовую учетную запись, которую мы выше назвали User. Дождитесь, пока система выполнит подготовительные работы.
- Когда попадете на рабочий стол, выйдите из этой учетной записи.
- Теперь войдите в активированную учетную запись Администратора.
- Опять же, подождите, пока система подготовит профиль для работы.
- После запуска откройте Проводник. На вкладке просмотр поставьте отметку возле пункта Скрытые файлы.
- Теперь перейдите по адресу C:\Пользователи\!Ваш основной профиль\AppData\Local\TileDataLayer. Вместо !Ваш основной профиль должно быть имя вашего основного профиля, в котором сломалось меню Пуск.
- Нажмите правой кнопкой мыши по папке Database и переименуйте его в Database.bak.
- Перейдите по адресу C:\Пользователи\!Локальный профиль\AppData\Local\TileDataLayer. Вместо !Локальный профиль должно быть имя созданного локального профиля.
- Скопируйте папку Database. Перейдите в C:\Пользователи\!Ваш основной профиль\AppData\Local\TileDataLayer. Вставьте скопированную папку.
- Выйдите из локального профиля Администратора и войдите в свою основную учетную запись.
- Если все работает хорошо, перейдите по адресу C:\Пользователи\!Ваш основной профиль\AppData\Local\TileDataLayer и удалите папку Database.bak.
Отключите созданные учетные записи:
- Нажмите Win+ X и выберите Управление компьютером. В левой части экрана выберите Локальные пользователи – Пользователи.
- В правой части окна отобразится список пользователей. Самым первым будет идти Administrator. Нажмите по нему правой кнопкой мыши и выберите Свойства.
- В открывшемся окне установите отметку возле пункта Отключить учетную запись. Нажмите Ок.
- Далее откройте Win+ I и перейдите в раздел Учетные записи – Семья и другие люди. Выберите локальную учетную запись, нажмите на нее и выберите Удалить. Подтвердите удаление.
Возможно, описанный в статье способ не помог. В таком случае воспользуйтесь руководством «Как исправить ошибки в Windows 10».
Решаем проблему с отображением «Панели задач» в Windows 10
В приложениях, работающих в полноэкранном режиме, например, при просмотре фильмов, «Панель задач» обычно не видна. Однако некоторые пользователи сталкиваются со сбоем, когда «Панель задач» остается на экране и мешает нормальному просмотру видео. В данной статье мы разберем, как решить эту и другие проблемы с отображением «Панели задач» в Windows 10.
Перезапускаем «Проводник»
Для того чтобы «Панель задач» снова скрывалась при просмотре видео на полном экране, достаточно перезапустить процесс «Проводник». Сделать это можно в «Диспетчере задач» Windows.
Открываем «Диспетчер задач» нажатием горячих клавиш «Ctrl» + «Shift» + «Esc». В появившемся окне на вкладке «Процессы», которая открывается по умолчанию, прокручиваем список до секции «Процессы Windows», находим строчку «Проводник» и нажимаем кнопку «Перезапустить» в правом нижнем углу окна.
Обычно такой метод решает задачу, но проблема может вернуться после перезагрузки компьютера. В этом случае читайте дальнейшие инструкции.
Настраиваем панель задач в «Параметрах Windows»
Откроем «Параметры панели задач», кликнув по ней правой кнопкой мыши и выбрав в контекстном меню соответствующую команду.
Откроются настройки «Панели задач». В этом окне мы можем включить автоматическое скрытие «Панели задач» в режиме рабочего стола и планшета. Это позволит избавиться от нее при полноэкранном просмотре видео. После применения этих настроек «Панель задач» будет отображаться только при наведении курсора (или касании экрана планшета) на то место, где она должна быть.
Еще одна проблема, с которой может столкнуться пользователь, — изменение месторасположения «Панели задач» на экране. Чтобы случайно не перетащить «Панель задач» и не изменить ее размещение, активируйте переключатель «Закрепить панель задач», а выбрать ее расположение вы можете в нижней части окна в раскрывающемся списке «Положение панели задач на экране». «Панель задач» может располагаться не только внизу, но и вверху, а также слева или справа. Кстати, такое изменение расположения может помочь при описанной ранее проблеме с отображением этой панели в полноэкранном режиме просмотра видео.
Также некоторые пользователи отмечают, что указанную проблему можно решить, просто сменив тему оформления, установленную в Windows 10 по умолчанию. Для этого всё в том же окне перейдите в раздел «Темы», кликнув по его названию в левой части окна, а затем в правой части выберите другую тему оформления.
В заключение можно добавить, что существует еще пара настроек, которые влияют на внешний вид «Панели задач». Это настройка размера иконок — вы можете включить опцию «Использовать меленькие кнопки панели задач» в разделе «Панель задач» параметров персонализации Windows.
А в разделе «Цвета» в уже знакомом нам окне есть возможность включить или отключить эффект прозрачности на панели задач.