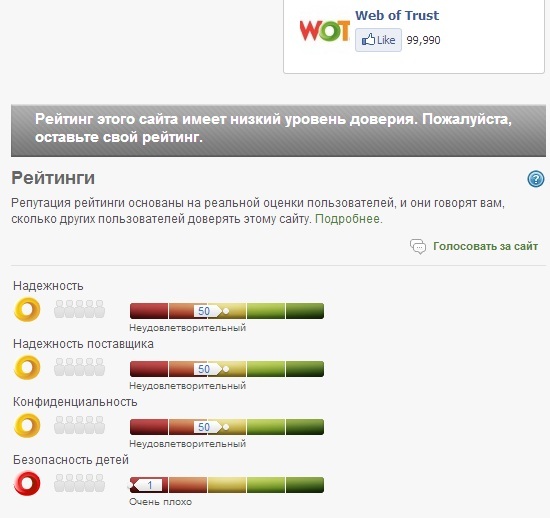Настройка Hamachi в Windows 10
Построение собственной защищенной сети в Windows 10 реализуемо благодаря программному обеспечению Hamachi. Однако перед началом работы с этим приложением его, как и операционную систему, требуется настроить, чтобы при подключении не возникло никаких непредвиденных проблем и ошибок, которые бы пришлось решать. Правильная конфигурация позволит не только без проблем создать сеть, но и видеть ее другим компьютерам, находящимся за пределами локальной сети.
Шаг 1: Редактирование параметров виртуального адаптера
Сразу же после инсталляции Hamachi в ОС добавляется новый виртуальный сетевой адаптер, который и нужен для создания собственного VPN. Сначала мы рекомендуем обратить внимание на его параметры и при необходимости редактировать их через встроенные в Виндовс меню.
- Откройте «Пуск» и перейдите в «Параметры», кликнув по специальному значку в виде шестеренки.
В первом же разделе «Изменение сетевых параметров» нажмите по строке «Настройка параметров адаптера».
Откроется новое окно «Сетевые подключения». Здесь отыщите Hamachi, щелкните по значку ПКМ и в контекстном меню выберите пункт «Свойства».
Сразу же переходите к дополнительным параметрам.
При наличии основного шлюза 25.0.0.1 удалите его.
После этого отмените автоматическое назначение метрики интерфейса и установите для нее значение «10».
На этом настройка виртуального адаптера завершена. Теперь при создании собственной сети не должно возникнуть сложностей с передачей соединения. Далее нужно сделать так, чтобы сигналу не помешали сторонние и встроенные в операционную средства, о чем пойдет речь при разборе следующих этапов.
Шаг 2: Добавление исключения для брандмауэра
Межсетевой экран Windows 10 не всегда корректно реагирует на действие различных программ, обеспечивающих VPN-подключения. Hamachi тоже может попасть под подозрение, вследствие чего брандмауэром будет заблокирована любая активность ПО. Во избежание появления подобных ситуаций советуем добавить приложение в список исключений, что происходит так:
- Снова перейдите в меню «Параметры».
На этот раз здесь выберите раздел «Обновление и безопасность».
Через левую панель переместитесь на «Безопасность Windows».
Нажмите левой кнопкой мыши по строке «Брандмауэр и защита сети».
Щелкните по кликабельной надписи «Разрешить работу с приложением через брандмауэр».
В окне «Разрешенные программы» потребуется нажать по кнопке «Изменить параметры».
После этого активируется кнопка «Разрешить другие приложения», которая и нужна нам сейчас.
В окне «Добавление приложения» перейдите к обзору через стандартный Проводник.
Откройте расположение, по которому была установлена Hamachi, а затем выберите исполняемый файл, отвечающий за запуск программы.
После добавления в таблицу отметьте пункты для частных и публичных сетей галочками и сохраните изменения.
Теперь вы можете быть уверены, что стандартный брандмауэр не заблокирует процессы, выполняемые Hamachi. Если на компьютере параллельно используются сторонние межсетевые экраны, добавьте этот софт в исключения и в этих инструментах.
Шаг 3: Проверка службы Hamachi
За выполнение процессов Hamachi в Windows 10 отвечает сторонняя служба, которая была добавлена вместе с программным обеспечением. Вам необходимо проверить ее, настроить автоматический старт и при необходимости вручную запустить.
- Для этого откройте «Пуск» и через поиск отыщите приложение «Службы».
В списке отыщите строку «LogMeln Hamachi Tunneling Engine» и дважды кликните по строке для открытия ее свойств.
Установите тип запуска «Автоматически» и запустите службу, если она остановлена.
Останется только применить изменения и можно закрывать окно служб. Теперь процесс Hamachi будет запускаться автоматически при каждой загрузке операционной системы, поэтому с вызовом службы в будущем не должно возникнуть проблем.
Шаг 4: Настройка параметров Hamachi
Перейдем непосредственно к графическому интерфейсу Hamachi, поскольку все настройки Windows уже выполнены. В самой программе необходимо уделить время нескольким пунктам, отвечающим за корректность подключения и видимость в глобальной сети.
- Во всплывающем меню «Система» выберите пункт «Параметры».
В появившемся окне повторно переместитесь в «Параметры».
Установите оба значения блока «Соединения с одноранговыми узлами» в состояние «любой».
После этого переходите к дополнительным настройкам, нажав по соответствующей надписи.
Здесь отмените использование прокси-сервера, поскольку при обычном соединении это не требуется и только помешает корректному подключению к сети.
После этого установите положительное значение параметра «Включить разрешение имен по протоколу mDNS».
Уберите ограничения с «Фильтрация трафика», выбрав «Разрешить все».
В завершение включите присутствие в сети, чтобы другие компьютеры смогли обнаружить это устройство.
Шаг 5: Проброс портов
Уже после предыдущего этапа можно смело переходить к созданию сети и проверке работоспособности Hamachi, однако существует вероятность того, что из-за закрытых по умолчанию портов создать VPN не получится. Мы рекомендуем установить для ПО свободные порты и пробросить их через настройки роутера.
- Снова перейдите в «Параметры» и откройте «Дополнительные настройки».
В качестве локального UDP-адреса предлагаем задать 12122 , а в качестве TCP — 12121 . Это обосновано тем, что чаще всего такие порты свободны, потому конфликтов возникнуть не должно.
После успешной конфигурации Hamachi в Windows 10 можно приступать к созданию собственной сети или полноценных серверов для игр. Разобраться в этом помогут представленные далее инструкции.
Однако проблемы с созданием сети или при подключении к ней тоже могут возникнуть. В большинстве случаев это связано с неправильной конфигурацией или мелкими системными сбоями. Если такие неполадки все-таки возникли, ознакомьтесь со статьями по следующим ссылкам.
Только что вы прочли поэтапное руководство по настройке Hamachi в Виндовс 10. Остается только по очереди выполнить каждый шаг, чтобы при соединении с сервером или его создании не появилось каких-либо сложностей.
Как сделать чтобы Hamachi не запускался при включении компьютера?
Заходим в настройки и убираем галочку с включения при запуске Windows
Сторонники той версии, что компьютер вреден для человека в спальной комнате, аппелируют к тому, что электромагнитные волны влияют на психику человека.
Другие утверждают, что ничего страшного для организма нет, если спать при выключенном компьютере. Тем более, что технологии постоянно совершенствуются, может лет 15-20 назад они и оказывали негативное влияние.
Думаю, что истина, как всегда где-то посередине. Если не сидеть по ночам за компьютером, гулять перед сном побольше, компьютер выключать на ночь из сети, вреда от него будет не больше, чем от утюга.
Попробуйте загрузиться в безопасном режиме, через F8 Или указать на ваш загрузочный диск через F9 f12(в зависимости от вашего ноутбука. Если не поможет к сожалению, Без заогрузочной флешки или диска ничего не получиться.
Судя по WOT, а это множество людей которые проверяют интернет ресурсы и оставляют отзывы сайт оценён как неудолетворительно.Скорее всего лохотрон,не стоит убивать свое время на это.Чтобы не быть голословным предоставлю скриншот рейтинга.Скачайте и установите себе в браузер что бы сразу видеть лохотрон или нет:http://www.mywot.com/en/download
Самая популярная операционка сейчас в России как и во всем остальном мире это Виндоус 7. А все потому, что куча устройств продается с уже предустановленной семеркой. А вот устройства с восьмеркой более требовательные по железу и следовательно более дорогие, а значит менее распространенные.
- Ждущий режим — это когда компьютер включен, но при этом у него выключено разное всякое. Монитор, НДД, всё стоит на пониженном напряжении, необходимом лишь для сохранения содержимого в оперативной памити. Заводится при любом движении мыши или нажатия кнопки клавы. Варианты того, что должно отключаться и от чего он должен заводиться зависят от настроек ждущего режима.
- Спящий режим, это когда компьютер фактически выключен. Но не просто выключен, а с сохранением своего состояния перед включением. При входе в спящий режим содержимое всей памяти и состоянию всех регистров всех устройств сохраняются в файле выгрузки. Для корректного просыпания рекомендуется иметь swap (файл подкачки) размером в два раза превышающем размер оперативной памяти. При выводе компьютера из спящего режима (обыкновенным включением) он входит в то же состояние, в котором был перед выключением с переходом в спящий режим. Возврат из спящего режима происходит гораздо быстрее обычной загрузки ОС.
Общее у спящего и ждущего режимов то, что как Вы компьютер и с какими открытыми и работающими программами ввели, в том же виде и выведите.
Отличие в том, что в спящем режиме компьютер выключается полностью.
Важно! — При использовании нескольких ОС на компьютере (с мультизагрузкой) помните, что после спящего режима надо входить именно в ту ОС, из которой «заснули». Компьютер автоматом не попадает в ОС, которую переведена в спящий режим. Он по любому предложит выбор операционной системы. И после запуска её все диски, занятые спящей системой, будут недоступны. Достучаться до них, конечно, можно будет. Но. с потерей всего незавершённого в спящей системе.
У меня две оси на моей тачке. Одна для работы, другая для игр (ну винда, как поняли). Спящий режим не использую. От греха подальше. Пару раз забыл, какую спать ложил. Оно не смертельно, но немножко времени приходилось стрелять одних и тех же собак (поговорку один из моих коллег придумал. и не на ровном месте).