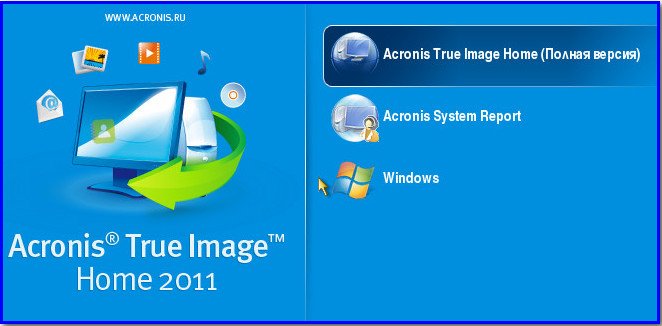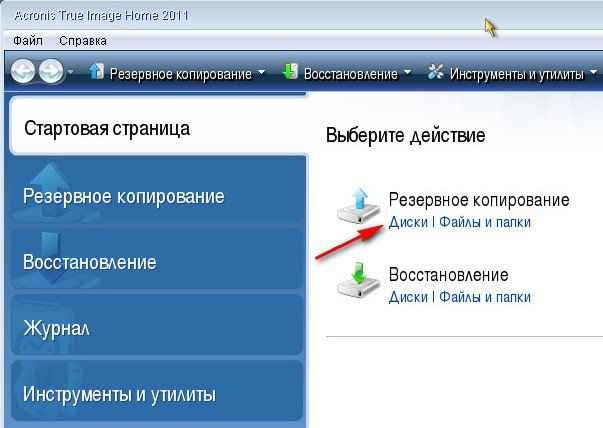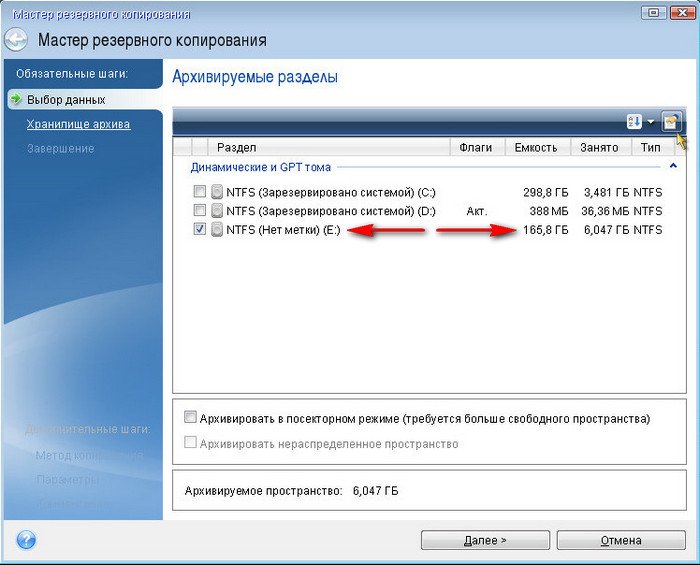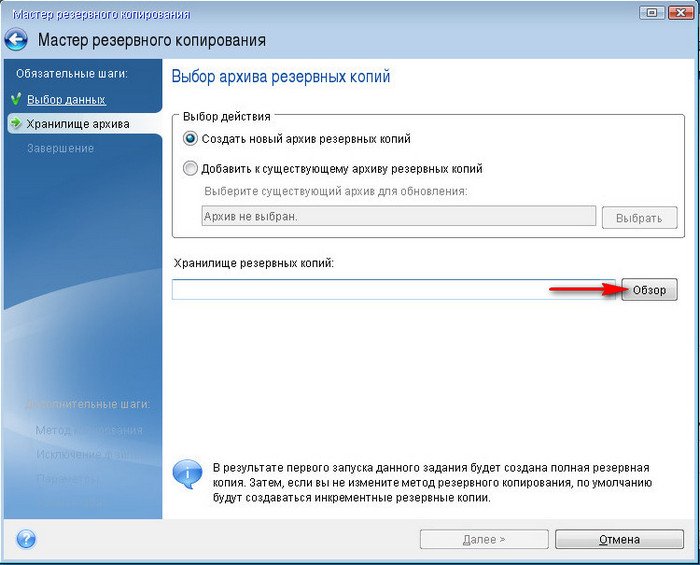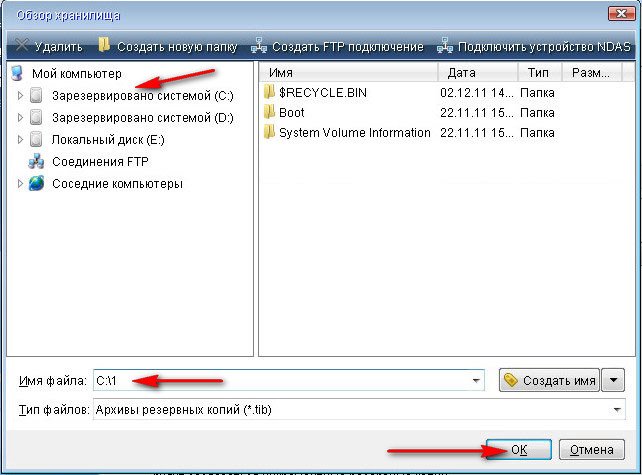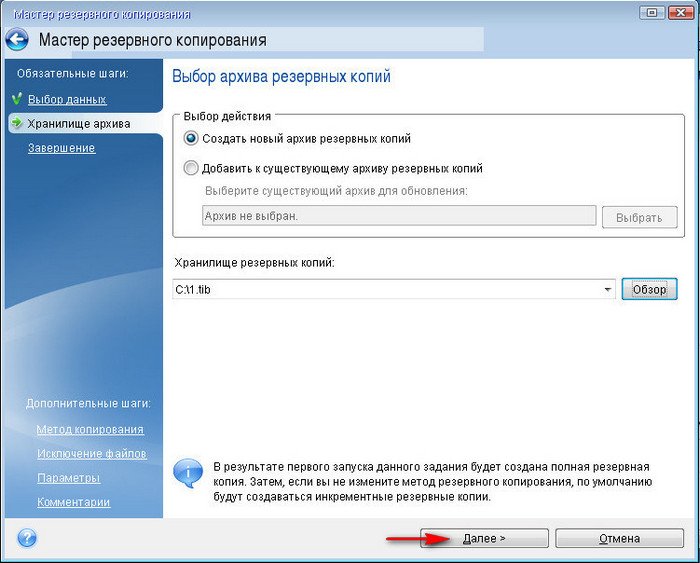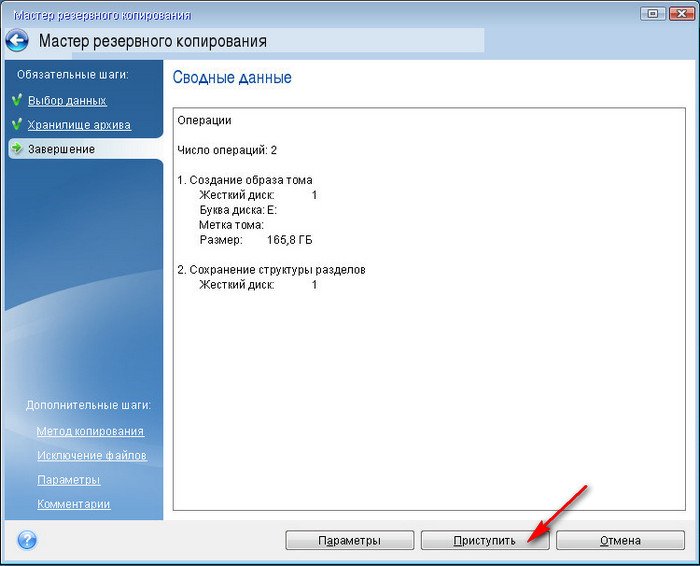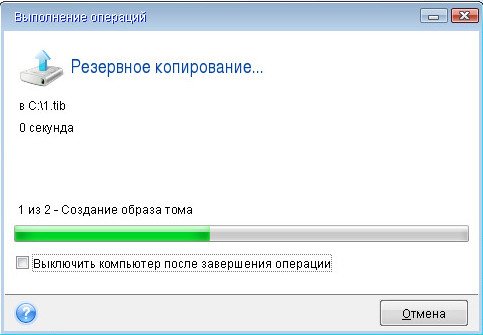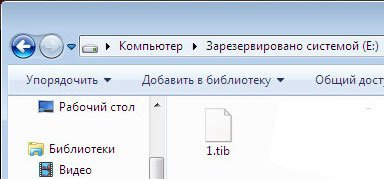- Как скопировать установочный диск на компьютер. Как переписать с диска на диск
- Как копировать Windows
- Как переписать с диска на диск
- Как сделать резервную копию диска (вместе с Windows, со всеми настройками и программами)
- Делаем полную копию системного раздела с Windows
- ШАГ 1: варианты бэкапа
- ШАГ 2: что будет нужно, подготовка
- ШАГ 3: пример создания копии
Как скопировать установочный диск на компьютер. Как переписать с диска на диск
Как копировать Windows и в какой надёжной, проверенной программе. Далее, где хранить копию и на каком носителе, чтобы с ней ничего не случилось. Дело вот в чём, компьютером наша семья пользуется активно, создание учётных записей с ограниченными правами не помогает. Периодически Windows со всеми программами приходится переустанавливать и настраивать заново, на это уходит целый день. Вашу статью читал, но она слишком сложная для меня, у вас там несколько жёстких дисков и много разделов. Вы не могли бы дать простую инструкцию, у меня всего один жёсткий диск и два тома (С:) и (D:). Дмитрий.
Как копировать Windows
Примечание: Здравствуйте друзья, после прочтения этой статьи, рекомендую самую новую нашу статью на тему работы с новой версией программы Acronis True Image 13. . И дальнейшее восстановление Windows 8 из резервной копии.
Ещё многие пользователи интересуются — как можно перенести Windows на другой компьютер с помощью встроенных в операционную систему средств, то есть не прибегая ни к каким программам, и на самом деле такой способ есть, он описан в нашей статье » «.
Для того, что бы создать архивную копию системы, всё равно: Windows 7 или Windows 8.1, 10 в первую очередь нужно подумать о нужной нам программе, я работаю со всеми подобными утилитами и могу сказать что например Acronis вполне подойдёт. Во вторую очередь нужно подумать куда будем копировать Windows , вариантов много, лучше всего на переносной винчестер USB, хотя многие создают копию или правильно назвать бэкап Windows на дополнительном разделе жёсткого диска. Если системный раздел с Windows не большой, можно даже использовать диски DVD.
Так же имеется ещё один раздел (Е) объём почти 300 Гб и мы с вами можем копировать Windows и расположить нашу копию системы на нём, занимать она будет где-то 3 Гб, в своём случае для хранения архива я могу использовать даже DVD-диск или флешку.
Работать в программе Acronis True Image Home вы можете из операционной системы, так и с загрузочного диска. Лучше сразу научиться копировать Windows или другими словами создавать бэкап системы, а так же разворачивать копию системы на место повреждённой Windows, работая с загрузочного диска или флешки Acronis. Почему? Во первых это не трудно, во вторых использовать копию системы вы скорее всего будете, когда Windows упадёт настолько, что не будет загружаться совсем, да и лучше к этому быть готовым всегда. В этом случае, вы сразу сможете загрузиться с диска Acronis и восстановить свою Windows со всеми программами за несколько минут, разве это не здорово.
Итак создаём копию Windows в программе Acronis и располагаем её на диске (E). Создание архива системы в графической оболочке Windows и с загрузочного диска выглядит одинаково. Так же и разворачивание копии Windows на место повреждённой тоже выглядит одинаково, сейчас всё увидите сами. Создать Загрузочный носитель Acronis (диск или флешку), можно в самой программе, можете почитать у нас. Как загрузить ваш компьютер с или , так же читайте у нас.
Загружаемся с носителя Acronis.
Видим что наш диск (С:) объём 165 Гб, обозначен как (Е), ставим на нём галочку и нажимаем Далее.
В данном окне нужно нажать Обзор
и выбрать раздел жёсткого диска, где мы будем создавать бэкап Windows, в нашем случае особо выбирать не приходиться, так как буквы перепутаны, значит выбираем (С:), который на самом деле (Е) 300 Гб.
Архивную копию Windows называем к примеру №1
Происходит создание архивной копии Windows.
В работающей операционной системе Windows 7 она будет выглядеть вот так, формат копии Windows, сделанной в программе Acronis, всегда имеет расширение.tib .
Постарайтесь что бы данную копию кто-нибудь случайно не удалил.
Теперь давайте представим, что Windows у вас не загружается и ни одна наша статья из раздела не помогла, тогда у нас остаётся одна надежда на архивную копию Windows 7. Восстановление произведётся полным образом, то есть всё что находится у вас на диске (С:) заменится содержимым архива.Так что если у вас на диске (С:) есть важные данные, стоит воспользоваться любым Live CD и скопировать их в безопасное место, иначе они пропадут.
Загружаемся с носителя Acronis и выбираем Восстановление.
Здравствуйте, кратко высказываю свою проблему. Опыта работы на компьютере очень мало, поэтому за вопросы сильно не ругайте. Приобрёл недавно ноутбук с предустановленной операционной системой Windows 7. Знаю, что в ней нет встроенной программы по работе с CD и DVD дисками, имеется в виду запись и так далее. Соответственно и вопрос, нужную мне информацию, ведь есть наверняка хороший и проверенный бесплатный софт? Пытался воспользоваться программой ImgBurn, но в ней по моему функции прямого копирования дисков вообще нет, или я её просто не нашёл? Хочу установить ещё Ashampoo Burning Studio, уж там-то наверное всё будет нормально. Дмитрий.
Второе письмо. Столкнулся с проблемой, которую не могу самостоятельно устранить. Разбирался в настройках программы Nero 8 и что-то видимо изменил в приложении Nero Burning ROM, теперь вместо того, что бы переписать нужный мне диск на чистую болванку, Nero пытается Сохранить файл образа на жёстком диске.
А в Nero Express создаю образ из своих файлов и прожигаю на диск, но информация на данном диске получается вообще не читаемая. Заранее спасибо. Владимир.
Как переписать с диска на диск
Как вы правильно заметили, бесплатных программ, которые могли бы переписать практически любой ваш диск CD или DVD, довольно много. Лично я предпочитаю работать с двумя бесплатными приложениями Ashampoo Burning Studio и ImgBurn , давно зарекомендовавшими себя с хорошей стороны. Ну и двумя платными Nero 8 и Nero 6 .
К сожалению сама Windows 7 может только прожечь готовый образ на чистый компакт-диск, (если навести мышь на любой образ и щёлкнуть правой кнопкой, откроется меню, в котором можно выбрать пункт Открыть с помощью, а затем выбрать Средства записи образов дисков Windows).
И очень часто одна из самых первых проблем, с которой сталкиваются начинающие после приобретения компьютера, это поиск и установка программ по работе с CD, DVD дисками.
Итак наши свободно распространяемые — Ashampoo Burning Studio и ImgBurn. Работать с ними очень легко, они на русском языке и с ними справится даже совсем начинающий. Как скачать и установить данные программы, пошагово описано в нашей статье- , можете пройти по ссылке и ознакомиться, повторятся не буду. В данной статье перейду непосредственно сразу к работе с ними. Тем, кому интересно как переписать с диска на диск различную информацию с помощью программы Nero 8 и Nero 6, и какие при этом могут быть допущены ошибки, могут сразу перейти в конец статьи.
Ashampoo Burning Studio, главное окно программы, как видите возможности у неё довольно большие и она несомненно вам пригодится. Итак вставляем диск, который вам нужно скопировать или переписать в CD/DVD-привод.
Выбираем Копировать CD/DVD/Bly-ray диск .
Далее нужно выбрать привод-источник, те пользователи у кого установлены программы по работе с виртуальными дисководами, например Daemon Tools, должны здесь указать именно свой настоящий дисковод, в моём случае Optiarc DVD RW AD-7191S и нажимаем далее.
Вставляем чистый CD и DVD диск, в зависимости от того, что мы копируем. Нажимаем Записать DVD
Происходит недолгий процесс записи и диск готов.
Как переписать с диска на диск нужные нам файлы, с помощью ImgBurn. Перед нами главное окно программы. Данная программа изначально предназначена в первую очередь для создания и прожига практически любых существующих образов. Так же с помощью неё можно создать аудио CD из файлов: AAC, APE, FLAC и тому подобных. Возможно создание диска DVD видео из папки VIDEO_TS.
В данной программе функции Копирование CD/DVD-диск, напрямую нет, но если переписывать диски вам нужно не часто, то вы можете создать сначала образ нужного вам диска в этой программе, а затем записать его на чистый диск.
В главном окне программы выбираем Создать образ диска.
Выбираем папку назначения, то есть где именно на нашем жёстком диске будет создан образ.
Можете выбрать рабочий стол и дать образу любое название, например Мой образ, далее нажимаем кнопку Сохранить.
Нажимаем кнопку чтение. Происходит создание образа.
Теперь настала очередь прожечь данный образ на чистый диск, вставляем его в CD/DVD-привод.
В главном окне ImgBurn выбираем Записать образ на диск .
В пункте Выберите файл,
выбираем наш образ и затем Открыть.
А сейчас давайте рассмотрим работу с программой Nero 8.
Начальное окно программы Nero 8 -Nero StartSmart, из него мы с вами сможем запустить следующие программы, с помощью которых можно переписать с диска на диск нужные нам файлы и не только.
Nero StartSmart — модуль для запуска ваших уже готовых проектов
Nero Burning ROM – специальный модуль для создания образов и записи дисков
Nero Express – очень простой модуль, можно сказать для тех же самых целей.
Начнём с Nero StartSmart-вставляем диск в дисковод и нажимаем на кнопку Копирование диска, затем Копировать.
После недолгого процесса копирования
вставляем чистый диск для записи и жмём Загрузить , через пару минут наш диск будет готов.
То же самое можно проделать и с помощью Nero Burning ROM. Выбираем Запуск приложений и средств Nero, далее Nero Burning ROM.
Если мы хотим переписать DVD-диск, значит выберем проект DVD , затем DVD-Copy и самое главное, если вы намерены переписать DVD-диск, а НЕ создать образ, значит в пункте Список рекордеров должен быть указан ваш CD/DVD-привод , в моём случае Optiarc DVD RW AD-7191S. Нажимаем Копирование .
Начнётся процесс копирования, затем нужно будет вставить чистый диск.
В Nero Express тоже всё очень просто.
Образ, проект, копирование. Копия всего DVD .
Так же обращаем внимание на то, что бы Привод-источник и Привод-приёмник были указаны правильно, жмём на кнопку Копирование.
Как сделать резервную копию диска (вместе с Windows, со всеми настройками и программами)

В своих заметках я часто упоминаю о том, что «нужно делать резервные копии, это сэкономит и время, и нервы», но как их делать — почти не рассказывал. Способов на самом деле куча. Что выбрать.
Во-первых , если вам нужна копия какого-нибудь файла — то проще всего его просто скинуть на флешку/внешний диск (и тут нечего советовать!) .
Во-вторых , если речь идет о папке «Мои документы» (или любой другой, где у вас периодически обновляются документы и не хотелось бы отвлекаться постоянно из-за «мелочевки») — то лучшим вариантом может 👉 стать авто-копирование папки на облачный диск (один раз настроил — и забыл, всё работает автоматически!).
А вот, что по поводу копии системного диска с Windows (+ настройки и программы на нем)? Здесь всё несколько сложнее. Собственно, об этом и будет сегодняшняя заметка. 👇
Делаем полную копию системного раздела с Windows
ШАГ 1: варианты бэкапа
Вообще, есть разные способы создания доп. копии данных системного раздела:
- 👉 можно задуматься о RAID-массиве (это сложно для начинающих, и не всегда спасает от разного рода проблем);
- 👉 можно «отправить» диск в файл-образ с помощью спец. программ (всё бы ничего, но при извлечении данных из этого файл-образа — может возникнуть куча сложностей. );
- 👉 ✔ можно приобрести дешевенький SSD (размер которого = размеру вашего раздела с ОС) и делать прямую зеркальную копию данных на него. На мой взгляд это наиболее оптимальный вариант!
Почему я рекомендую именно 3-й вариант:
- диск будет полной копией и его в любой момент можно будет подключить (за 1-2 мин.!) к ПК/ноутбуку и продолжить свою работу;
- для доступа к созданной резервной копии нам не нужно искать никакие доп. программы, и мы никак не зависим от настроек ОС (а для извлечения файл-образов — их нужно будет найти, установить и т.д.);
- этот способ защищает практически от любых «проблем» с основным диском на ПК: от вирусов, мех. повреждений, «кривых» рук, ошибок файловой системы, краж и т.д. (вы всегда будете знать, что дома у вас на полке лежит диск с копией всей системы. А значит будете спокойны. 👌).
ШАГ 2: что будет нужно, подготовка
Для работы нам понадобиться:
- SSD-накопитель . На него быстрее, чем на HDD, копируются данные, и это будет экономить существенно время (при создании бэкапа)!
- переходник с SATA на USB : для подключения диска к USB-порту (желательно с поддержкой USB 3.0). Такие можно найти, например, 👉 в китайских онлайн-магазинах;
- как вариант : вместо SSD с переходником, можно использовать внешний диск (но этот способ мне не очень нравится, т.к. такой диск вы не сможете потом за 30 сек. подключить к ПК/ноутбуку, если основной у вас сломается).
SSD накопитель и переходник для его подключения к USB
Также нам понадобиться спец. программа — 👉 MiniTool Partition Wizard (в своем примере буду использовать версию 11.6). Именно при помощи нее мы создадим полную копию диска (в последствии, для доступа к копии — она будет не нужна!).
ШАГ 3: пример создания копии
И так, исходим из того, что диск подключен к порту USB 3.0 (так будет быстрее!) и программа MiniTool Partition Wizard запущена.
Теперь в меню нужно воспользоваться мастером миграции с одного диска на другой (на англ. «Migrate OS to SSD/HDD»).
Отмечу, что эта функция работает как для переноса всего системного раздела с HDD на SSD, так и с SSD на SSD (и любые др. вариации).
Затем следует выбрать вариант «B» (т.е. перенос только раздела с Windows).
Переносить обычные файлы/папки, на мой взгляд, проще без всяких доп. программ — через проводник. ✔
Перенести системный раздел с Windows
После, перед вами будут отображены все накопители, подключенные к ПК/ноутбуку. Выберите тот, на котором и будет сохранена резервная копия (важно: все данные на этом диске будут удалены!).
Выбор диска под копию
Далее укажите «1. Fit partitions to entire disk» и нажмите OK (т.е. весь резервный диск мы «заполняем» нашей копией. ).
Как заполнить диск
Ну и последний «штрих»: нажать «Apply» для выполнения указанной операции.
Должна начаться операция подготовки копирования (см. пример на скрине ниже).
После, утилита предложит вам перезагрузить компьютер для переноса всей информации — следует нажать на кнопку «Restart now» ( предупреждаю заранее : копирование информации может идти достаточно длительное время. Например, в моем случае около 300 ГБ на SSD при подключении к USB 3.0 были перенесены за
В общем-то, после перезагрузки — вам останется только подождать пока данные будут скопированы. Когда операция копирования будет завершена — компьютер будет перезагружен автоматически.
Дожидаемся завершения операции
Собственно, на этом всё, копия готова!
Как можно в последствии использовать эту копию:
- подключить к ПК диск (к SATA интерфейсу) и сразу же загрузиться с этой ОС;
- подключить диск через переходник (SATA-USB) и копировать с него любые файлы;
- также через утилиту MiniTool Partition Wizard провести миграцию и перенести с резервного диска на основной и систему, и файлы.