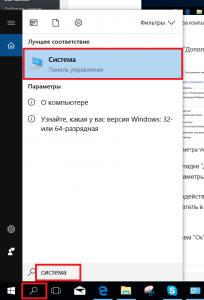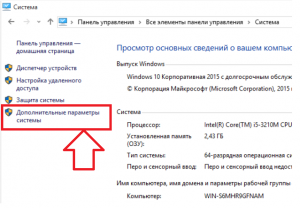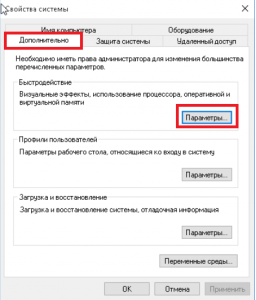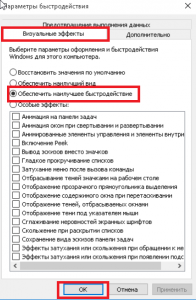- Как настроить Windows 10 на максимальную производительность?
- Оптимизация Windows 10 за счет отключения визуальных эффектов
- Как обеспечить наилучшее быстродействие в Windows 10?
- Повышение быстродействия Windows 10
- Содержание
- Содержание
- Максимальная производительность
- Автозагрузка компьютера
- Очистка папки Tem
- Очистка диска
- Отключение ненужных служб
- Настройка схем электропитания
- Настройка визуальных эффектов рабочего стола
Как настроить Windows 10 на максимальную производительность?
Многие пользователи, установившие на свои компьютеры или ноутбуки Windows 10, могут заметить ее медленную работу. Также не исключены подтормаживания и зависания. Происходит это по разным причинам. Одна из наиболее вероятных это недостаток производительности железа компьютера. Другими словами компьютер попросту не тянет Windows 10.
Но прежде чем переустанавливать Windows 10 на более ранние версии Windows можно попытаться ускорить ее работу за счет настройки на максимальную производительность. Как это сделать мы поговорим в данной статье.
Оптимизация Windows 10 за счет отключения визуальных эффектов
Для многих не секрет, что одной из главных особенностей Windows 10 является ее новый внешний вид и оформление. Гладкое прокручивание списков, тени от объектов, сглаживание шрифтов, анимация окон все это делает работу Windows 10 визуально более красивой. Но расплата за эту красоту – увеличенное потребление ресурсов компьютера. Поэтому одним из первых шагов к настройке Windows 10 на максимальную производительность является отключение всей этой красоты.
Как обеспечить наилучшее быстродействие в Windows 10?
Для этого нужно зайти в свойства системы. Сделать это можно, нажав правой кнопкой мыши по значку “Компьютер” и выбрав “Свойства” или же написать в поиске “Система” и перейти по соответствующему ярлыку.
Вызываем свойства компьютера в Windows 10
Вход в настройки системы Windows 10 через поиск
В открывшемся окне слева выбираем “Дополнительные параметры системы”.
Дополнительные параметры Windows 10
Далее откроется окно, в котором на вкладке “Дополнительно” в разделе “Быстродействие” нужно нажать “Параметры”.
Вход в параметры быстродействия
Отобразится окно “Параметры быстродействия” где на вкладке “Визуальные эффекты” нужно поставить переключатель в положение “Обеспечить наилучшее быстродействие”.
Настройка быстродействия в Windows 10
Далее во всех открытых окнах нажимаем “Ок” и соглашаемся с применением изменений.
Этим вы отключите некоторые визуальные эффекты и тем самым освободите ресурсы компьютера для обеспечения максимальной производительности виндовс 10.
Повышение быстродействия Windows 10
Содержание
Содержание
Со временем новая «машина» начинает работать медленно, чаще «фризит», ведь она обрастает всевозможными приложениями и файлами. Помочь компьютеру работать быстрее можно без особых трат и дополнительных покупок «железа».
Рассмотрим два способа увеличения мощности:
- «Кардинальный» метод.
- Максимальная производительность.
«Кардинальный» метод заключается в установке чистого образа Windows 10.
Microsoft в 2016 году выпустила редакции Windows 10: LTSB и LTSC.
В данных версиях отсутствуют: браузер Edge, Microsoft Store, игровой режим, OneDrive, плиточные приложения и виджеты, привычный калькулятор, а также другие привычные компоненты. Система активирована лицензией Evalution на 90 дней.
Как один из вариантов для слабых машин.
Вторым вариантом данного метода является установка Windows 10 Lite созданной на базе официальной русской версии Windows 10 x64 скачанной с официального сайта Microsoft с изъятыми компонентами и отключенными службами. Данная сборка лучше подходит для слабых «машин», чем Windows 10 LTSB/LTSC.
Вот небольшой список изъятых приложений: Подсистема для Linux, Windows Hello, Cortana, MS Edge, FileExplorer, StorageService, Virtualization RemoteFX и другие (полный список можно посмотреть по ссылке: перечень изъятых приложений.
Сборка является неофициальным продуктом компании Microsoft. В статье приведена информация для ознакомления.
Максимальная производительность
При запуске устройства свою работу начинают установленные программы. Зачастую программы оказываются совсем ненужными и приносят только вред вашей ОС. Программы работают в фоновом режиме и сильно замедляют ПК, даже если вы этого и не подозреваете. Для того чтобы улучшить производительность на этапе старта, следует отключить некоторые программы в меню автозагрузки.
Автозагрузка компьютера
Для начала кликаем на «Пуск» / панель рабочего стола правой кнопкой мыши, и в списке ищем «Диспетчер задач» или же нажимаем Ctrl+Alt+Del.
Кликаем по «Диспетчер устройств», ждем запуска. После этого всплывёт диалоговое окно, где мы можно увидеть загруженность компьютера различными процессами, его быстродействие и т.д. Нам нужно перейти в меню автозагрузки.
Внимательно изучаем, какие программы действительно нужны. Убираем их из автозагрузки, посредством нажатия правой кнопки мыши по приложению и выбора пункта «Отключить».
Очистка папки Tem
В ОС Windows 10 имеется папка с временными файлами под названием Temp, файлы которой замедляют систему.
Очищаем папку и перезагружаем компьютер.
Очистка диска
Необходимо зайти в «Этот компьютер», кликнуть второй кнопкой мыши на значок системного/локального диска (обычно диск С), из списка выбрать пункт «Свойства», затем «Очистка диска».
В открывшимся окошке стоит выбрать те пункты, которые подлежат очистку (например, корзина, временные файлы интернета, загруженные файлы программ и очистка обновлений Windows).
Выбрав нужные пункты нажимаем «Очистить системные файлы».
Отключение ненужных служб
Для вызова «Выполнить»: кликаем на «Пуск» правой кнопкой мыши или вызываем сочетание клавиш Win+R, и в списке ищем «Выполнить».
При появлении диалогового окна «Выполнить» вписываем в строку ввода: services.msc
Откроется окно «Службы». Стоит остаться в режиме «Расширенный», чтобы располагать большей информацией.
Ищем ненужную службу и кликаем на нее правой кнопкой мыши, далее кликаем на «свойства» и нажимаем на кнопку «Остановить» (ниже будет приведен список служб, которые можно отключить).
Список служб, которые можно отключить можно найти по ссылке.
Если некоторые службы из списка отсутствуют, значит они отсутствуют в вашей сборке.
Настройка схем электропитания
Правой кнопкой мыши нажимаем на значок «Пуск» и жмем «Параметры».
Заходим в «Система», жмем пункт «Питание и спящий режим», далее «Дополнительные параметры питания».
В открывшимся окошке электропитания выбираем «Высокая производительность», в случае мощного железа «Максимальная производительность».
Существует также второй способ входа в пункт «Электропитания», через значок батареи, если у вас ноутбук.
Несколько простых советов:
- Проверка компьютера на вирусы с помощью встроенного или стороннего антивируса. Для этого хорошо подойдет AdwCleaner, установили почистили и удалили, если не хотите захламлять ОС.
Существует множество вирусов, влияющих на быстродействие системы, особенно различные крипто майнеры.
- Очистка комплектующих ПК/ноутбука. Следует аккуратно очистить компьютер от пыли, не задевая мелких деталей. Также на производительность компьютера хорошо скажется замена термоинтерфейса.
Если у вас недостаточно навыков для этого, доверьтесь специалистам.
- Использование стороннего софта для очистки ненужного кэша, временных файлов и прочего мусора. Главное условие — это скачивание с проверенных источников, а лучше с официального сайта. Например, Ccleaner.
- Обновление драйверов. Можно осуществить как через «Центр обновлений», так и через сторонний софт, например, DriverPack Solution.
При установке всегда проверяйте «галочки», где вам предлагают скачать доп. софт.
Настройка визуальных эффектов рабочего стола
Заходим в «Пуск», папка Служебные-Windows, далее нажимаем на «Панель управления».
Далее «Система и безопасность», «Система».
В «Системе» нажимаем на «Дополнительные параметры».
В открывшимся окне «Свойства системы», в листе «Дополнительные» кликаем на «параметры быстродействия».
Кликаем на «Обеспечить наилучшее быстродействие», тут же все галочки спадают.
Есть одно «НО», если вы работаете с картинками или фотографиями «Вывод эскизов вместо значков» вам пригодится, поэтому его стоит оставить. Также стоит оставить такой параметр, как «Сглаживание неровностей экранных шрифтов», поскольку без них текст будет «резать» глаза.
Способов повышения быстродействия ПК/ноутбука достаточно много. Зачастую методы, достаточно, простые и их можно спокойно применять обычному «Юзеру». При хорошем быстродействии ОС пользование ПК приносит удовольствие и не вызывает раздражения. Самое главное не стоит использовать сомнительные способы, при котором состояние компьютера ухудшится.