- Как центрировать значки панели задач в Windows 10
- Центр значков панели задач в Windows 10
- Центрирование значков панели задач Windows 10
- Описание и установка FalconX
- Альтернативный метод
- Как отцентрировать иконки панели задач в Windows 10
- Используем сторонние утилиты
- Как разместить иконки панели задач Windows 10 по центру с помощью программы FalconX
- Использование FalconX для изменения положения иконок программ на панели задач и изменения прозрачности
Как центрировать значки панели задач в Windows 10
В Windows 10 значки на панели задач по умолчанию выровнены влево. Мы все переживаем эту практику в течение длительного времени. Однако некоторым пользователям Windows нравится выравнивать значки по центру на панели задач. Хотя вы можете использовать бесплатный Launcher или Dock для этого, вы также можете следовать трюку, изложенному в этом посте. Это размещение похоже на документ MacOS, который расположен в центре нижней части экрана, и довольно удобное место для доступа к любимым или часто используемым приложениям.
Как вы, наверное, уже знаете, Windows 10 позволяет изменять выравнивание значков на панели задач. Вы также можете использовать сторонние инструменты, чтобы изменить стандартное выравнивание значков по центру панели задач. Если вы хотите центрировать значки панели задач в Windows 10, здесь приведено пошаговое руководство по внесению изменений.
Центр значков панели задач в Windows 10
Вы можете центрировать панель задач в Windows 10/8/7 одним из следующих способов:
- Создать панель инструментов
- Используйте TaskDock
- Используйте FalconX
- Используйте CenterTaskbar.
Давайте рассмотрим эти методы в деталях.
1] Создать панель инструментов
Вам нужно создать фиктивную папку где-нибудь на жестком диске, например, D: \ Emp . Тем не менее, имя и местоположение папки не имеет значения.
Теперь щелкните правой кнопкой мыши панель задач, выберите Панели инструментов -> Новая панель инструментов . Выберите новую папку, которую вы создали, так как вы увидите ярлык для папки на панели задач.
Повторите последний шаг, и теперь у вас есть два ярлыка для вашей папки на панели задач. Теперь щелкните правой кнопкой мыши на панели задач, и она покажет вам вариант Заблокировать панель задач , снимите флажок, чтобы разблокировать панель задач.
Затем перетащите один из ярлыков папок, которые мы создали на последнем шаге, в крайнее левое положение справа от кнопки запуска. Выберите папку значков и перетащите на панели задач, чтобы выровнять их по центру.
Теперь нажмите правой кнопкой мыши ярлыки папок по одному и снимите флажки с Показать заголовок и Показать текст . Наконец, нажмите правой кнопкой мыши на панели задач и выберите Заблокировать панель задач , чтобы заблокировать ее. Это оно!! Теперь вы знаете, как центрировать значки панели задач в Windows 10 .
На тот случай, если вы захотите перейти к настройкам Windows по умолчанию, все, что вам нужно сделать, это щелкнуть правой кнопкой мыши на панели задач, выбрать Панель инструментов и снять флажки с папок ярлыков на панели задач.
2] Используйте TaskDock
Taskdock – это еще одна бесплатная утилита, которая не похожа на тех, кто разбирается в технологиях, и делает что-то похожее на то, что делает Falcon10. Это придает панели задач немного больше ощущения.
Это милое маленькое приложение переупорядочивает область приложения панели задач, центрируя панель инструментов. Это приложение не связывает никакие параметры конфигурации. Требуется только двойной щелчок, чтобы активировать его функцию.
Если вы хотите выйти из настройки, просто щелкните правой кнопкой мыши значок в форме зеленого кружка, расположенный на панели задач. Щелкните правой кнопкой мыши по нему, и он предоставит вам возможность выйти из приложения.
3] Используйте FalconX
Вы также можете выровнять значки по центру панели задач, используя Falcon10 , который теперь называется FalconX . Это бесплатная программа, предназначенная для центрирования всех значков на панели задач, включая закрепленные значки.
После установки и запуска программы она добавляет значок в системный трей. Просто дважды щелкните значок, чтобы открыть настройки. Окно покажет список настроек. Вам нужно выбрать и проверить опцию Center Taskbar Icon.
FalconX теперь снова доступен бесплатно с chrisandriessen.nl.
4] Используйте CenterTaskbar
CenterTaskbar – еще один бесплатный инструмент, который поможет вам центрировать значки панели задач. получить его от GitHub.
Это были 4 простых способа центрировать значки панели задач в Windows 10. Попробуйте их и расскажите нам о своем опыте в разделе комментариев ниже.
Центрирование значков панели задач Windows 10
Если вы недавно перешли с macOS на Windows или хотите сделать свой компьютер похожим на ОС от Apple, то вы можете отцентрировать иконки на панели задач подобно Dock Bar. Стандартно значки отображаются слева на право, а для их центрирования и полноценной работы необходимо воспользоваться программой FalconX.
Описание и установка FalconX
FalconX – это небольшая программа, позволяющая разместить иконки в центре панели задач. Утилита доступна как в магазине Windows Store, ценой в 1$, так и на сайте автора. Программа, предложенная на сайте разработчика бесплатная и портативная, не требует установки. Для использования FalconX на вашем компьютере должна быть установлена Windows 10 старше сборки 1803 с дополнительным компонентом системы NET Framework 4.7. Для установки программы выполните следующие действия:
- Переходим страничку автора FalconX, где доступна бесплатная версия
- Нажимаем «Download Latest»
- Открываем архив и нажимаем «Извлечь в» и указываем папку распаковки
- Вводим пароль, указанный внизу сайта.
- Запускаем приложение.
- Теперь ваши иконки переместились в центр панели задач
- Для настройки приложения кликаем на значок FalconX
- Вы можете изменить анимацию, ее скорость и добавить программу в автозагрузку
Если вы хотите отцентрировать значки, но не хотите использовать сторонние утилиты, то в Windows 10 добавлена подобная возможность. Это немного сложнее и требует больше действий.
Альтернативный метод
Встроенная возможность настройки в Windows позволяет добавлять и передвигать ярлыки панели задач в любое доступное место. Однако все запущенные приложения будут отображаться слева, возле кнопки «Пуск». Этот метод просто создает дополнительную панель быстрого запуска. Для настройки панели выполните следующее:
- Кликаем правой кнопкой на панели, нажимаем на «панель –> ссылки»
- Отключаем опцию «закрепить панель задач»
- Зажав левую кнопку мыши перетягиваем «ссылки» в удобное место на панели задач
- Снова переходим в настройки панели и отключаем пункты «показывать подписи и заголовок»
- Включаем настройку «закрепить панель задач» и добавляем все необходимые ярлыки в новую панель запуска
Конечно, используя встроенный инструментарий Windows вы не получите новые анимации и запущенные приложения будут отображаться слева, однако многие пользователи не любят устанавливать сторонние приложения и предпочитают использовать стандартные настройки Windows.
Как отцентрировать иконки панели задач в Windows 10
В отличие от Mac OS , в которой иконки панели управления располагаются в центральной части экрана, ярлыки панели управления Windows размещаются слева направо. Но это так по умолчанию, поскольку интерфейс Windows гибок и настраиваем, подобное можно реализовать и в нём. Разместить иконки в панели управления по центру в Windows 10 можно двумя способами, вручную и с помощью сторонних утилит. Сначала рассмотрим ручной способ.
Первым делом открепите панель задач, для чего кликните по ней ПКМ и снимите в меню галочку с опции «Закрепить панель задач».
Затем создайте на рабочем столе папку с произвольным именем, к примеру, DATA , с помощью контекстного меню панели управления создайте новую панель инструментов.
И укажите в качестве целевого объекта созданную папку.
После того как папка DATA появится на панели задач, перетащите её на максимально близкое расстояние к кнопке Пуск, чтобы прочие иконки панели задач оказались справа от неё.
Затем кликните ПКМ по папке DATA и снимите в контекстном меню галочки с опций «Показывать подписи» и «Показывать заголовок».
Почти всё готово, осталось только отцентрировать перетаскиванием расположившиеся справа иконки панели задач и закрепить саму панель. Каталог DATA за ненадобностью можно удалить.
Используем сторонние утилиты
Второй способ более простой. Для центрирования иконок приложений на панели управления можно воспользоваться бесплатной портативной утилитой CenterTaskbar. Она очень проста в использовании и практически лишена настроек. Тулзой поддерживается автозагрузка Windows, работа с мультимониторными системами, с панелью задач, находящейся в вертикальном расположении, панелью задач стандартного и маленького размера. Запуск утилиты автоматически центрирует иконки, завершение работы тулзы возвращает их в изначальное расположение.
В качестве альтернативы CenterTaskbar можно воспользоваться другой бесплатной утилитой TaskDock, также предназначенной для центрирования иконок панели задач. Но в отличие от CenterTaskbar, в Windows 10 эта утилита работает не совсем корректно: вместо того чтобы располагать ярлыки точно по центру, она смещает их на небольшое расстояние к системному трею, что нарушает общую гармонию. Кроме того, для восстановления стандартного расположения иконок утилиту нередко приходится завершать из диспетчера задач в принудительном режиме.
Как разместить иконки панели задач Windows 10 по центру с помощью программы FalconX
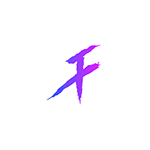
В этом кратком обзоре — об использовании программы FalconX и о возможностях, которые она предоставляет для оформления стандартной панели задач Windows 10 и размещения на ней иконок приложений.
Использование FalconX для изменения положения иконок программ на панели задач и изменения прозрачности
Обновление: теперь программа называется TaskbarX и работает слегка иначе, подробно в обзоре: Настройка оформления панели задач в TaskbarX. Программа FalconX очень проста в использовании, несмотря на отсутствие русского языка интерфейса.
-
- Сразу после запуска программы иконки панели задач будут автоматически помещены по центру относительно системных иконок слева и значков в области уведомлений. Для того, чтобы открыть главное окно программы и настроить расположение и поведение вручную, нажмите правой кнопкой мыши по значку программы в области уведомлений и выберите пункт Settings.
- Раздел Animation Options позволяет настроить, какая анимация будет использоваться для изменения расположения при появлении значков новых запущенных программ, а также скорость анимации.
- Position Options позволяет вручную задать расположение значков на панели задач. Если отметить пункт «Center between Start, Search an Tray», значки будут автоматически размещаться по центру.
- Раздел Taskbar Style Options позволяет изменить внешний вид панели задач, например, первый пункт делает её полностью прозрачной.
- Отметка «Run at Startup» включает автоматический запуск программы при входе в Windows
Пожалуй, это всё — далее можно просто экспериментировать, нажимая «Refresh» после изменения настроек, чтобы увидеть, что именно изменилось.
Обратите внимание, что поле поиска и кнопку «представление задач» в Windows 10 можно убрать, как на скриншоте ниже.
Для этого нажмите правой кнопкой мыши в пустом месте панели задач, измените опции в разделе «Поиск» и снимите отметку «Показать кнопку просмотра задач». Если у вас присутствуют другие системные кнопки, их можно отключить так же.
Скачать программу FalconX (внимание: теперь она называется TaskbarX) можно с официального сайта разработчика https://chrisandriessen.nl/taskbarx (там доступна Portable версия не требующая установки на компьютер) или из магазина приложений Windows 10.
А вдруг и это будет интересно:
Почему бы не подписаться?
Рассылка новых, иногда интересных и полезных, материалов сайта remontka.pro. Никакой рекламы и бесплатная компьютерная помощь подписчикам от автора. Другие способы подписки (ВК, Одноклассники, Телеграм, Facebook, Twitter, Youtube, Яндекс.Дзен)
23.11.2019 в 19:06
Если панель расположить слева, проблема центрирования исчезает сама. Заодно добавляя дефицитного на широкоформатных мониторах вертикального места.
26.11.2019 в 01:55
Я тоже лет 20-ть располагаю с лева, кто как привык. Все как-то не хватало места по вертикали, с этого все и началось.
16.12.2019 в 13:34
Если кто не хочет использовать сторонний софт, можно обойтись таким способом: добавляем новый тулбар (можно пустой) и перетаскиваем его в начало панели задач. У тулбара окон/иконок также появится значок, с помощью которого можно переместить данный тулбар в нужную часть панели задач.



























