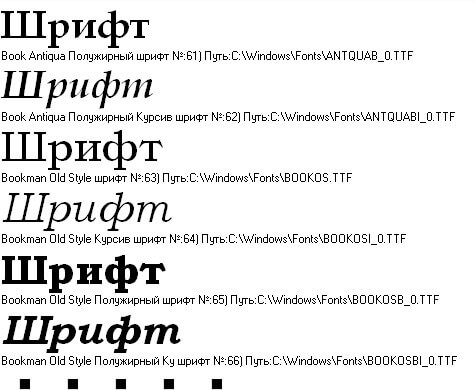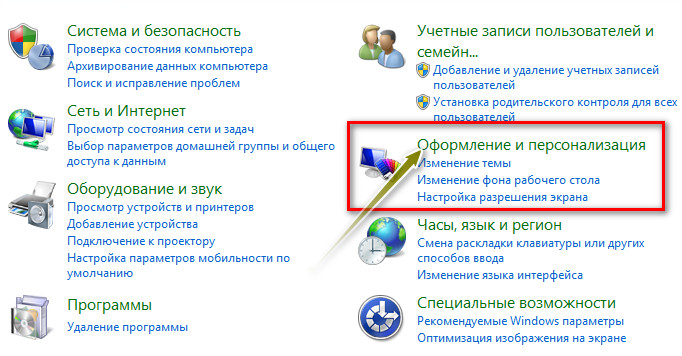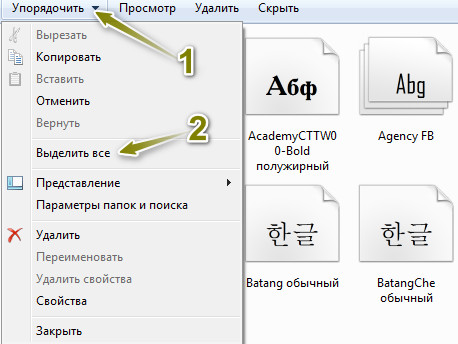- Как перенести шрифты с одного компьютера на другой — Вокруг-Дом — 2021
- Table of Contents:
- Шаг 1
- Шаг 2
- Шаг 3
- Шаг 4
- Шаг 5
- Шаг 6
- Шаг 7
- Шаг 8
- Как быстро и просто перенести ВСЕ настройки фотошопа. На примере Photoshop CC 2015 и Windows 7 (Апрель 2021).
- Как экспортировать и импортировать установленные шрифты на Windows?
- Как установить шрифты в Windows XP 7 8 10
- Общая информация
- Извлечение из архива
- Windows XP
- Windows 7/Vista
- Windows 8/10
- Видео по теме
- Как создать резервную копию всех моих (пользовательских) шрифтов?
- 5 ответов
Как перенести шрифты с одного компьютера на другой — Вокруг-Дом — 2021
Table of Contents:
Шрифт — это графический шрифт, используемый при обработке текста или разработчиками в программах для редактирования графики и изображений. Шрифт может изменить стиль, настроение или ощущение документа или изображения и является бесценным для творческих профессионалов. Установленные на одном компьютере шрифты можно легко перенести на другой компьютер, чтобы обеспечить единообразие в разных рабочих пространствах и проектах.
кредит: Jupiterimages / горошек / Getty Images
Шаг 1
Перейдите в папку «Шрифт», открыв Проводник Windows и перейдя в папку C: Windows Fonts.
Шаг 2
Выберите шрифты, которые вы хотите перенести на другой компьютер. Вы можете выбрать несколько шрифтов, нажав и удерживая клавишу CTRL и щелкнув каждый шрифт или перетащив и выделив их, если они сгруппированы вместе.
Шаг 3
Щелкните правой кнопкой мыши по вашему выбору и нажмите «Копировать» в появившемся меню.
Шаг 4
Вставьте флэш-накопитель USB или внешний жесткий диск и перейдите к нему, нажав «Пуск» и нажав «Компьютер» или «Мой компьютер». Устройство будет указано в разделе «Устройства со съемным хранилищем».
Шаг 5
Щелкните правой кнопкой мыши на диске и выберите «Вставить» в появившемся меню. Разрешите передачу до завершения удаления флэш-памяти или внешнего жесткого диска с вашего компьютера.
Шаг 6
Вставьте флэш-накопитель USB или внешний накопитель в компьютер, на который нужно перенести шрифты, и перейдите к его местоположению.
Шаг 7
Выберите шрифты, которые вы хотите скопировать, щелкните правой кнопкой мыши на выделении и нажмите «Копировать» в появившемся меню.
Шаг 8
Откройте проводник Windows, перейдите к C: Windows Fonts, щелкните правой кнопкой мыши пустую область и выберите «Вставить» в появившемся меню. Windows установит шрифты на ваш компьютер.
Как быстро и просто перенести ВСЕ настройки фотошопа. На примере Photoshop CC 2015 и Windows 7 (Апрель 2021).
Как экспортировать и импортировать установленные шрифты на Windows?
При переустановке операционной системы или для использования собственных шрифтов на другом компьютере нужно их экспортировать и импортировать.
Для экспорта установленных в вашей системе шрифтов нужно перейти в панель управления по пути: «Панель управления» → «Оформление и персонализация» → «Шрифты».
1. Далее нужно выбрать все: «Упорядочить» → «Выделить все» (можно комбинацией клавиш Ctrl+A) или только отдельные шрифты.
2. После этого копировать выделенные шрифты: «Упорядочить» → «Копировать» (можно комбинацией клавиш Ctrl+C).
3. Выбрать папку для сохранения и вставить скопированные в буфер обмена шрифты.
Можно открыть папку Fonts, которая находится по адресу: C:\Windows\Fonts и скопировать ее всю (для всех имеющихся шрифтов в системе) или открыть ее и скопировать необходимые.
Установка шрифта:
1. Для установки шрифта на новой системе нужно вызвать на нем контекстное меню и выбрать «Установить». Если шрифт уже имеется в операционной системе, то вы увидите соответствующее сообщение.
2. Чтобы установить несколько шрифтов нужно их выделить и выбрать «Установить».
Можно просто скопировать выбранные шрифты в папку C:\Windows\Fonts.
Читайте также о программе для просмотра шрифтов: « FontViewOK »
На ОС от Windows 7 до 10 поддерживаются форматы шрифтов TrueType (формат: .ttf) и OpenType (формат: otf). Все остальные форматы можно конвертировать онлайн конвертером в необходимый.
Как установить шрифты в Windows XP 7 8 10
Операционная система Windows позволяет централизованно управлять шрифтами, которые могут использовать все установленные приложения. Вместо того чтобы загружать данные отдельно в Photoshop, Microsoft Word и еще какие-нибудь программы, можно установить новый шрифт прямо в ОС. После этого он станет доступен для использования с помощью любого софта. В данной статье описывается процесс установки новых шрифтов в разных версиях ОС Windows: XP, 7, 8 и 10.
Общая информация
Шрифт определяет внешний вид печатных символов. Наиболее очевидные области, в которых вам могут понадобиться подобные косметические изменения — работы с текстом или графикой. Написание статей, веб-разработка, создание шаблонов грамот или поздравительных открыток — для всего этого могут потребоваться новые нестандартные шрифты.
Подключения можно разделить на 2 этапа: загрузку файла и установку. Найти нужные файлы можно на специализированных сайтах, дизайнерских форумах и торрент-трекерах. Windows поддерживает все популярные расширения: OpenType (OTF), TrueType (TTF), PostScript (PFM). Процесс установки одинаков для всех типов, но немного различается в разных версиях Виндовс.
Извлечение из архива
Часто загруженные из интернета файлы оказываются запакованными в специальную сжатую папку — архив (например, с расширением .rar или .7z). Это делается для экономии места на сервере и уменьшения трафика.
Чтобы работать с содержимым таких объектов их необходимо распаковать. Для этого используются особые программы – архиваторы. Если на вашем персональном компьютере подобного софта нет, его нужно установить.
Скачайте утилиту WinRar с официального вебсайта разработчика — http://www.win-rar.ru/download/. Не забудьте выбрать правильную разрядность своей операционной системы. Программа запустится на любой версии ОС, в том числе, и на 10-й.
Загрузите нужную версию и установите архиватор, следуя указаниям Мастера Установки (Install Wizard). По завершении процесса кликните правой кнопкой мыши по сохраненному архиву, чтобы вызвать настройки, и выберите опцию «Извлечь» («Extract»). В открывшемся окне нужно указать папку, в которую нужно распаковать содержимое. Теперь можно приступать к установке.
Windows XP
В Виндовс XP доступно 2 способа установки новых шрифтов. Оба очень просты – достаточно минимальных навыков владения персональным компьютером.
Первый способ — копирование загруженных файлов в нужную директорию вручную:
- Запустите Проводник Виндовс XP. Это делается с помощью значка «Мой компьютер» в меню «Пуск» или на рабочем столе.
- Откройте раздел диска, на который установлена система (как правило, он имеет букву «C:/»).
- Перейдите в папку «Windows/Fonts».
- Скопируйте сюда файлы шрифтов, которые хотите установить (не забудьте их предварительно разархивировать).
Вы также можете воспользоваться стандартным инструментом Windows XP:
- Вызовите меню «Пуск».
- Откройте «Панель Управления».
- Перейдите в каталог «Шрифты».
- Кликните по кнопке «Файл», которая расположена в меню сверху.
- В ниспадающем списке нужно выбрать опцию «Установить шрифт».
- Нажмите Сеть… и укажите путь к подготовленным файлам.
- Щелкните OK .
Теперь требуется перезапустить все активные программы, чтобы их настройки обновились. После этого вы сможете выбрать в них новый шрифт.
Windows 7/Vista
По сравнению с версией XP в Windows 7 и Vista разработчики сделали процесс подключения шрифтов еще более простым:
- Выделите файлы шрифтов, которые нужно установить. Если вам нужно выделить несколько объектов, зажмите клавишу Ctrl и нажимайте на них поочередно.
- Вызовите контекстное меню, кликнув по одному из выделенных элементов правой кнопкой мыши.
- Выберите опцию «Установить» («Install») в ниспадающем списке.
Аналогично предыдущей версии, пользователи также могут просто скопировать все файлы в папку «Windows/Fonts».
Если на вашем системном диске осталось мало места, вы можете разместить массивное «тело» шрифта в другом месте и подключить его с помощью ярлыка. Сначала эту функцию нужно включить в системных настройках:
- Вызовите «Пуск».
- Перейдите в «Панель Управления».
- Откройте категорию «Оформление и Персонализация».
- Выберите раздел «Шрифты».
- В меню, расположенном слева, щелкните по гиперссылке «Параметры шрифта».
- В графе «Параметры установки» поставьте отметку напротив пункта «Разрешить установку с помощью ярлыков».
- Нажмите OK .
Теперь при подключении новых шрифтов вы сможете выбрать опцию «Установить как ярлык».
Обратите внимание: если вы удалите файл или перенесете его в другое место, шрифт перестанет работать.
В Виндовс 10 тоже есть подобная функция, и запускается она точно так же.
Windows 8/10
Процесс подключения шрифтов в Виндовс 8-й и 10-й версий аналогичен.
Во-первых, пользователи могут просто переместить нужные файлы в системный каталог «Fonts», как в предыдущих релизах.
Во-вторых, в Виндовс 10 вы можете просто открыть скачанный шрифт, дважды кликнув по файлу. В открывшемся окне будет презентация внешнего вида символов, а также кнопка Установить . Щелкните по ней, и все будет готово. Как и в прежних версиях, вам потребуется перезапустить все работающие программы, чтобы обновить их настройки.
Видео по теме
Как создать резервную копию всех моих (пользовательских) шрифтов?
Я использую много пользовательских шрифтов для целей дизайна, и я хотел бы сделать резервную копию этих шрифтов. Если я иду в папку Fonts в Проводнике Windows, кажется, чтобы загрузить какой-то специальное окно управления шрифтами.
резервное копирование так же просто, как копирование шрифтов в другую папку (резервное копирование)с помощью перетаскивания? Будут ли мои шрифты просто установлены в новую установку Windows, скопировав их обратно в папку Fonts?
Я собираюсь выполнить переустановку, и я не хотел бы узнать это не так просто, как это!
кроме того, есть ли способ только резервного копирования шрифтов, которые я установил сам? (То есть, не шрифты, установленные в Windows по умолчанию.)
5 ответов
все ваши шрифты должны храниться в C:/WINDOWS/FONTS / каталог (и все его подкаталоги). Я предлагаю вам создать резервную копию всего этого, а затем просмотреть резервную копию, чтобы убедиться, что все ваши шрифты были скопированы.
обратите внимание, что шрифты могут храниться в другом месте, но это крайне редко. Если вы обнаружите, что чего-то не хватает в этом каталоге шрифтов, пожалуйста, напишите и обновите здесь.
копировать шрифты в C:/WINDOWS/FONTS/ папка не всегда работает должным образом. Но, что вы можете сделать, это выбрать ряд шрифтов, щелкните правой кнопкой мыши на них, а затем выберите соответствующий вариант «установить шрифт», чтобы получить их установлены. Вам также должна быть предоставлена возможность скопировать файлы в папку FONTS (я рекомендую вам сделать это, чтобы ваш каталог FONTS содержал копии всех ваших шрифтов).
в папку «Fonts» = в \Windows\шрифты (обычно). просто скопируй оттуда файлы. обратите внимание, что вам нужно права администратора, чтобы написать там.
чтобы проверить, установлен ли шрифт с windows или установлен пользовательский, попробуйте использовать метку данных (например, dir /od в командной строке)
из-за особого формата папки fonts при ее открытии в Windows может оказаться проще использовать другой файловый менеджер, особенно если вы хотите сжать их все. Что я сделал, так это открыл 7-Zip файловый менеджер и %WINDIR%\fonts . Затем я выбрал все файлы шрифтов ( Ctrl + на ), и выбрал File > Add to Archive для создания ZIP-файла со всеми шрифтами. Вы также можете использовать Copy To в меню Файл, чтобы скопировать все шрифты в резервную копию папка.
когда вы идете, чтобы восстановить шрифты, вы должны убедиться, чтобы установить их должным образом. Разархивируйте файл шрифтов, затем выберите их все (в Проводнике Windows), затем щелкните правой кнопкой мыши и выберите Install .
в прошлом, мои загруженные шрифты были в состоянии быть сохранены на флэш-накопителе, так что я предполагаю, что вы могли бы сделать то же самое в вашем случае, с помощью перетаскивания:http://windows.microsoft.com/en-US/windows7/Move-and-copy-files-using-drag-and-drop
Мне нужно было скопировать 1000 шрифтов с моей машины Vista на мою новую машину Windows 7. Я использовал 7-zip, как предлагалось, но просто использовал команду «копировать в» в 7-zip, чтобы скопировать их в другую папку, а затем я скопировал их по сети. Сработало как по волшебству.