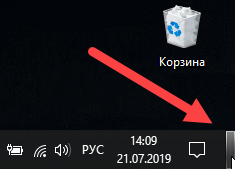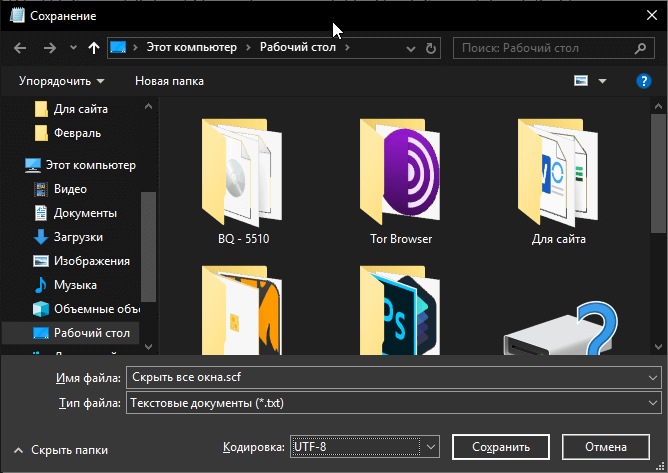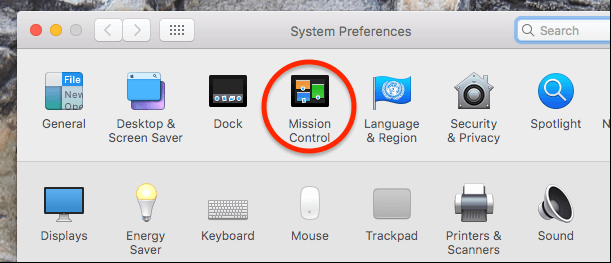- Как свернуть все окна на Windows с помощью горячих клавиш
- Горячие клавиши чтобы свернуть все окна Windows 10 и 7
- Как свернуть все окна с помощью манипуляций мышки
- Создать ярлык «Свернуть все окна» – предпочтительно для XP
- Как свернуть все окошки в системе MacOS
- Свернуть все окна горячие клавиши Windows 10 / 8 / 7 / XP
- Горячие клавиши, чтобы свернуть все окна в Windows 10 / 8 / 7
- Альтернативное решение
- Как свернуть все окна в один клик
- Используем ярлык «Свернуть все окна» в Windows XP
- Горячие клавиши Windows 10
- Горячие клавиши Windows 10
- Список горячих клавиш Windows 10
Как свернуть все окна на Windows с помощью горячих клавиш
Если на компьютере под управлением Windows открыто большое количество программ, то встает вопрос, как свернуть все окна разом, чтобы не закрывать их по одному?
Частенько возникает потребность, когда нужно прикрыть все окна на рабочем столе, чтобы открыть какую-то очередную программу или папку. Другой случай – в комнату зашел человек, а вы не хотите показывать какую-то личную информацию. Мало кто знает, что не нужно нажимать на значок «Свернуть» справа вверху окошка. Можно разом свернуть все окна менее чем за секунду, и никто ничего не увидит.
Горячие клавиши чтобы свернуть все окна Windows 10 и 7
Подойдет для любой операционной системы Windows. Не редко, когда я открываю несколько программ одновременно: браузер, проводник, Word, Photoshop и прочее. Некоторые из них уже свернуты, но это уже редкость. Но я уже научился сворачивать все окна быстро, не тратя на это времени, когда скрываешь по одному.
Чтобы скрыть все окна на Windows, существует несколько комбинаций клавиш. Они представлены ниже:
- Win +D – чтобы вернуть все окна снова нажимаем данное сочетание.
- Win +M – для возвращение окон в открытое состояние нужно зажать клавиши Win + Shift + M.
- Win +Home – сворачивает все окна, кроме активного. Чтобы снова открыть скрытые окна зажать Shift + Home повторно.
- Alt + Пробел + С – сворачивает окна по порядку.
Таким образом, вы сможете в любом количестве сворачивать окошки на Windows с помощью горячих клавиш. Ничего сложно и добавляет удобства.
Дополнение! Думаю, вам будет полезно еще одно сочетание, которое есть на Windows 7 и 10. Комбинация клавиш Alt + Tab , которое помогает переключаться между окнами. Очень полезная функция и часто помогает быстро переключаться между окнами, когда нужно работать одновременно с двумя. Чтобы переключаться между окнами, держим обе клавиши, а потом нажимаем на Tab.
Как свернуть все окна с помощью манипуляций мышки
Если в определённые моменты вы чаще пользуетесь мышкой, то с помощью нее можно легко и быстро свернуть все окна на Windows разом.
На Windows 7 и выше справа внизу на панели задач имеется небольшой прямоугольник. Если в семерке он виден, то в последних версиях десятки он сливает с фоном панели задач. Чтобы его подсветить, нужно направить туда курсор мышки. При наведении появится надпись «Свернуть все окна» (только в Windows 7).
Достаточно нажать по этой «опции» левой кнопкой мышки, тогда все окна покинут рабочий стол, и ваш взор будет направлен на ваши прекрасные обои.
Если нажать правой кнопкой мыши по этому значку, то появятся несколько пунктов: «Показать рабочий стол» – тоже самое, когда мы окна программ сворачиваем и «Показать рабочий стол при наведении» – тут все понятно, ставим галочку, наводим мышку и окна как бы становятся полностью прозрачными для нас. Когда курсор убираем, то окошки появляются.
В Windows XP свернуть все окна можно с помощью значка, расположенного на панели задач рядом с Меню Пуск. Если такого значка нет, значит сделает следующим образом:
- Щелкните правой кнопкой мышки по панели задач.
- Наведите курсор на вкладку «Панели инструментов».
- Отметьте опцию «Быстрый запуск».
Создать ярлык «Свернуть все окна» – предпочтительно для XP
Наконец последний вариант, который поможет свернуть все окна на Windows XP – создание специального ярлыка. Говорят, что на поздних версиях системы такой способ не работает – отнюдь. Попробовал на Windows 10 самой последней версии и все отлично работает.
Итак, вот, что для этого необходимо сделать:
- Создаем на рабочем столе обычный текстовый документ и открываем.
- Вставляем следующий код:
- Далее жмем «Файл» – «Сохранить как». Прописываем любое имя, например, «Свернуть все окна», а в конце ставим расширение «.scf». Кодировку я ставил UTF-8, хотя может это и не имеет значения.
- Сохраняем.
Таким образом, на рабочем столе появится ярлык с бумагой и карандашом. После его запуска все приложения мгновенно скрываются.
Как свернуть все окошки в системе MacOS
Для этого имеются сочетания клавиш, как на виндовс. Вот, какие существуют комбинации:
- Command + H – скрывает активное приложение. Если нужно скрыть все окна, кроме активного зажимаем Option + Command + H.
- Command + M – сворачивает активную программу в значок на панели Dock.
- Command + Tab – позволяет переключаться между окнами. (Аналог Alt + Tab, о котором я писал выше).
Есть немного другой способ сворачиваете программ на MacOS. Для этого нужно перейти в системные настройки и открыть раздел «Mission Control».
Смотрим, где находится опция «Показать Рабочий стол». Здесь мы можем задать клавишу, при нажатии по которой окошки будут свернуты. По умолчанию стоит клавиша F11.
Так же попробуйте нажимать следующие комбинации:
Чтобы показать рабочий стол на Mac, вы можете проделать следующие манипуляции: переходим в системные настройки, а потом в раздел «Клавиатура». На вкладке «Клавиатура» ставим галочку напротив пункта «Использовать функциональные клавиши F1, F2 и др…».
Все. Теперь не надо заморачиваться с сочетаниями, а просто зажимаем одну клавишу F11 или которую сами установили и все приложения свернутся в «трей».
Мы рассмотрели несколько способов, как свернуть все окна на Windows 10, 8, 7, XP и MacOS. Как видите, это очень просто, вдобавок повышает продуктивность при работе, поскольку не нужно искать нужное окно и закрывать или скрывать их по одному.
Свернуть все окна горячие клавиши Windows 10 / 8 / 7 / XP
Здравствуйте. Если на компьютере с операционной системой Виндовс Вы открыли несколько приложений, а потом захотели одновременно скрыть их с рабочего стола, то свернуть все окна горячие клавиши Windows 10 помогут за пару секунд. В этой статье я расскажу не только о способе с «быстрыми кнопками», но и о создании специального ярлыка, клик по которому выполнит необходимое действие (пригодиться, когда клавиатура не работает должным образом).
Хорошо, что разработчики самой популярной ОС внедрили подобный функционал в систему, начиная с версии XP. Теперь не нужно свертывать кучу вкладок по одной, чтобы добраться до чистого рабочего стола. Достаточно воспользоваться одной из инструкций, о которых речь пойдет далее.
Горячие клавиши, чтобы свернуть все окна в Windows 10 / 8 / 7
Это самый простой вариант, который не требует установки стороннего софта, но предполагает, что у Вас нет никаких проблем с клавиатурой. Приступим:
- В нижнем левом углу устройства ввода нажмите и удерживайте кнопку Win (на ней изображено окно – логотип Виндовс);
- Теперь находим английскую букву D и один раз жмем по ней. После этого активные окна скроются на панели задач (не закроются, а просто минимизируются). Вот так выглядит нужная комбинация горячих клавиш – Win + D :
Альтернативное решение
Если вдруг клавиша D не работает корректно, можете воспользоваться иной комбинацией.
- Для сворачивания зажимаем кнопки Win + M ;
- Разворачивание осуществляется сочетанием Shift + Win + M .
Есть еще несколько полезных горячих комбинаций, которые помогут упростить рабочие процессы:
- Используете Win + Home , чтобы временно убрать все окошка за исключением активного (в котором Вы находитесь в данный момент):
- Чтобы переключиться на нужное приложение, можно сворачивать объекты по одному, пока не доберетесь до необходимого элемента. В этом поможет Пробел + Alt + C . Но не всегда это срабатывает. К примеру, если одним из приложений окажется Photoshop, то вместо деактивации произойдет открытие одного из внутренних действий программы, поскольку указанная выше комбинация прописана в настройках графического редактора;
- Для простого переключения между запушенными окошками (без сворачивания) лучше применять Alt + Tab . Отобразится навигационная панель и при каждом новом нажатии Tab (при удержании Alt ), рамка выделения будет перемещаться:
Автор рекомендует:
Как свернуть все окна в один клик
Этот метод самый элементарный из всех, но почему-то мало кто о нём вспоминает. В любой версии Виндовс есть панель задач (в нижней части экрана), на которой расположены различные кнопки, вкладки приложений, индикаторы состояния и т.д. А в правой её углу есть неприметный блок, клик по которому минимизирует всё и открывает Вашему взору чистый рабочий стол:
Повторный щелчок левой кнопкой мышки приведет к обратному эффекту. А если кликнуть правой клавишей, то отобразится меню с перечисленными операциями.
А вот в Виндовс XP подобного функционала нет, но зато рядом с «Пуском» в левой части панели задач есть специально отведенный блок для того, чтобы добиться нужного эффекта:
Используем ярлык «Свернуть все окна» в Windows XP
Сначала нам необходимо создать его для последующего добавления на рабочий стол или панель задач. Понадобится выполнить парочку простых действий:
- Создаем новый текстовый документ формата «txt», кликнув по пустому месту рабочего стола правой клавишей мышки. В меню выбираем подходящий пункт:
- Вставьте в область редактирования следующий код:
[Shell]
Command=2
IconFile=explorer.exe,3
[Taskbar]
Command=ToggleDesktop
- Перейдите к меню «Файл», внутри выберите «Сохранить как…». Откроется окно, где стоит присвоить файлу любое имя, но после точки расширение меняем с «txt» на «scf», затем выбираем кодировку «UTF-8» и тип файла – «Все»:
- В итоге на рабочем столе появится нужный ярлык, который следует перетащить на область задач для его закрепления:
Как видите, свернуть все окна горячие клавиши Windows 10 помогают мгновенно. Можете применять любой из указанных вариантов на Ваше усмотрение, в зависимости от обстоятельств (работает клавиатура, мышка или нет).
Горячие клавиши Windows 10
Приветствую всех посетителей моего компьютерного блога ! Для ускорения работы за компьютером были придуманы сочетания клавиш, или горячие клавиши. В данной статье я расскажу о некоторых горячих клавишах в Windows 10.
Горячие клавиши Windows 10
Во всех перечисленных ниже сочетаниях клавиш используется клавиша Win . Как она выглядит, показано на рисунке ниже:
Чтобы выполнить требуемую функцию, нужно нажать на все перечисленные клавиши одновременно.
Список горячих клавиш Windows 10
- Win + Tab – переход в режим Task View (Просмотр задач)
- Win + A – переход в Центр уведомлений
- Win + C – запуск речевого помощника Cortana
- Win + D– свернуть все открытые окна и показать рабочий стол
- Win + E – запуск Проводника
- Win + G – запуск программы Xbox Game, с помощью которой можно сделать скриншоты или записать игры
- Win + H – отображение кнопки Поделиться в стандартных приложениях Windows 10
- Win + I– отображение окна настроек Windows 10
- Win + K– активация функции Connect для аудиоустройств и дисплеев с беспроводным подключением
- Win + L– блокировка рабочего стола
- Win + R– отображение окна для ввода текстовых команд
- Win + S – включение Cortana
- Win + X– отображение меню с различными функциями управления компьютером, в том числе и выключение/перезагрузка
- Win + ←/→ — прикрепление открытого окна к правой или левой стороне рабочего стола
- Win + Ctrl + D– создание нового виртуального рабочего стола
- Win + Ctrl + F4 – закрытие активного виртуального рабочего стола
- Win + Ctrl + ←/→ – перемещение между виртуальными рабочими столами
- Win + Shift + ←/→ – перенос активного приложения или активного открытого окна с одного монитора на другой
- Win + 1/2/3/…– переключение между открытыми окнами или приложениями
- Win + PrntScrn – создание скриншота экрана и сохранение его в папке Компьютер/Изображения/ScreenShots
- Win + Home – свернуть все неактивные окна
- Win + ↑ – развернуть активное окно на весь экран
- Win + ↓ – уменьшить/свернуть активное окно
- Win + Пробел – переключение между языками ввода (раскладками клавиатуры)
- Ctrl + Shift + Esc – запуск диспетчера задач
Получился такой небольшой список горячих клавиш Windows 10. Это далеко не все сочетания клавиш. На самом деле их гораздо больше. Я рассказал лишь о самых популярных среди пользователей.
На этом я с вами прощаюсь. Надеюсь, вы извлекли для себя что-то полезное из этой статьи.