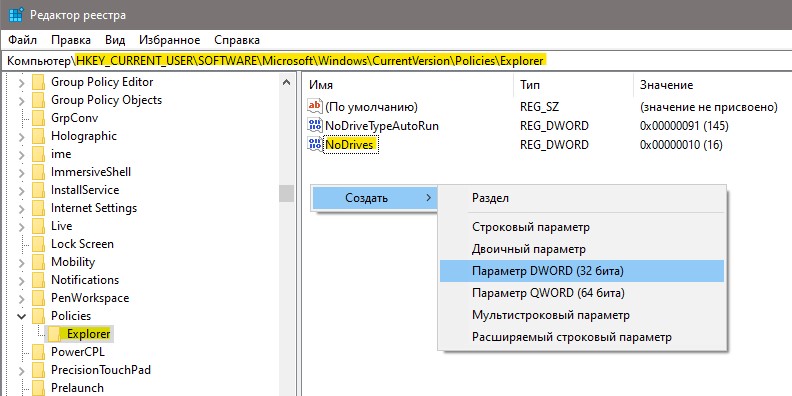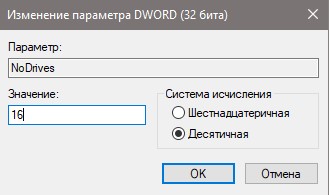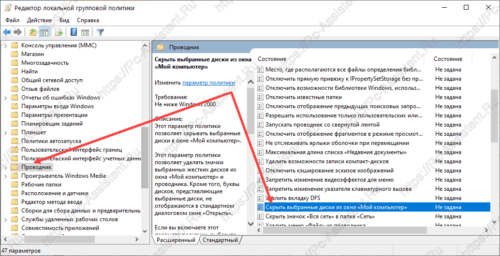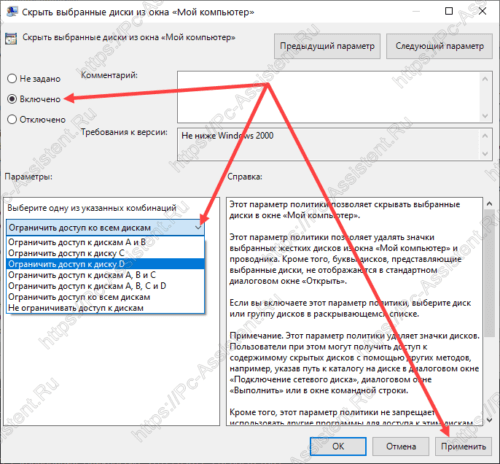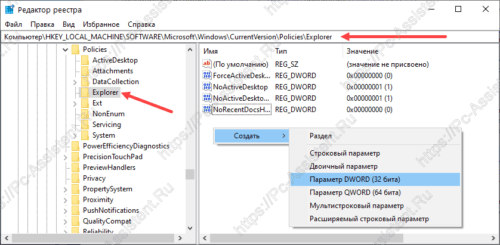- Как скрыть раздел диска в Windows 10 без размонтирования
- Как скрыть диск в Windows 10
- Скрытые диски. Как скрыть раздел на Windows 10
- Скрытые диски. Эффективны или нет?
- Как скрыть диск с помощью командной строки [CMD]
- Как скрыть раздел с помощью утилиты управления дисками Windows
- Скрытие дисков с помощью редактора групповых политик
- Скрытие разделов через системный реестр
- Послесловие:
- Как в Windows 10 скрыть любой диск или раздел, не удаляя его букву
- Как спрятать диск в Windows 10/8/7
- Скрыть диск в Windows 10
- Скрыть диск с помощью управления дисками
- Скрыть диск с помощью групповой политики
- Скрыть диск с помощью реестра Windows
- Скрыть диск с помощью CMD
Как скрыть раздел диска в Windows 10 без размонтирования
в Windows 10 существуют разные типы приводов как локальный диск, зарезервированный диск, USB-накопители и внешний диск. Каждому диску присваивается буква для идентификации. Зарезервированные диски скрыты, но вы также можете скрыть любой раздел диска по вашему выбору. Скрыть диск можно через управления дисками, но тогда этот раздел диска не будет доступен для работы. Я предложу более радикальный метод, который скроет диск из проводника, но он также останется доступный для использования, если ввести в проводнике букву раздела, к примеру «E:/».
Ниже на картинке приведен пример, что в проводнике в левом столбце диск E скрыт и он не отображается, но зайти я в него могу.
Как скрыть диск в Windows 10
Нажмите Win+R и введите regedit, чтобы открыть параметры реестра. В реестре перейдите по пути:
- HKEY_CURRENT_USER\SOFTWARE\Microsoft\Windows\CurrentVersion\Policies\Explorer
- Справа на пустом поле нажмите правой кнопкой мыши и «Создать» > «Параметр DWORD (32 бита)«.
- Назовите новый параметр NoDriver и щелкните по нему два раза мышкой, чтобы открыть свойства.
В окне свойств установите «Десятичная» и задайте значение приведенные ниже, чтобы скрыть раздел диска по букве. К примеру, я скрываю диск E, и сверяясь ниже по таблице, задаю 16. Если вы хотите скрыть 2 раздела на диске, к примеру E и F, то нужно сложить 16+32=48 и задать получившее значение 48.
Диск Значение
- Показать все диски 0
- A 1
- B 2
- C 4
- D 8
- E 16
- F 32
- G 64
- H 128
- I 256
- J 512
- K 1024
- L 2048
- M 4096
- N 8192
- O 16384
- P 32768
- Q 65536
- R 131072
- S 262144
- T 524288
- U 1048576
- V 2097152
- W 4194304
- X 8388608
- Y 16777216
- Z 33554432
- Скрыть все диски 67108863
После того как задали нудное вам значение, чтобы скрыть диск в Windows 10. Откройте диспетчер задач Ctrl+Shift+Esc и перезапустите «Проводник«, чтобы изменения вступили в силу. Также, можете просто перезагрузить компьютер.
Скрытые диски. Как скрыть раздел на Windows 10
Многие пользователи ПК задумываются над безопасностью личных данных. Одним из способов защиты своей информации на компьютере могут стать скрытые диски. 
Скрытые диски. Эффективны или нет?
Зачем скрывать разделы на своем компьютере? Для этого могут быть несколько причин. Первая — это сокрытие информации на разделе, которую не должен увидеть посторонний пользователь. Вторая причина может быть в том, что вам нужно скрыть системные разделы (разделы для восстановления Windows или раздел «зарезервировано системой»), которые вдруг стали отображаться после переустановки Windows. Эти диски для использования не подходят, а какие либо изменения в них могут привести к непредвиденным последствиям в виде не запускающейся системы, либо невозможности её восстановления.
Независимо от цели, которую вы преследуете и способа её достижения, результат должен быть один — скрытие диска (раздела). Но эффективен ли этот способ в плане защиты информации? Если быть честным, то это «защита от дурака». Человек, который разбирается в ПК и который знает что ищет, спокойно разберётся в чем дело и получит доступ к диску. Но вот для домашнего использования вполне сгодится.
Как скрыть диск с помощью командной строки [CMD]
Запустите командную строку от имени администратора (как это сделать читайте тут). Теперь нам нужно узнать букву диска. Последовательно выполните следующие команды:
- diskpart — запускает консольную утилиту управления дисками и разделами diskpart.exe
- list volume — отображает список разделов существующих на компьютере. Из этого списка следует запомнить номер тома и соответствующую ему букву, того раздела, который вы хотите скрыть. Эти данные нам понадобятся при вводе следующей команды. В качестве примера я буду указывать номер буквой N, а буква пусть будет F
- select volume N — вместо N укажите номер выбранного вами тома.
- remove letter=F — вместо F укажите букву выбранного вами раздела.
- exit
Закройте командную строку. Всё! Выбранный вами диск скрыт. Таким образом можно скрывать как системные диски так и обычные.
Как скрыть раздел с помощью утилиты управления дисками Windows
Не системные диски можно скрывать и более простым, наглядным способом — через управление дисками. Нажмите вместе кнопки WIN+R , наберите команду diskmgmt.msc и выполните её нажав на Enter .
Откроется окно с дисками и разделами компьютера. Здесь, выберите нужный раздел, кликните по нему правой кнопкой мышки и из контекстного меню выберите пункт «Изменить букву диска или путь к диску». Далее выделите букву диска и нажмите на кнопку «Удалить». Подтвердите удаление и скрытие диска вам обеспечено.
Скрытие дисков с помощью редактора групповых политик
- Нажмите комбинацию кнопок WIN+R и выполните команду gpedit.msc Запустится редактор групповых политик.
- Перейдите в раздел Конфигурация пользователя ⇒ Административные шаблоны ⇒ Компоненты Windows ⇒ Проводник.
- Справа в окне найдите пункт «Скрыть выбранные диски из окна «Мой компьютер» и дважды кликните по нему.
- В открывшемся окне выставьте переключатель на пункт Включено. В параметрах в поле «Выберите одну из указанных комбинаций» выберите диски, которые нужно скрыть. Нажмите Применить.
Эти действия удалят значки выбранных дисков из окна «Мой компьютер». Данный вариант подойдёт только для пользователей ОС Windows версии PRO и выше. Для домашних версий, редактор групповых политик не доступен, но можно скрыть разделы с помощью редактирования системного реестра.
Скрытие разделов через системный реестр
Чтобы открыть редактор системного реестра нажмите WIN+R , введите команду regedit и нажмите Enter . При работе с системным реестром соблюдайте осторожность! Если вы точно не знаете что делаете, то лучше не делать. С помощью реестра можно вносить любые изменения в систему.
- Перейдите в следующую ветку:
HKEY_LOCAL_MACHINE\SOFTWARE\Microsoft\Windows\CurrentVersion\Policies\Explorer - В пустой области справа нажмите на ПКМ и из контекстного меню выберите пункт Создать ⇒ Параметр DWORD (32 бита). Переименуйте созданный параметр (например в DeleteDisk).
- На этом шаге нужно знать, какое числовое значение соответствует диску. У каждого диска оно уникальное. Ниже приведу таблицу с буквами дисков и соответствующими им числовыми значениями в десятичном исчислении.
Буква диска Числовое
значениеБуква диска Числовое
значениеБуква диска Числовое
значениеA 1 J 512 S 262144 B 2 K 1024 T 524288 C 4 L 2048 U 1048576 D 8 M 4096 V 2097152 E 16 N 8192 W 4194304 F 32 O 16384 X 8388608 G 64 P 32768 Y 16777216 H 128 Q 65536 Z 33554432 I 256 R 131072 All
(все диски)67108863
Теперь узнав числовые значения дисков можно продолжить. Кликните ПКМ по созданному ранее параметру (DeleteDisk) и нажмите на пункт Изменить. В поле Значение введите соответствующее выбранному вами диску числовое значение из таблицы и нажмите ОК. Например: я выбирал диск «F:«, а его числовое значение будет равно 32.
Если изменения не сработали, то перезагрузите компьютер.
Послесловие:
Все эти способы по сути выполняют одно и то же — удаляют букву у раздела. Как я писал выше это не самые надёжные способы защиты информации. Пользователи могут получить доступ к содержимому скрытых дисков, например, указав путь к каталогу на диске в диалоговом окне «Подключение сетевого диска», диалоговом окне «Выполнить» или в окне командной строки.
Для более надёжной защиты лучше воспользоваться сторонними программам ограничивающими доступ к файлам и папкам на диске. Об одной такой программе, писал в статье Легкий и надежный способ установить пароль на папку в Windows?.
На этом все! Надеюсь ваши скрытые диски будут надёжно защищать ваши скелеты в компьютере.
Как в Windows 10 скрыть любой диск или раздел, не удаляя его букву
Известно, что если удалить у диска или логического раздела букву, он перестанет отображаться в Проводнике. Примером тому может служить не имеющий буквы служебный раздел «Зарезервировано системой» , хранящий файлы загрузки. Удалив букву, можно скрыть любой диск, но у этого способа есть серьёзный недостаток. Во-первых, установленные на него программы могут перестать работать (ярлыки не смогут найти путь) , да и самому пользователю это может доставить немало неудобств.
Удаление же буквы для системного тома и вовсе недопустимо, о чём уведомит вас сама Windows, если вы попробуете это сделать.
И всё же скрыть том или диск без каких-либо негативных последствий можно, применив простой твик реестра. Давайте спрячем для примера как раз раздел с установленной системой.
Открываем командой regedit редактор реестра и разворачиваем эту ветку:
В правой колонке создаём 32-битный парамер типа DWORD.
Даём ему имя NoDrives, а в качестве его значения устанавливаем число 4 в десятичной системе счисления.
Чтобы новые настройки вступили в силу, перезапускаем Проводник или перезагружаем компьютер, если изменения не станут очевидными сразу. Ни на работу программ, ни на их установку скрытие раздела никак не повлияет , он по-прежнему будет отображаться в оснастке управления дисками.
И консольной утилите Diskpart .
Только вот чтобы на него зайти, путь придётся вбить в адресной строке Проводника.
И ещё один момент.
Это для скрытия диска С используется цифра 4 , для дисков и томов с другими буквами и цифры будут другими. Какими? Если интересно, узнайте сами, скачав по ссылке yadi.sk/i/YjOqourn3N4zii этот текстовый файл.
Да, возможно у кого-то из пользователей возникнет вполне резонный вопрос: а как скрыть сразу два раздела, создать ведь два параметра с одинаковым именем NoDrives не получится? Всё верно, создать два параметра с одним и тем же именем нельзя, но вы можете сложить цифры обоих дисков, и полученную сумму использовать в качестве значения оного параметра. Будут скрыты оба диска, не забывайте только перед внесением изменений в реестр переключаться в десятичную систему счисления.
Как спрятать диск в Windows 10/8/7
Если вы являетесь пользователем Windows, вы, вероятно, знаете о сокрытии или блокировании папки или файла с конфиденциальными данными. Обычно мы используем некоторые программы шифрования папок для выполнения этих задач. Но если у вас много таких папок и файлов, не стоит блокировать каждую папку. Лучшим вариантом будет переместить все такие файлы и папки, которые вы хотите скрыть или не хотите, чтобы другие знали об их существовании, на какой-либо диск на вашем ПК. Затем спрячьте весь этот диск, чтобы он никому не был виден.
Этот скрытый диск не будет виден в проводнике Windows, но доступ к нему можно получить с помощью командной строки или путем ввода буквы диска в адресной строке проводника. Поэтому, когда кто-то использует ваш ПК с Windows, он не знает, что на вашем ПК существует такой диск, и ваши конфиденциальные данные в безопасности. Это можно сделать в Windows 10/8/7/Vista. Я проведу вас по шагам, которым нужно следовать в Windows 8.
Скрыть диск в Windows 10
Существует четыре способа скрытия диска в Windows 10. Это осуществляется через управление дисками, с помощью групповой политики, через реестр Windows или с помощью команды Diskpart в CMD. Мы рассмотрим эти способы шаг за шагом, чтобы вы могли реализовать то же самое, чтобы скрыть диск в Windows 8.
Скрыть диск с помощью управления дисками
Если вы хотите скрыть диск в Windows 8 через Управление дисками, нажмите правой кнопкой мыши на Мой компьютер и выберите Управление.
В консоли управления компьютером откройте Хранилище , дважды щелкнув по нему .
Теперь дважды щелкните оснастку «Управление дисками».
Откроется консоль управления дисками, и вы увидите все диски вашего ПК.
Выберите диск, который вы хотите скрыть, и щелкните по нему правой кнопкой мыши. Выберите Изменить букву и путь и нажмите кнопку Удалить .
Если он запрашивает подтверждение, скажите «Да». Теперь вы не можете видеть скрытый диск в моем компьютере.
Скрыть диск с помощью групповой политики
Запустите gpedit.msc и перейдите к следующим настройкам:
Конфигурация пользователя/Административные шаблоны/Компоненты Windows/Проводник
Дважды нажмите Скрыть указанные диски в «Мой компьютер» и выберите «Включено».

В раскрывающемся меню выберите диск, который вы хотите скрыть.
Этот параметр политики позволяет скрыть указанные диски в «Моем компьютере». Этот параметр политики позволяет удалить значки, представляющие выбранные жесткие диски, из «Мой компьютер» и «Проводник». Кроме того, буквы дисков, представляющие выбранные диски, не отображаются в стандартном диалоговом окне «Открыть». Если вы включите этот параметр политики, выберите диск или комбинацию дисков в раскрывающемся списке. Этот параметр политики удаляет значки дисков. Пользователи по-прежнему могут получить доступ к содержимому диска с помощью других методов, например путем ввода пути к каталогу на диске в диалоговом окне «Подключить сетевой диск», в диалоговом окне «Выполнить» или в командном окне. Кроме того, этот параметр политики не запрещает пользователям использовать программы для доступа к этим дискам или их содержимому. Кроме того, это не мешает пользователям использовать оснастку «Управление дисками» для просмотра и изменения характеристик дисков. Если этот параметр политики отключен или не настроен, отображаются все диски или выберите параметр «Не ограничивать диски» в раскрывающемся списке.
Сохранить и выйти.
Скрыть диск с помощью реестра Windows
Вторым способом мы будем использовать ключ реестра NoDrives, чтобы скрыть диск в Windows 8. Поскольку мы добавляем ключ в реестр, я предлагаю вам сделать резервную копию вашего реестра. Как только это будет сделано, продолжайте!
Нажмите Windows Key + R, , введите regedit ’ и нажмите Enter. Откроется консоль редактора реестра. Перейдите к следующему пути,
HKEY_LOCAL_MACHINE -> Программное обеспечение -> Microsoft -> Windows -> CurrentVersion -> Explorer
Здесь мы собираемся создать новое значение DWORD, поэтому щелкните правой кнопкой мыши Explorer и выберите Создать -> Значение DWORD (32-разрядное).
Дайте имя как ‘NoDrives’ и дважды щелкните его, чтобы изменить свойства. Теперь откроется консоль, где нам нужно ввести значения. В поле «Значение» выберите тот, который основан на диске, который вы хотите скрыть.Каждая буква диска имеет уникальное значение и значения, как показано ниже,
A: 1, B: 2, C: 4, D: 8, E: 16, F: 32, G: 64, H: 128, I: 256, J: 512, K: 1024, L: 2048, M: 4096, N: 8192, O: 16384, P: 32768, Q: 65536, R: 131072, S: 262144, T: 524288, U: 1048576, V: 2097152, W: 4194304, X: 8388608, Y: 16777216, Z: 33554432, все: 67108863
Выберите соответствующее значение для привода и введите это значение в «Значение данных». Выберите « Десятичный раздел » в разделе «База». Поскольку я хочу скрыть, нажмите «G», я ввожу значение как «64».
Если вы хотите скрыть два диска, например, «E» и «G», вы можете ввести значение «одно» как «80» (E = 16 и G = 64), и оно скрывает оба диска.
Перезагрузите компьютер, и ваш диск теперь скрыт. Если вы должны вернуть диск обратно, измените значение на Ноль, или вы даже можете удалить раздел реестра «NoDrives».
Скрыть диск с помощью CMD
1] Откройте командную строку с повышенными привилегиями, введите Diskpart и нажмите Enter.
2] Введите Объем списка и нажмите Enter.
3] Теперь введите select и цифру напротив буквы диска (например, это может быть буква G), которую вы хотите скрыть. Например, это может быть Выбрать том 6. Нажмите Enter.
4] Наконец, введите Удалить букву G и нажмите Enter.
Появится сообщение: Diskpart успешно удалила букву диска или точку монтирования.
Чтобы показать скрытый диск , выполните шаги 1, 2, 3, указанные выше.
Теперь введите Назначить букву D и нажмите Enter. Это покажет диск в проводнике.
Если вам нужен подробный обзор, см. Наш пост на форуме под названием Скрыть или показать разделы жесткого диска с помощью Diskpart.
Это 4 способа, которыми вы можете скрыть диск в Windows.
ОБНОВЛЕНИЕ . Вы также можете использовать бесплатную программу HideCalc, чтобы скрыть диск в Windows. Также читайте комментарии ниже.