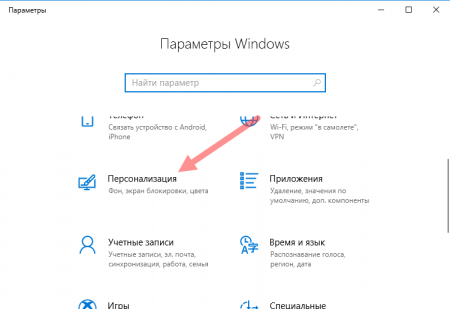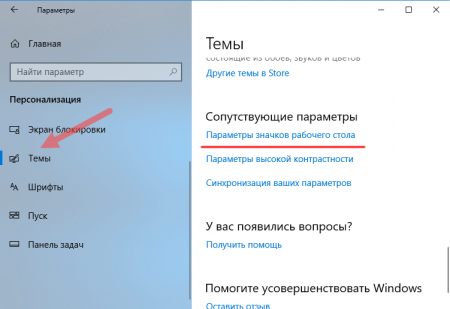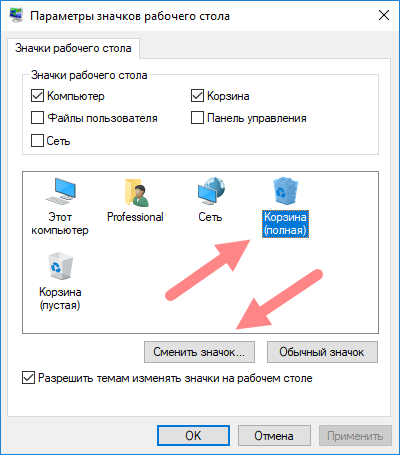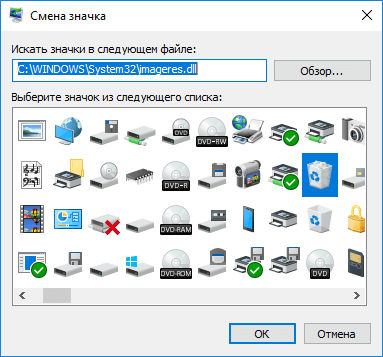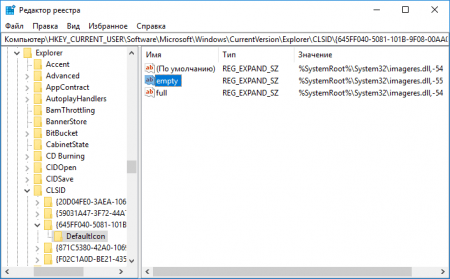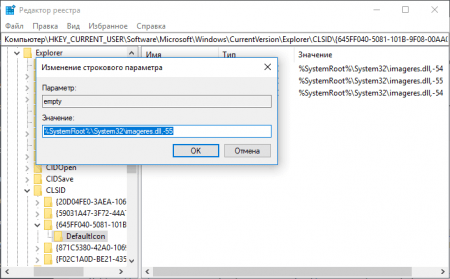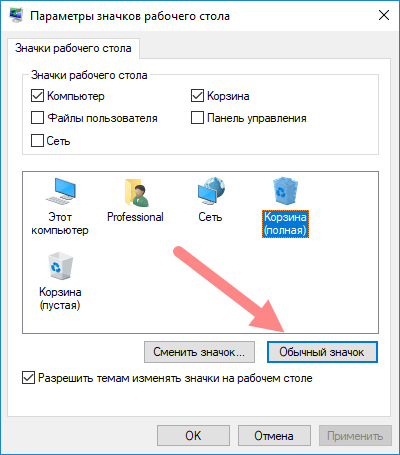- Как поменять иконку корзины в Windows 10
- Изменить значок корзины в Windows 10
- Изменить значок корзины в параметрах системы
- Изменить значок корзины в редакторе реестра
- Вернуть значки корзины по умолчанию
- Как изменить значок корзины в Windows 10
- Как изменить значок корзины через параметры системы
- Как изменить значок корзины с помощью реестра
- Как сделать значок корзины по умолчанию
- Как изменить значок корзины
- Изменение значка корзины в Windows 10
- Исправлена ошибка, из-за которой значок корзины не обновлялся при использовании пользовательских значков.
- Обновление за апрель 2021 года:
- Заключение
- Как изменить значок корзины в Windows 10
- В этой статье мы покажем вам два разных способа, как изменить значок корзины в Windows 10. А также расскажем, как установить и как убрать значок корзины с рабочего стола Windows 10.
Как поменять иконку корзины в Windows 10
Изменить значок корзины Windows 10 можно следующим образом. Открываете Параметры нажав на кнопку Пуск и нажав на иконку в виде шестерёнки. Откроется окно Параметры Windows.

В Параметрах переходите в категорию Персонализация, затем в левой части находите и нажимаете на пункт Темы. После этого в правой части открытого окна находите и нажимаете на пункт Параметры значков рабочего стола.
Откроется окошко в котором можно изменить иконки для пустой и полной корзины. Для этого наводите курсор на иконку пустой или полной корзины и нажимаете любую кнопку мыши. Затем нажимаете на кнопку Сменить значок.

Откроется окошко в котором нужно выбрать подходящую иконку и нажать кнопку ОК. Таким образом меняете значок для полной и пустой корзины, а затем закрываете все окна нажав кнопку ОК.
Если понадобится вернуть стандартный значок корзины то нужно будет снова через параметры открыть окно Параметры значков рабочего стола. В этом окне нужно сначала нажать на кнопку Обычный значок, а затем на кнопку ОК.
Изменить значок корзины в Windows 10
В сегодняшней статье рассмотрим различные способы изменения значка корзины в Windows 10.
Изменить значок корзины в параметрах системы
1. Откройте “Параметры значков рабочего стола”: в строке поиска или в меню выполнить (выполнить вызывается клавишами Win+R) напишите rundll32.exe shell32.dll,Control_RunDLL desk.cpl,,0 и нажмите клавишу Enter (также вы можете зайти в меню “Пуск”=> Параметры => Персонализация => Темы => в правой колонке нужно открыть “Параметры значков рабочего стола”).
2. В открывшемся окне есть “Корзина (полная)” и “Корзина (пустая)”, давайте сначала изменим значок для полной корзины. Выберите “Корзина (полная)” и ниже нажмите “Сменить значок”.
3. Нажмите на “Обзор” => откройте папку в которой расположен новый значок (значок должен быть ico формата, если у вас другой формат изображения – есть много онлайн конвертеров из одного формата в другой, к примеру image.online-convert.com/ru/convert-to-ico) => выберите значок и нажмите “Открыть” => выберите нужный значок и нажмите “ОК”.
4. Теперь выберите “Корзина (пустая)” => Сменить значок => проделайте тоже, что и в третьем пункте. В последнем окне нажмите “ОК”.
Изменить значок корзины в редакторе реестра
Перед редактированием реестра рекомендуется создать точку для восстановления системы.
1. Откройте редактор реестра: в строке поиска или в меню выполнить (выполнить вызывается клавишами Win+R) введите команду regedit и нажмите клавишу Enter.
2.Перейдите по пути HKEY_CURRENT_USER\ Software\ Microsoft\ Windows\ CurrentVersion\ Explorer\ CLSID\ <645ff040-5081-101b-9f08-00aa002f954e>\ DefaultIcon. В разделе DefaultIcon параметр empty отвечает за пустую корзину, а full за полную.
3.Откройте параметр empty => в поле “Значение” пропишите полный путь к новому значку (значок должен быть ico формата, если у вас другой формат изображения – есть много онлайн конвертеров из одного формата в другой, к примеру image.online-convert.com/ru/convert-to-ico) и нажмите “ОК”. К примеру, файл с изображением нового значка w5Full.ico находится в C:\Users\Lili\Downloads, путь в “Значение” нужно прописать следующий C:\Users\Lili\Downloads\w5Full.ico и нажать “ОК”.
4. Теперь откройте параметр full и измените “Значение” как описано в третьем пункте.
Закройте редактор реестра, выйдите из системы и зайдите в нее снова, чтобы изменения вступили в силу.
Вернуть значки корзины по умолчанию
1. Откройте “Параметры значков рабочего стола”: в строке поиска или в меню выполнить (выполнить вызывается клавишами Win+R) напишите rundll32.exe shell32.dll,Control_RunDLL desk.cpl,,0 и нажмите клавишу Enter (также вы можете зайти в меню “Пуск”=> Параметры => Персонализация => Темы => в правой колонке нужно открыть “Параметры значков рабочего стола”).
2.Выберите “Корзина (полная)” и нажмите на “Обычный значок”, теперь выберите “Корзина (пустая)” и тоже нажмите на “Обычный значок”, нажмите “ОК”.
На сегодня всё, если вы знаете другие способы или у вас есть дополнения – пишите комментарии! Удачи Вам 🙂
Как изменить значок корзины в Windows 10
Всем известно, как выглядит иконка корзины в ОС Windows. Какую бы версию мы не взяли, она очень похожа и разработчики в каждой версии привносили некоторые незначительные изменения. В данном материале узнаем, как изменить значок корзины на Windows 10, так как многие пользователи любят изменять внешний вид своего рабочего стола и разбираться в мелких опциях.
В десятом семействе Windows находится значительное количество параметров, способных преобразить внешний вид системы. Хотя для более тонкой настройки, в том числе и смены значка корзины, можно использовать специальные утилиты. Обычный метод смены внешнего вида значка через свойства не поможет, так как там нет необходимых опций, а значит будем использовать другие методы.
Кстати говоря, в ранних редакциях Windows тоже есть возможность поменять несколько элементов рабочего стола. Эти опции расположены в разделе «Персонализация».
Как изменить значок корзины через параметры системы
Чтобы сменить ярлык корзины в десятке воспользуемся следующими простыми действиями:
- Нажмите сочетание клавиш Win+I для перехода в параметры Windows.
- Нажмите по разделу «Персонализация».
- Слева перейдите в подраздел «Темы».
- В правой области спуститесь и найдите пункт «Параметры значков рабочего стола».
- Выбираем иконку корзины, затем жмём «Сменить значок».
- Выбираем из списка понравившийся. Щёлкаем по кнопке ОК.
Таким образом, можно сменить значок «Этот компьютер», «Сеть». Кстати говоря, чтобы совсем убрать данные ярлыки с рабочего стола, уберите галочки в поле «Значки рабочего стола».
Если в списке вы не нашли подходящего значка, тогда попробуйте загрузить наборы из интернета. Они поставляются с расширением «.ico».
Как изменить значок корзины с помощью реестра
Есть еще один метод, позволяющий заменить значок корзины при помощи редактора реестра. Вариант заключается в редактировании текстовых параметра, в частности, указание расположения до нужного объекта. Первый метод реализует точно ту же самую идею, но вдруг у вас не сработало, тогда есть второй вариант.
Перед изменением реестра лучше всего сделать его копию или создать точку восстановления системы.
- Открываем окно «Выполнить» при помощи комбинации Win+R.
- Прописываем в поле
- Откроется редактор реестра, где ищем такую ветвь: HKEY_CURRENT_USER\Software\Microsoft\Windows\CurrentVersion\Explorer\CLSID\<645ff040-5081-101b-9f08-00aa002f954e>\DefaultIcon .
- В правой области находим параметр «emty», отвечающий за пустую корзину и параметр «full», относящийся к полной корзине.
- Дважды щелкаем по emty и указываем путь до нового ярлыка формата ico.
- Точно также проделываем с параметром full.
- Чтобы изменения стали заметными – перезапустите ПК.
Следует иметь в виду, что путь до значка после указания пути меняться не должен, поэтому поместите его куда-нибудь на системный диск.
Как сделать значок корзины по умолчанию
Если вам наскучил внешний вид корзины, который установили, то все вернуть обратно так же легко.
- Заходим в параметры системы, далее персонализация, темы, параметры значков рабочего стола.
- Выбираем значок корзины и жмём по кнопке «Обычный значок».
- Готово.
В данной статье мы разобрались, как изменить значок корзины на Windows 10. Практически аналогично делается в восьмерке или семерке.
Как изменить значок корзины
Самый большой корзины является одним из важнейших инструментов операционной системы Windows. Он действует как тот же фильтр, который помогает вам просмотреть вещи, которые вы удалили, прежде чем окончательно удалить их с вашего компьютера. Инструмент позволяет восстанавливать удаленные изображения, чтобы вы не потеряли свои данные. Windows 10 доработала внешний вид инструмента, и при желании вы можете настроить его. В следующем руководстве показано, как изменить значок корзины по умолчанию в Windows 10.
Изменение значка корзины в Windows 10
- щелкните правой кнопкой мыши рабочий стол, выберите «Настроить»> «Изменить значки рабочего стола».
- Выберите «Корзина (полная)» и нажмите «Изменить значок», нажмите «Обзор» и перейдите к диску, установленному в Windows 8, Windows> Система 32, выберите imgres.dll и нажмите «Открыть», просмотрите и выберите «Корзина ( полный) »и нажмите« ОК ».
- в Windows 10 таким же образом выберите значок «Корзина (пустая)» и измените его таким же образом
Чтобы восстановить для значка корзины значения по умолчанию, просто выберите значок в настройках значка на рабочем столе и нажмите кнопку «Восстановить настройки по умолчанию».
Исправлена ошибка, из-за которой значок корзины не обновлялся при использовании пользовательских значков.
Обновление за апрель 2021 года:
Теперь мы рекомендуем использовать этот инструмент для вашей ошибки. Кроме того, этот инструмент исправляет распространенные компьютерные ошибки, защищает вас от потери файлов, вредоносных программ, сбоев оборудования и оптимизирует ваш компьютер для максимальной производительности. Вы можете быстро исправить проблемы с вашим ПК и предотвратить появление других программ с этим программным обеспечением:
- Шаг 1: Скачать PC Repair & Optimizer Tool (Windows 10, 8, 7, XP, Vista — Microsoft Gold Certified).
- Шаг 2: Нажмите «Начать сканирование”, Чтобы найти проблемы реестра Windows, которые могут вызывать проблемы с ПК.
- Шаг 3: Нажмите «Починить все», Чтобы исправить все проблемы.
Чтобы решить проблему с тем, что значок корзины не обновляется автоматически при использовании пользовательских значков, внесите следующие изменения в реестр.
- Нажмите Пуск, введите regedit.exe, затем нажмите клавишу ВВОД.
- Перейдите к следующей ветке:
- HKEY_CURRENT_USER\Software\Microsoft\Window\Current Version\Explorer\CLSID<645ff040-5081-101b-9f08-00aa002f954e>\Standard Icon
- На правой панели добавьте запятую, за которой следует 0 («, 0») после пути к файлу символа, например, если путь к файлу пользовательского символа
- d: \ пользовательские \ blank.ico.
- Преврати это в .
- D: \ custom.ico, 0
- Повторите то же самое для пути к файлу значка «полной» корзины.
Заключение
Настройка вашего компьютера таким, каким вы хотите, чтобы он выглядел, является важной частью создания нового компьютера, чтобы он чувствовал, что он действительно принадлежит вам. Изменение внешнего вида значков на рабочем столе — это способ, о котором мало кто знает. Хотя большинство людей привыкли к стандартным значкам для приложений, таких как мусорная корзина, на рабочем столе, вы можете изменить значок.
CCNA, веб-разработчик, ПК для устранения неполадок
Я компьютерный энтузиаст и практикующий ИТ-специалист. У меня за плечами многолетний опыт работы в области компьютерного программирования, устранения неисправностей и ремонта оборудования. Я специализируюсь на веб-разработке и дизайне баз данных. У меня также есть сертификат CCNA для проектирования сетей и устранения неполадок.
Как изменить значок корзины в Windows 10
Автор: arlarung · Опубликовано 10/06/2019 · Обновлено 10/06/2019
В этой статье мы покажем вам два разных способа, как изменить значок корзины в Windows 10. А также расскажем, как установить и как убрать значок корзины с рабочего стола Windows 10.
- Устанавливаем (убираем) значок корзины Windows 10
- Как изменить значок корзины в Windows 10
Windows 10 представила много нового в графическом плане. Теперь дизайн выглядит более минималистично, и в связи с этим иконки были изменена в угоду минимализму. Это включает в себя и значок корзины в Windows 10, он стал более угловатый. Некоторым пользователям данные изменения пришлись не по вкусу, и они хотят изменить внешний вид значков на рабочем столе.
Изменение значка корзины в Windows 10 выполняется в несколько щелчков мыши и ничем не отличается от аналогичного процесса в предыдущих версиях Windows. Только теперь настройки находятся немного в другом месте. Прежде чем изменить значок корзины, вы должны подготовить (скачать) два альтернативных значка — для полной и пустой корзины. После того, как вы скачаете иконки, вы можете разместить их в любом месте и приступить к замене.
Итак, приступим: для начала нажимаем «Win» + «X»,
далее нажимаем «Параметры» и переходим по вкладке «Персонализация».
В левой колонке находим и нажимаем «Темы», справа находим «Параметры значков рабочего стола»
Тут мы можем установить галочку напротив корзины или убрать ее, в зависимости от того хотим мы, чтобы корзина была на рабочем столе или нет.
Теперь мы выделяем значок, например, корзина (полная), и нажимаем «Сменить значок».
В появившемся окне ищем путь к заранее скачанным значкам, для этого воспользуемся кнопкой «Обзор». После повторяем процедуру для значка корзина (пустая).
Если у вас есть желание интегрировать значок корзины в проводник, то мы рассматриваем этот вопрос в этой статье.