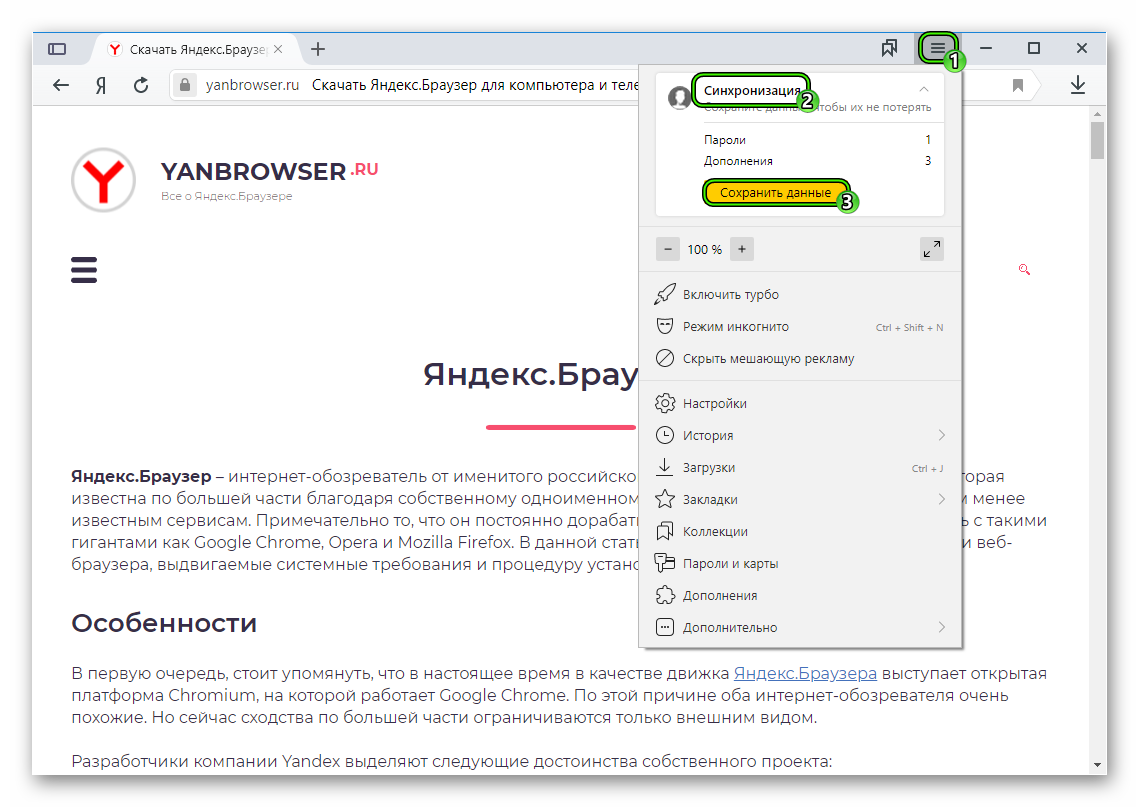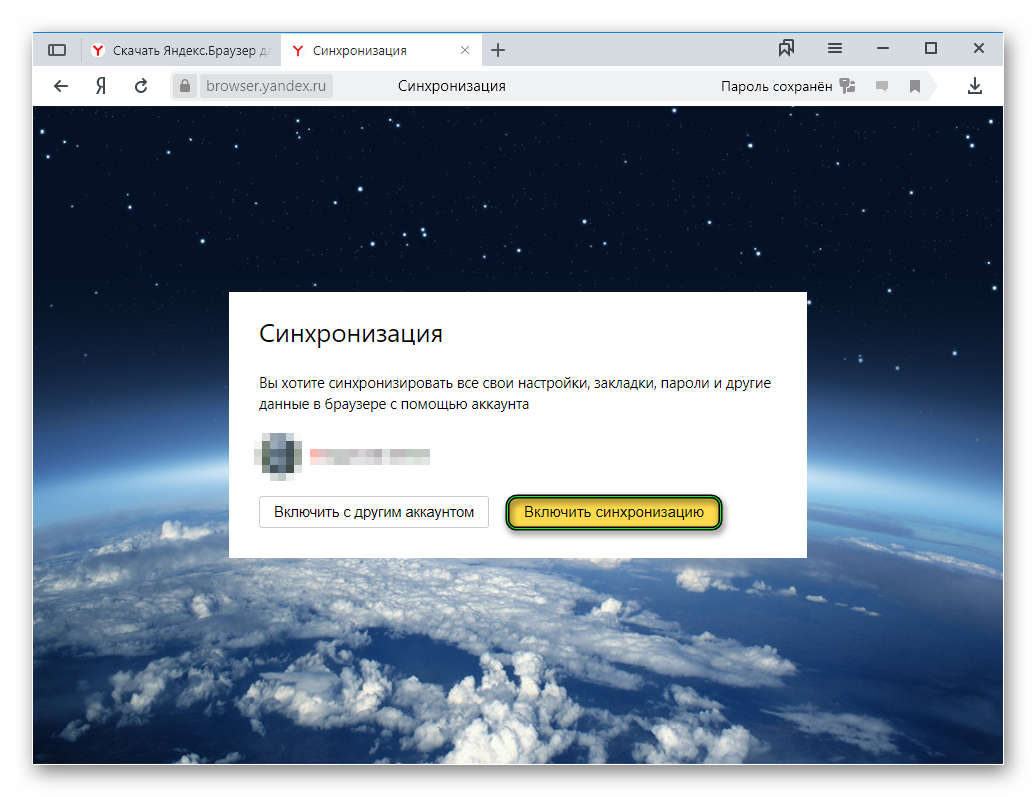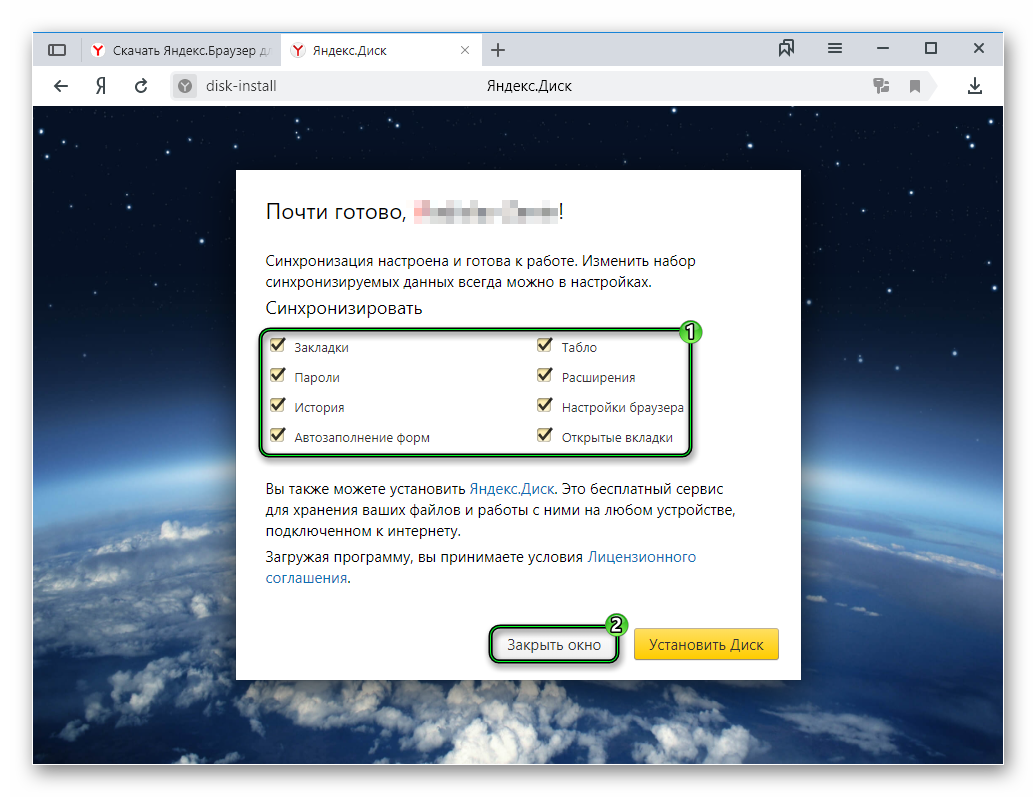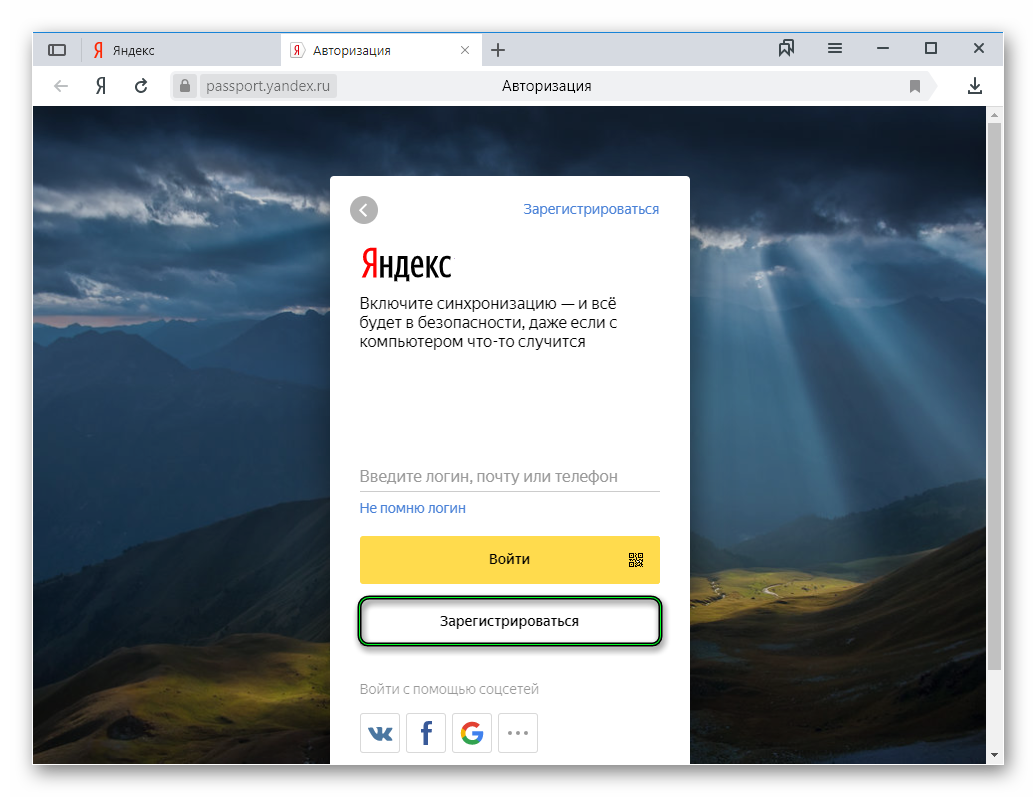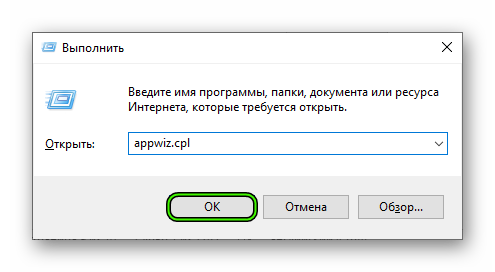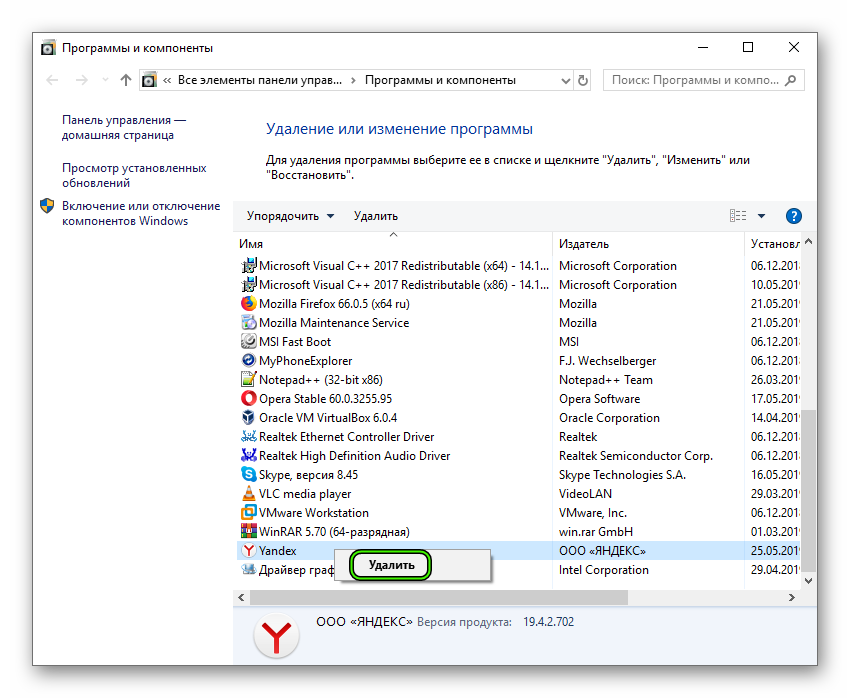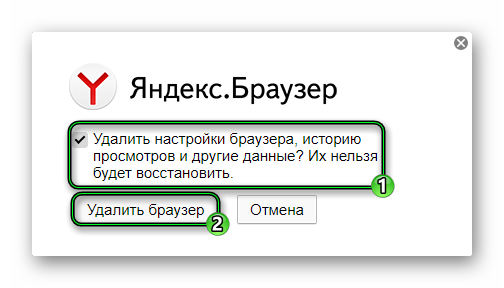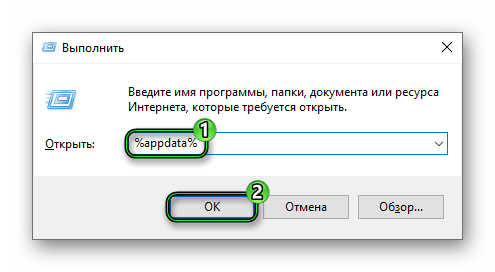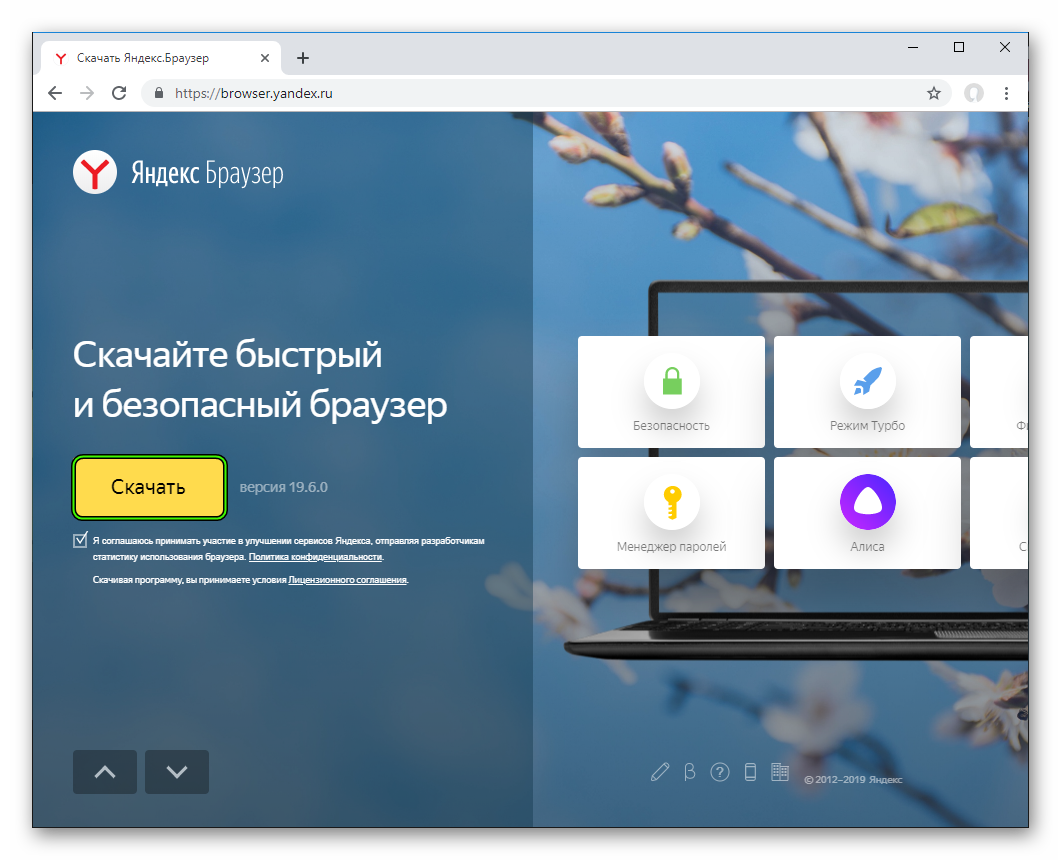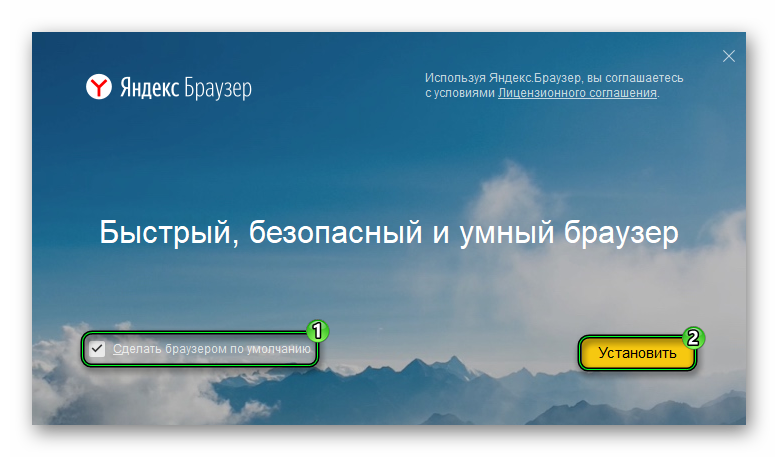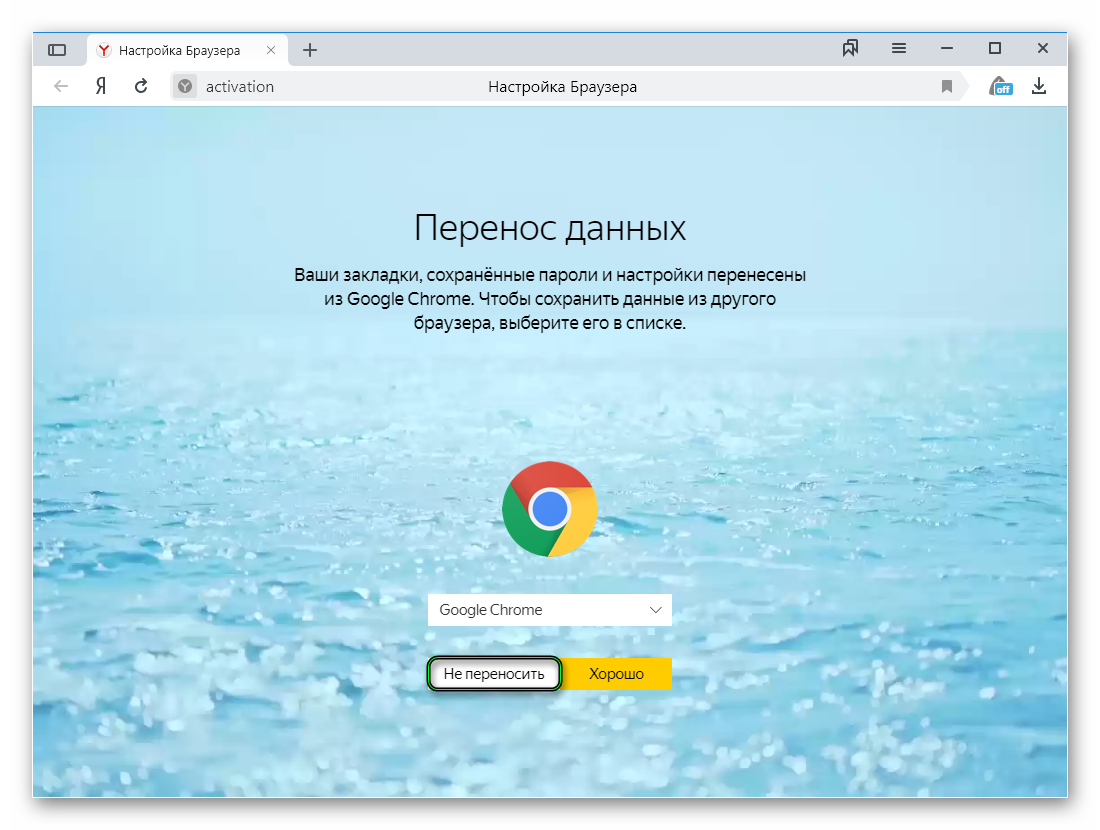- Как сохранить вкладки браузера при переустановке системы
- Как сохранить вкладки браузера при переустановке системы? Процесс экспорта вкладок
- Как сохранить вкладки браузера? Процесс восстановления вкладок.
- Где искать диспетчер закладок?
- Как переустановить Яндекс.Браузер и сохранить закладки и пароли
- Руководство
- Этап №1: Резервирование пользовательской информации
- Регистрация нового аккаунта Yandex
- Этап №2: Деинсталляция программы
- Этап №3: Повторная инсталляция
- Этап №4: Восстановление
- Сохраняем данные пользователя перед переустановкой Windows не забывая необходимого
- реклама
- Почему данные пропадают?
- реклама
- Откуда стоит сохранить данные?
- реклама
- реклама
- Сохраняем данные браузера
- Специфические данные программ и утилит
- Как сохранить закладки и настройки браузера при переустановке Windows
Как сохранить вкладки браузера при переустановке системы
Не знаете, как сохранить вкладки браузера при переустановке системы, попробуйте встроенную функцию экспорта/импорта закладок.
Экспорт закладок позволяет сделать резервную копию всех закладок при переустановке системы. Также экспорт удобен при переносе всех закладок между браузерами.
Использую этот метод, мы решаем целый ряд проблем:
- 1. Резервное копирование всех вкладок
- 2. Синхронизация вкладок между браузерами
- 3. Убираем зависимость от разработчиков плагинов
- 4. Перестаем зависеть от чужих серверов
- 5. Перестаем бояться, что встроенная синхронизация не сработает или даст сбой
При всех плюсах, существует один недостаток. Экспорт нужно делать вручную. Сам процесс занимает меньше минуты, но его необходимо выполнять раз в неделю (или как вам будет удобно), чтобы копия была актуальна.
Как сохранить вкладки браузера при переустановке системы? Процесс экспорта вкладок
В браузере переходим в настройки – закладки — диспетчер закладок
В открывшемся окне, вы увидите полную структуру сохраненных вкладок. Папки, подпапки и сами закладки. Нажимаем на три точки и выбираем пункт «Экспорт закладок» и сохраняем файл в любое удобное место.
Все, резервная копия готова.
Как сохранить вкладки браузера? Процесс восстановления вкладок.
Теперь у нас есть резервная копия, и мы можем восстановить вкладки в любом из браузеров.
Для этого переходим в настройки браузера – закладки – диспетчер закладок и выбираем пункт «импортировать закладки». В открывшемся окне, выберете сохраненный файл и нажмите ок. Через несколько секунд, вкладки восстановятся. При этом восстановится полная структура. Все папки и подпапки.
Где искать диспетчер закладок?
Google Chrome.
Верхний правый угол – три точки – закладки – диспетчер закладок
Mozilla Firefox
Верхний правый угол – три полоски – библиотека – закладки – показать все закладки – импорт и резервные копии – экспорт/импорт из html файла
Opera
Меню – закладки экспорт/импорт – импорт из html файла
Яндекс.Браузер
Верхний правый угол – три полоски – закладки – диспетчер закладок
Microsoft Edge
Верхний правый угол – три полоски со звездой – нажать на звездочку – импорт избранного — импорт из html файла (экспорт там же).
В случае с этим браузером, понадобиться еще, перетащить папку из «Импортировано из bookmarks» в панель изрбанного.
Экспорт/импорт поддерживают все браузеры.
Сам метод очень простой, но пока его не удалось автоматизировать. Поэтому, если у вас возникают проблемы с встроенной синхронизацией или вы не хотите ее использовать, то этот метод вам подойдет.
Как переустановить Яндекс.Браузер и сохранить закладки и пароли
Со временем активного использования интернет-обозревателя Yandex, он обрастает множеством сохраненных сайтов в закладках, учетных записей и других данных. Это удобно — наши любимые ресурсы всегда под рукой. Потому не хотелось бы все терять. В этой статье мы расскажем, как переустановить Яндекс.Браузер с сохранением всех закладок и паролей.
Руководство
Для начала пользователю нужно зарезервировать данные, а потом уже переходить к основной части процедуры (удаление нынешней копии веб-обозревателя с компьютера, инсталляция нового и финальное восстановление). Потому статья разделена на четыре этапа.
Этап №1: Резервирование пользовательской информации
Функция синхронизации веб-обозревателя с аккаунтом Яндекс позволяет сохранить все пользовательские данные. У вас всегда есть доступ к вашим сайтам и паролям, с любого мобильного устройства и компьютера, на котором выполнен вход. Активируется она так:
- Открываем «Меню» (кнопка в виде трех горизонтальных полос).
- Здесь нажимаем «Синхронизация – Сохранить данные».
- Вводим данные авторизации от аккаунта Яндекс и кликаем «Включить синхронизацию».
- На следующей странице жмем «Изменить настройки».
- Отмечаем все доступные опции и щелкаем ЛКМ по пункту «Закрыть окно».
Регистрация нового аккаунта Yandex
Если у вас еще нет соответствующей «учетки», ее следует зарегистрировать. Это займет не более 2 минут:
- Повторяем шаги, как в предыдущем пункте, но выбираем «Зарегистрироваться».
- На новой странице вводим требуемую информацию.
- Завершаем процедуру и проводим активацию.
- А затем настраиваем синхронизацию.
Этап №2: Деинсталляция программы
Теперь можно деинсталлировать программу:
- Закрываем работающую копию браузера.
- Жмем Win + R .
- Выполняем команду appwiz.cpl.
- Находим в списке установленных программ Yandex.
- Кликаем по этому пункту ПКМ, чтобы вызвать контекстное меню.
- Нажимаем на «Удалить».
- В открывшемся окошке снова нажимаем на эту кнопку.
- Отмечаем галочкой единственную настройку и запускаем процедуру.
После нужно очистить папки пользователя и каталог Program File от остаточных файлов, чтобы при последующей инсталляции не возникло проблем:
- Запускаем утилиту «Выполнить» с помощью комбинаций клавиш Win + R .
- В диалоговом окне пишем команду %appdata% и нажимаем «ОК».
- Ищем папку с названием Yandex и стираем.
- Теперь выполняем команду %localappdata% в окне «Выполнить».
- Опять стираем каталог Yandex.
Теперь перезапускаем ПК.
Этап №3: Повторная инсталляция
Теперь можно скачивать новую версию программы:
- Отправляемся на официальный сайт загрузки.
- Здесь кликаем кнопку «Скачать».
- Ждём пока установочный файл загрузится на ПК.
- Открываем Yandex.exe.
- По желанию отключаем единственную настройку и запускаем инсталляцию.
Этап №4: Восстановление
Браузер автоматически запустится. Вам будет предложено выполнить ряд настроек по переносу закладок и паролей:
- На стартовом экране настроек нажмите «Продолжить».
- Далее, кликните на «Не переносить» и «Продолжить».
- Закройте лишние вкладки.
- Снова вызовите меню управления и кликните на «Синхронизация – Сохранить данные».
- Авторизуйтесь в учетной записи Yandex.
- Дождитесь восстановления данных.
Сохраняем данные пользователя перед переустановкой Windows не забывая необходимого
Думаю, многие из вас встречали пользователей, которые хранят все данные в папках на «Рабочем столе» Windows. Потерять важные данные при таком хранении файлов — элементарно. Я сталкивался со случаями, когда после переустановки Windows пользователь терял все свои фотографии за несколько лет без возможности восстановления.
реклама
Я и сам частенько терял данные, и в какой-то момент решил, что так дело не пойдет и нужно разработать для себя систему, как и что сохранять при переустановке Windows. Эта система помогала мне не только сохранять свои данные, но и данные пользователей, которым я переустанавливал Windows.
Если вы начнете пользоваться этой системой, вас не застанет врасплох вопрос после переустановки Windows — «А где моя дипломная работа? Она была на рабочем столе!».
Почему данные пропадают?
реклама
Потеря данных происходит потому, что переустановку Windows чаще всего делают с пересозданием или форматированием системного раздела, и все, что лежит в «Моих документах» и «Рабочем столе» пропадает практически безвозвратно. Пропадут и сохраненные логины и пароли в браузере, если он не синхронизирует их автоматически.
Откуда стоит сохранить данные?
Самые первые места, откуда стоит сохранить все данные, это «Рабочий стол», который обычно расположен по адресу c:\Users\*имя пользователя*\Desktop и «Мои документы», которые лежат по адресу c:\Users\*имя пользователя* \Documents.
реклама
Не лишним будет проверить папки c:\Users\*имя пользователя*\Videos и c:\Users\*имя пользователя*\Saved Games.
Сохранения игр обычно лежат в папке c:\Users\*имя пользователя*\Documents, но стоит проверить и саму папку игры, особенно, если она старая — в c:\Program Files (x86), а так же папки c:\Users\*имя пользователя*\AppData, где могут лежать и файлы настроек, и конфигурационные файлы игр и программ.
Еще стоит проверить папки «Загрузки» и «Изображения» на наличие ценных файлов.
реклама
Лучше сохранять файлы избыточно, то есть лучше сохранить лишнего, чем сохранить мало. Особенно на чужом компьютере. И если спустя несколько недель файлы не понадобились, их копии можно удалить.
Очень удобно перенести папки «Рабочий стол» и «Мои документы» на не системный диск, в этом случае они сохранятся при переустановке Windows и не будут занимать ценное место на системном диске.
Сохраняем данные браузера
Второе, чем стоит озаботиться — сохранение данных браузера. Самый простой способ сохранить все, это подключить его синхронизацию. Но бывает, что синхронизация восстанавливает данные, особенно вкладки, некорректно, поэтому не лишним будет подстраховаться и сохранить вкладки в файлы bookmarks.html.
Если вы пользуетесь браузером Mozilla Firefox, то для вас есть еще более удобный инструмент, чем синхронизация. С помощью утилиты MozBackup-1.5.1-ru вы можете сохранить Mozilla Firefox со всеми настройками, журналом, авторизациями на сайтах и даже масштабом для каждого из ваших сайтов.
И потом восстановить в три клика на новом Windows.
Специфические данные программ и утилит
Есть много утилит даже на обычном игровом ПК, данные из которых стоит сохранить. Например, настройки MSI Afterburner. Ведь настройка кривой частот/напряжений и кривой вентиляторов — дело трудоемкое.
Лежат ее настройки по адресу c:\Program Files (x86)\MSI Afterburner\Profiles.
Точно также стоит сохранить настройки программ настройки материнской платы, идущих с ней в комплекте, например, PC Probe от ASUS.
Стоит также проверить, куда сохраняют данные мессенджеры, которые установлены на ПК, например, Viber. Viber сохраняет полученные фото и видео в папку c:\Users\*имя пользователя*\Documents\ViberDownloads.
Очень удобно будет перед переустановкой сделать образ системного диска, что сохранит сразу всю важную информацию автоматически. Минус такого решения — большой вес архива, но я стараюсь всегда сделать «слепок» системы в добавок к ручному сохранению.
А самый надежный способ обезопасить свои данные — это настроить ежедневный бэкап на отдельный диск или в облако. Для этого можно воспользоваться, к примеру, утилитами от Acronis или бесплатными Allway Sync или FreeFileSync.
Пишите в комментарии, а какими способами вы сохраняете важные данные?
Как сохранить закладки и настройки браузера при переустановке Windows
При переустановке Windows наряду с файлами самой системы, как правило, удаляют и все установленные программы, так как зачастую, удобнее всего форматировать жесткий диск и уже на «чистый» устанавливать ОС.
Чтобы не потерять при переустановке Windows важные закладки, историю или удобные настройки браузера, нужно всего лишь сохранить отвечающие за это файлы, и после установки браузера их просто восстановить. Рассмотрим особенности самых популярных браузеров: Opera, Mozilla Firefox, Google Chrome на примере Windows XP.
Интересующие нас файлы находятся в директории
C:\Documents and Settings\username\Application Data\Opera\Opera
В файле operaprefs.ini хранится конфигурация браузера, global_history.dat – история посещенных страниц, bookmarks.adr – закладки, а файл speeddial.ini хранит закладки с экспресс панели Оперы.
C «Огнелисом» дела обстоят также. Все хранится в директориях:
C:\Documents and Settings\username\Application Data\Mozilla\Firefox\Profiles
В каталоге bookmarkbackups хранятся пользовательские закладки, в файле prefs.js настройки браузера, а в places.sqlite журнал с историей посещений.
Хранится все в папке:
C:\Documents and Settings\username\Local Settings\Application Data\Google\Chrome\User Data\Default
Основные настройки в файле Preferences, Bookmarks – закладки. А история посещений хранится в файлах History, Archived History, History Index.