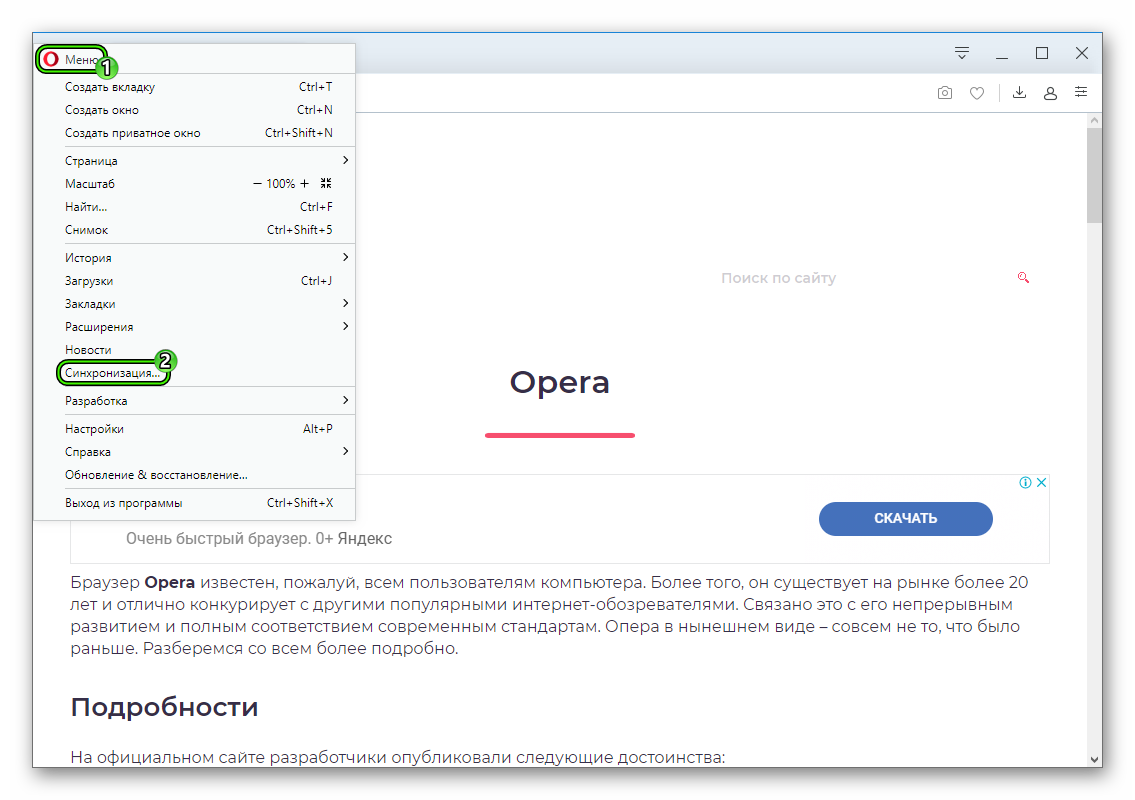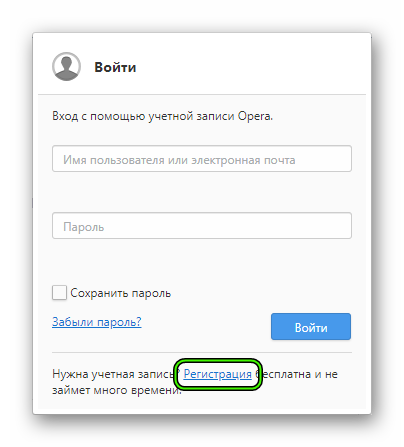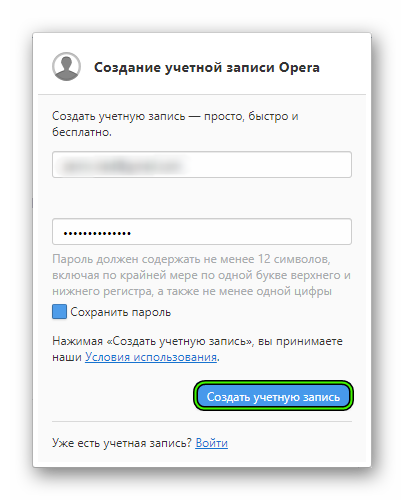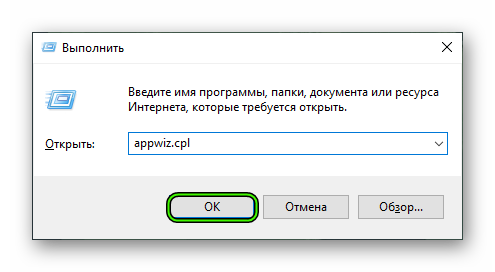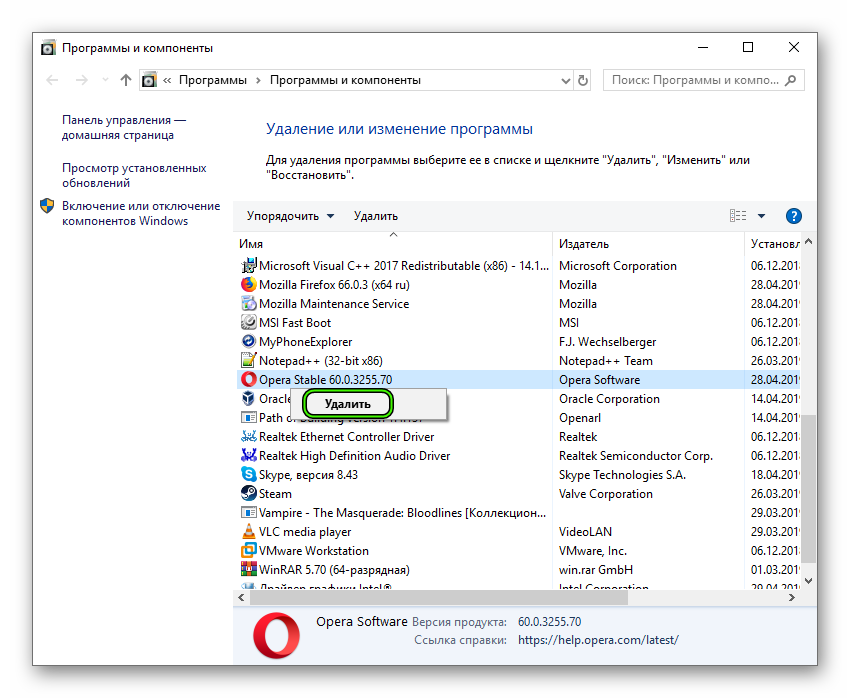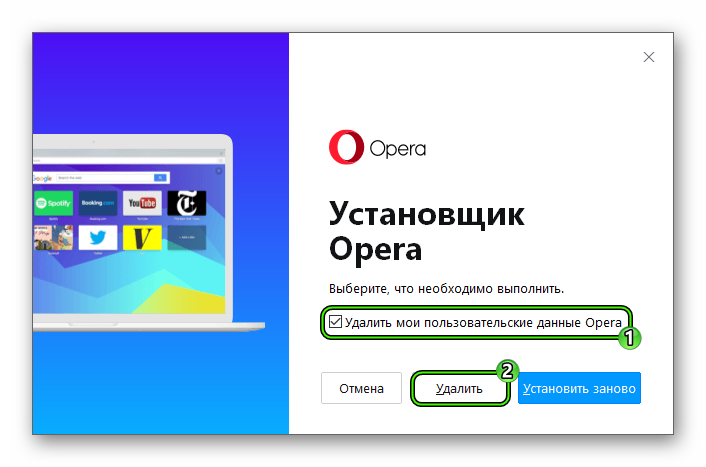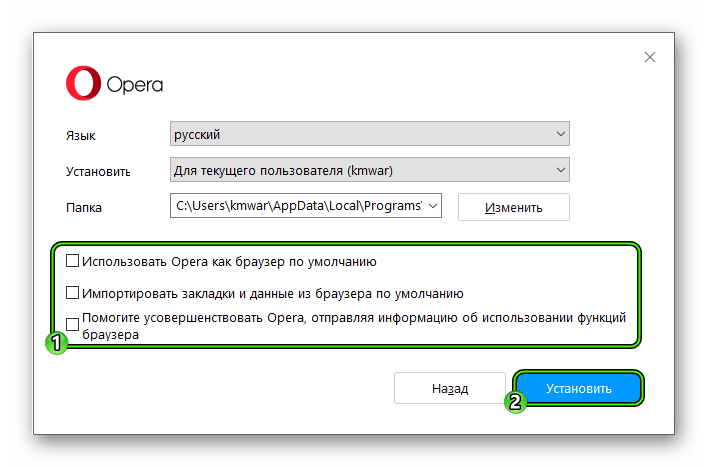- Как переустановить браузер Опера без потери данных
- Инструкция
- Процедура удаления
- Повторная инсталляция
- Возврат прежних данных
- Перенос настроек браузера Opera
- Сохранение профиля Opera
- Синхронизация в Opera
- Как сохранить настройки Opera
- Перенос настроек Опера на другой компьютер
- Как в Опере сохранить пароли, экспресс панель и закладки
- Экспорт и импорт настроек в старой версии Opera
- Перемещение настроек в новой версии
- Синхронизация и перенос закладок из Оперы в Opera
Как переустановить браузер Опера без потери данных
Иногда интернет-обозреватель перестает корректно работать. Лучшим решением для многих подобных проблем является полная переустановка. Но банальное удаление и последующая инсталляция в результате сотрет все пользовательские данные, что крайне нежелательно. К счастью, существует способ для их сохранения. В этой статье мы рассмотрим, как переустановить Оперу без потери данных.
Инструкция
Почти все браузеры, и наш в том числе, поддерживают синхронизацию. Эта полезная опция предоставляет возможность переноса пользовательской информации (логины, пароли, история посещений, плагины и т. д.) в облачное хранилище, откуда к ним можно получить доступ на любых авторизованных устройствах.
В данном случае синхронизация включается так:
- Кликаем на кнопку «Меню».
- Выбираем соответствующую опцию.
- Теперь жмем на «Войти».
- Авторизуемся в «учетке» Оперы. А если ее нет – создаем новую. Рассмотрим этот процесс более детально.
- Кликаем ЛКМ по надписи «Регистрация».
- В верхнем поле указываем действующий электронный ящик.
- В нижнем – пароль. Он должен состоять из как минимум двенадцати символов (одной цифре, одной маленькой и одной большой буквы в том числе).
- На всякий случай отмечаем пункт «Сохранить пароль».
- Завершаем создание учетной записи.
- Опять жмем на «Синхронизация».
Сохранение данных на этом завершено, можно переходить к удалению браузера с компьютера.
Процедура удаления
Проще всего деинсталлировать программу встроенными средствами Windows. Как правило, нужный инструмент предлагается вызвать с помощью Панели управления. Но мы рекомендуем вам более удобный способ:
- Используем комбинацию клавиш Win + R .
- В поле «Выполнить» вписываем команду appwiz.cpl.
- Для ее применения кликаем на «ОК».
- В результате появится окошко «Программы и компоненты» (в старых версиях Windows оно может называться иначе). В общем списке ищем наименование Opera.
- Щелкаем на соответствующую графу правой клавишей мыши.
- Выбираем опцию деинсталляции.
- Отмечаем единственный пункт, а затем подтверждаем выполнение процедуры.
- На следующей странице жмем «Удалить», а потом «Да».
- Дожидаемся окончания процесса и перезапускаем ПК.
Все записи об использовании интернет-обозревателя стерты, теперь можно переходить к повторной инсталляции.
Повторная инсталляция
Загрузить актуальную версию Opera выйдет с официального сайта.Сохраните, а потом и запустите файл OperaSetup.exe. В окошке инсталляции нажмите на «Настройки».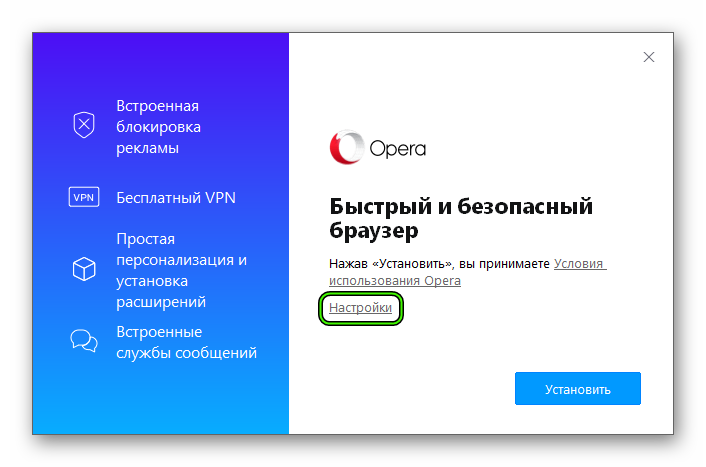
Когда извлечение файлов закончится, отобразится главное окошко интернет-обозревателя. На этом процедура инсталляции завершена.
Теперь остается только восстановить прежние данные.
Возврат прежних данных
Вновь вызовите меню и кликните на опцию «Синхронизация…». Затем нажмите на кнопку «Войти» и укажите данные от ранее созданной учетной записи. Потом щелкните ЛКМ на «Войти» и подтвердите синхронизацию данных. Теперь ваша пользовательская информация восстановлена.
Перенос настроек браузера Opera
При активном использовании браузера пользователь сохраняет закладки на страницы, которые ему интересны и настраивает его под себя. Иногда закладки теряются из-за переустановки операционной системы или при смене компьютера. Перенос настроек Opera возможен благодаря встроенным инструментам.
Сохранение профиля Opera
При сохранении профиля и переноса его на другое устройство перемещается вся важная информация: настройки, закладки, экспресс панель.
| Рекомендуем! InstallPack | Стандартный установщик | Официальный дистрибутив opera | Тихая установка без диалоговых окон | Рекомендации по установке необходимых программ | Пакетная установка нескольких программ |
|---|
opera.com/ru рекомендует InstallPack, с его помощью вы сможете быстро установить программы на компьютер, подробнее на сайте.
При переустановке операционной системы скопируйте профиль на съемный носитель, так как информация в браузере будет удалена.
Чтобы перенести профиль:
- В верхнем левом углу нажмите на значок браузера Opera, чтобы перейти в меню настроек.
- Перейдите в раздел «Справка», а затем выберите пункт «О программе».
- Откроется окно с информацией о браузере. В разделе «Пути» скопируйте адрес папки, выделив его и нажав правой кнопкой мыши для вызова контекстного меню.
- Щелкните по значку «Мой компьютер» на рабочем столе или зайдите в проводник. В строке поиска, расположенной вверху вставьте адрес, затем нажмите на клавишу «Enter». Откроется окно со всеми настройками и закладками профиля. Скопируйте их в надежное место.
Также сохраните путь к папке с данными, чтобы на другом компьютере или после переустановки ОС найти все данные и заменить их на старые.
В папке Login Data находятся пароли, но таким образом их скопировать не получится – только через синхронизацию.
Синхронизация в Opera
Чтобы выполнить синхронизацию, вы должны создать учетную запись. Для этого перейдите в основное меню браузера, затем сделайте следующее:
- Если вы не зарегистрированы на сервере Opera, то нажмите на кнопку «Синхронизация». Появится окно для создания учетной записи. Для регистрации, выберите соответствующую кнопку.
- В окне регистрации введите вашу электронную почту и придумайте пароль. После этого произойдет автоматическая авторизация.
- Нажав на кнопку в виде шестеренки, вы попадете в настройки. Здесь возможно выбрать параметры переноса данных на другой компьютер или устройство.
Нажмите на «Синхронизация». Теперь можно открыть браузер Opera на другом ПК или устройстве, работающем на базе Android или iOS, и зайти через меню в свой аккаунт. Произойдет копирование всей информации и выбранных в настройках данных.
Также можно импортировать закладки и настройки из других браузеров, которые использовались ранее. Для этого перейдите в настройки браузера и выберите пункт «Дополнительно» в левой панели. Затем пролистайте окно до раздела «Синхронизация» и нажмите на строку «Импорт закладок и настроек».
Перед тем, как перенести настройки, в раскрывающемся меню выберите нужную программу, данные для переноса, затем нажмите на кнопку «Импортировать».
Новые функции Opera помогают быстро перенести настройки, пароли и закладки из одного браузера в другой. Это важно, если браузер используется на нескольких устройствах.
Как сохранить настройки Opera
Вопрос – Как сохранить настройки Оперы или Как перенести Opera, возникает каждый раз, когда:
- нужно восстановить вид и все сделанные настройки Opera в случае краха и последующего восстановления системы;
- требуется перенести Opera на другой компьютер.
В этой статье мы рассмотрим, что предлагает сама Опера.
Для решения подобных вопросов Opera предлагает стандартное решение: сохранение некоторых данных на диск.
Выберите в главном меню Файл – Импорт и экспорт. С помощью стандартного сервиса вы можете экспортировать:
- список лент новостей
- закладки
- контакты
Всего лишь… А практика показывает, что этого маловато будет! Посудите сами, что обычно пользователь настраивает в браузере под себя? Не так уж и мало:
- настройки, сделанные в меню Общие настройки
- панель быстрого набора – speed dial
- закладки
- принятая и разложенная почтовая переписка
- ленты новостей
- настройка панелей
Кроме этого, за время работы с браузером накопилось:
- введенные и запомненные пароли
- заметки
- история посещенных страниц
Не хочется потерять все это. Поэтому давайте научимся быстро сохранять настройки оперы и переносить их на другой компьютер. Итак, закройте Opera, мы начинаем.
- Создаем на диске D: каталог BackupOpera (или любой другой по вашему желанию)
- Набираем в адресной строке opera:about (или главное меню – Справка – О программе)
- Выделяем строку Папка Opera и копируем ее в буфер ( Ctrl+C или по клику правой кнопкой мыши выбрать Копировать)
- Открываем Explorer ( Win+E ) и вставляем сохраненный путь в строку адреса.
- Начинаем выделять файлы:
- operaprefs.ini – настройки
- wand.dat — пароли
- speeddial.ini – панель быстрого запуска speed dial
- notes.adr — заметки
- global_history.dat – история посещенных страниц
- cookies4.dat – cookies (куки)
- contacts.adr — контакты
- bookmarks.adr – закладки
Внимание! Если вы видите только название файлов без расширений, то выполните такую комбинацию: здесь же, в Проводнике, выберите меню Сервис – Свойства папки – закладка Вид. Найдите в списке признак Скрывать расширения для зарегистрированных типов файлов и снимите галочку.
- Копируем выделенные файлы в созданный нами каталог D:\BackupOpera.
- Возвращаемся к вкладке opera:about, находим папку почты, выделяем ее и копируем в буфер.
- Переходим в Проводник и вставляем сохраненный путь в строку адреса
- Выделяем полностью папку mail (в дереве слева) и копируем на D:\BackupOpera. Можно предварительно упаковать.
Мы сохранили все необходимые нам настройки. Они могут лежать на диске, их можно скопировать на флешку, чтобы перенести сохраненные настройки на другой компьютер. Теперь несколько слов о том, как вернуть данные после установки (или переустановки) Opera. Для удобства копирования, откройте два Проводника. В одном откройте папку с резервными данными, а папки в другом проводнике будут меняться.
- Набираем в адресной строке opera:about (или главное меню – Справка – О программе)
- Выделяем строку Папка Opera и копируем ее в буфер ( Ctrl+C или по клику правой кнопкой мыши выбрать Копировать)
- Открываем Explorer ( Win+E ) и вставляем сохраненный путь в строку адреса.
- Переходим на D:\BackuрOpera и копируем все файлы (без папки mail)
- Заменяем файлы в папке Opera на наши
- Возвращаемся к вкладке opera:about, находим папку почты, выделяем часть строки до слова mail и копируем в буфер.
- Переходим в Проводник и вставляем сохраненный путь в строку адреса.
- Переходим на D:\BackuрOpera и копируем папку mail
- Вставляем mail по адресу во втором проводнике
- Запускаем Opera.
Вот так несложно мы сохранили, а затем восстановили все наши данные, наработанные в Opera. Теперь мы знаем, как перенести Оперу на другой компьютер.
Перенос настроек Опера на другой компьютер
Как пользователю сохранить настройки Опера при переустановке системы? С таким вопросом сталкиваются многие, кто периодически пользуется возможностью по смене варианта используемой операционной системы. В такие моменты не хочется заново настраивать браузер. Именно поэтому были предусмотрены определенные возможности сделать резервную копию параметров, а также последующий экспорт установок после смены ОС на компьютер.
Как в Опере сохранить пароли, экспресс панель и закладки
Чтобы осуществить сохранение вкладок, паролей, а кроме того личных сведений, предстоит воспользоваться стандартными параметрами браузера, и настроить соответствующие функции, а именно:
- Требуется запустить приложение на своем компьютере или ноутбуке.
- Перейти в меню и во вкладку с параметрами.
- Далее происходит активация соответствующих опций.
- Впоследствии пользователь вносит необходимые сведения.
- Делается резервная копия программы в системной папке.
После этих действий, пользователю не страшна переустановка системы, так как он в любой момент может перенести в папку с программой все необходимые изменения из существующей копии.
Важно! Следует понимать, что такая функция пригодится вам не только в ситуации, когда выполняется переустановка ОС, но и в моменты полноценного обновления интернет-обозревателя.
Экспорт и импорт настроек в старой версии Opera
Чтобы выполнить эти моменты, потребуется проделать целый ряд следующих манипуляций:
- необходимо запустить интернет обозреватель;
- затем предстоит перейти в раздел меню;
- здесь следует выбрать вкладку «Импорт и экспорт»;
- впоследствии по отдельности выполняется перенос данных на компьютер.
Чтобы запустить это в утилите после изменения системы, потребуется просто переместить записанные файлы в соответствующий раздел приложения, и сделать импорт настроек.
Перемещение настроек в новой версии
Что касается более новой модификации утилиты, то здесь предстоит действовать несколько иным путем, как и в случае с ответом на вопрос, как пользователю перенести настройки Опера на другой компьютер, а именно:
- в данном случае вы также запускаете утилиту на своем устройстве;
- выполняете резервные копии через опцию «Перемещение параметров»;
- файлы сохраняются в любое удобное место в соответствующую папку;
- впоследствии, для импорта параметров, предстоит вызвать ту же опцию, и загрузить всю папку в память утилиты.
Сохранение данных в системной папке произойдет автоматически. После этих манипуляций, вы можете удалить ранее сохраненную резервную копию, однако, торопиться с этим действием не следует.
Синхронизация и перенос закладок из Оперы в Opera
Сам принцип выполнения этих действий ничем не отличается от предыдущих манипуляций. Вам также потребуется предварительно экспортировать сохраненные вкладки в память компьютера при помощи соответствующей команды. Это позволяет создать специальный файл. Впоследствии необходимо перенести эти данные на иное устройство для выполнения синхронизации. Сделать это можно любым удобным способом, включая цифровые носители, либо обычную передачу данных по локальной сети. Далее в иной версии программы, происходит импортирование сохраненных закладок, путем поиска файла через команду «Перенос закладок». Синхронизация может занять определенное время. По завершению данной процедуры, необходимо перезагрузить приложение.
Важно! Рекомендуется при выполнении таких действий совершать проверку сведений на наличие вредоносного программного обеспечения, с использованием антивирусных программ.
На сегодняшний день вовсе не обязательно при переустановке системного обеспечения перенастраивать интернет-обозреватель Opera. Разработчики предусмотрели прекрасную возможность экспортировать и импортировать все необходимое, при помощи специальных опций, встроенных в утилиту. Это может существенным образом облегчить работу с обновлениями, а кроме того переход от одной операционной системы к другой. Однако, юзерам предстоит четко соблюдать последовательность действий, чтобы в процессе не допустить определенных ошибок.