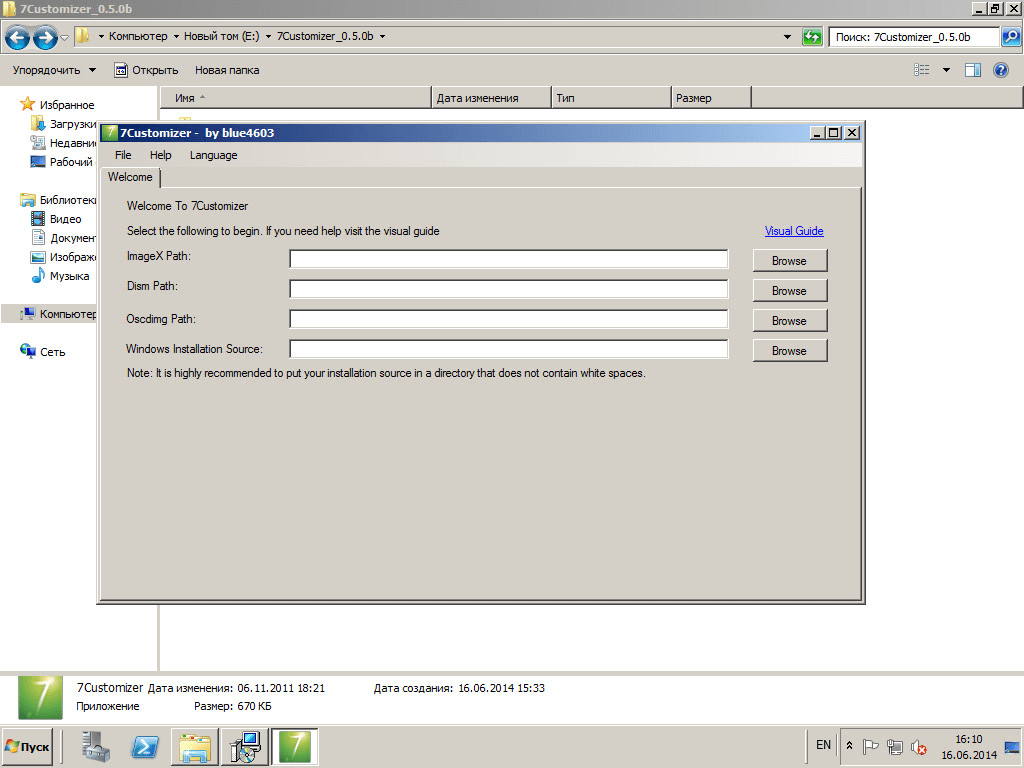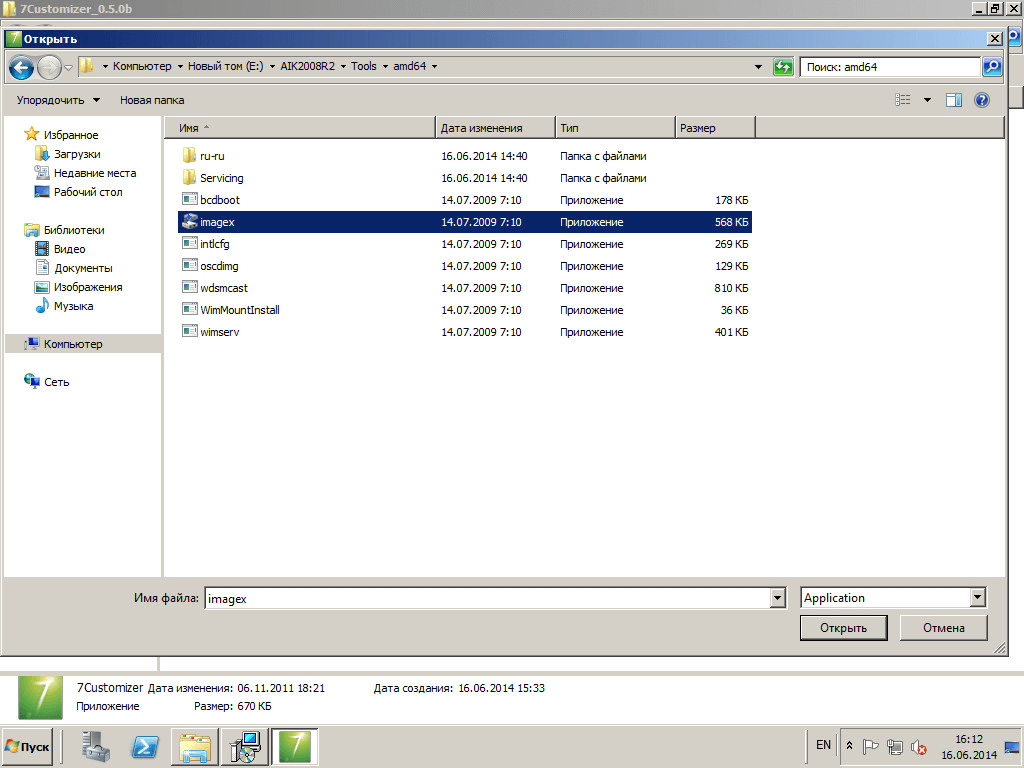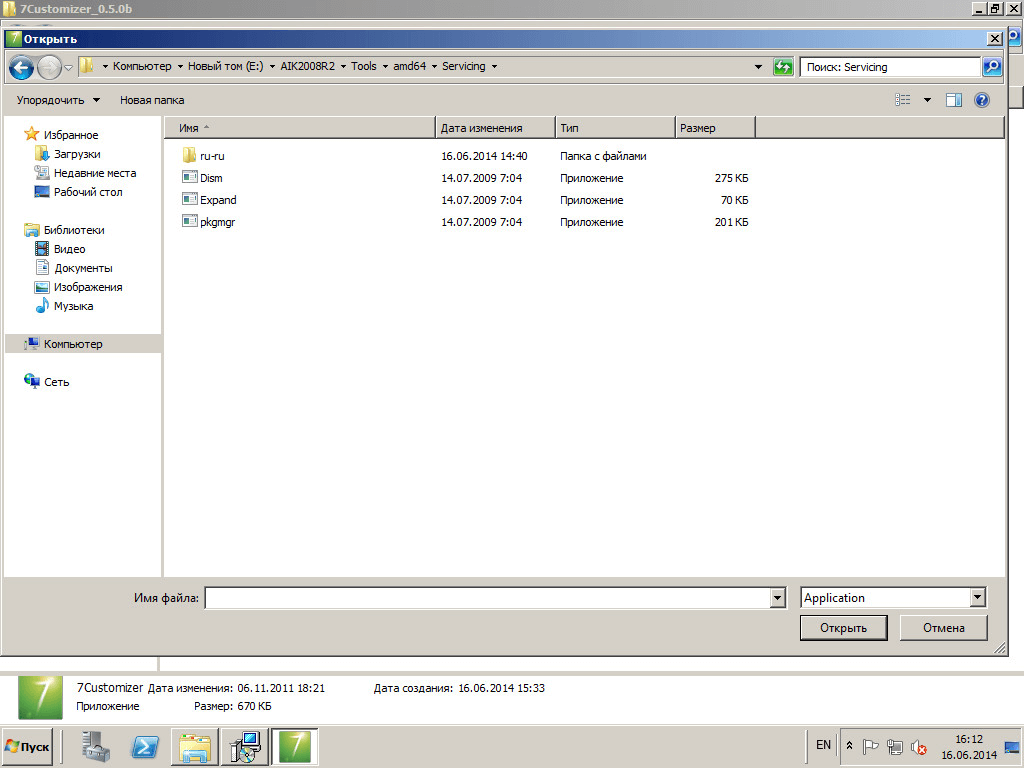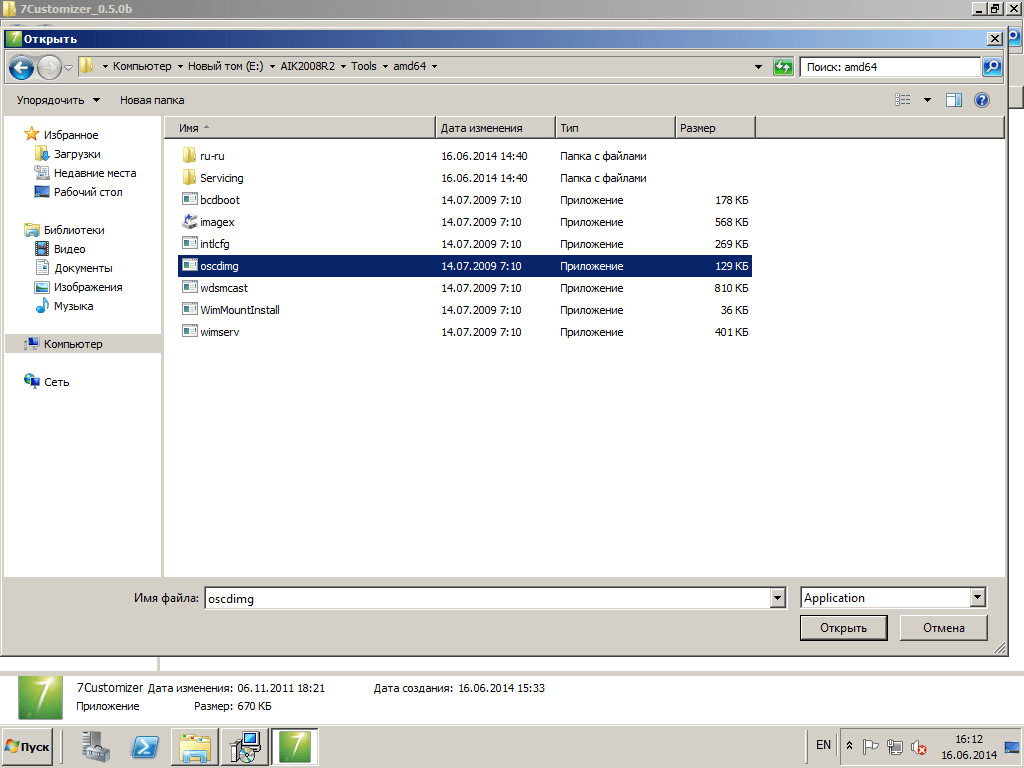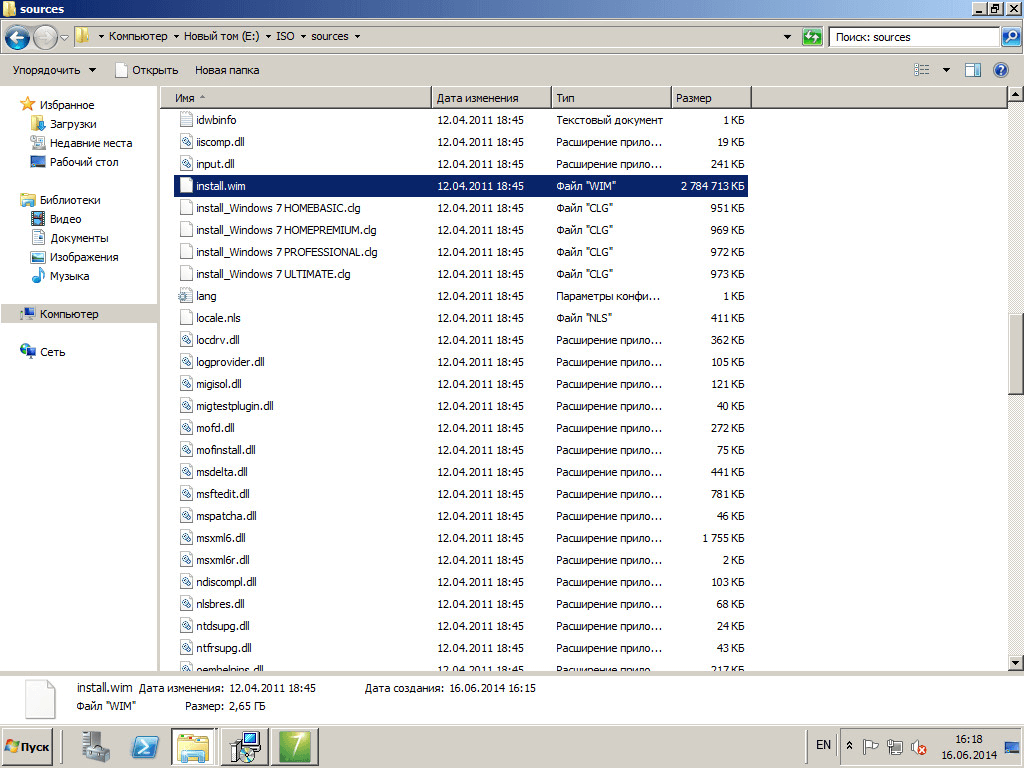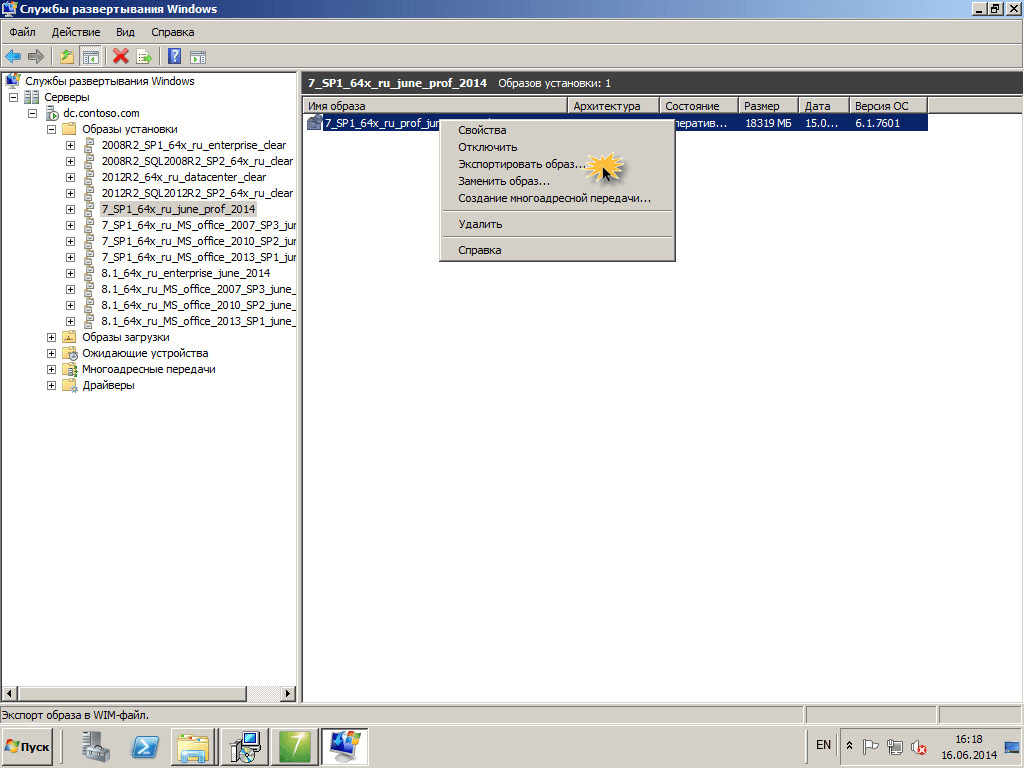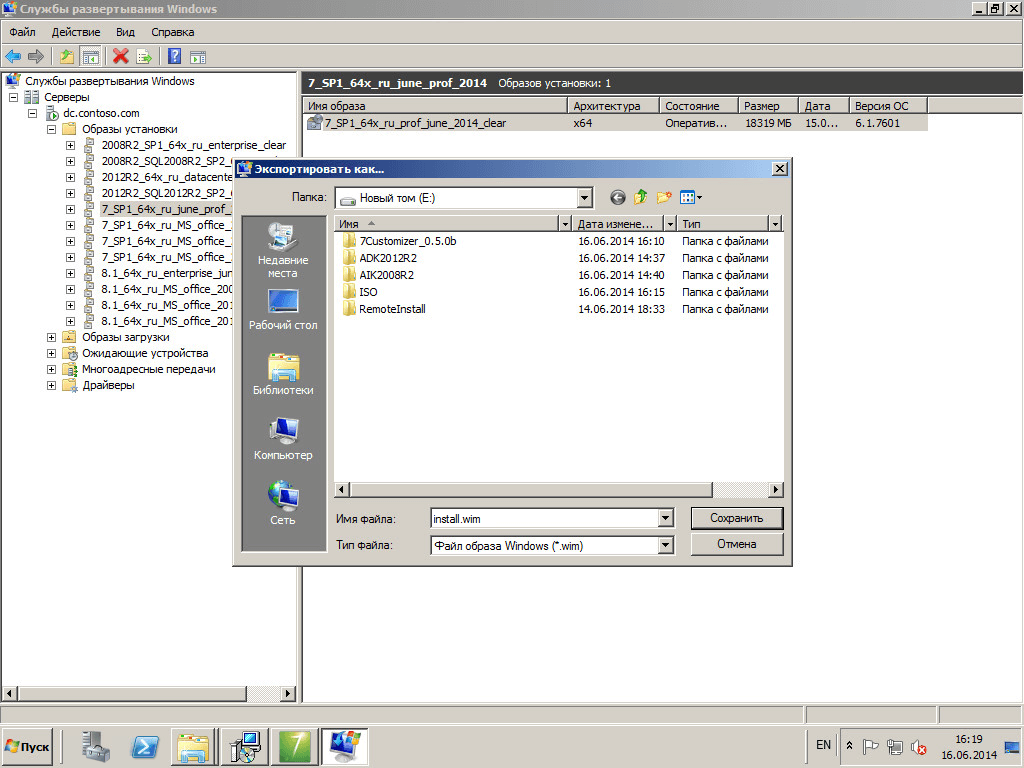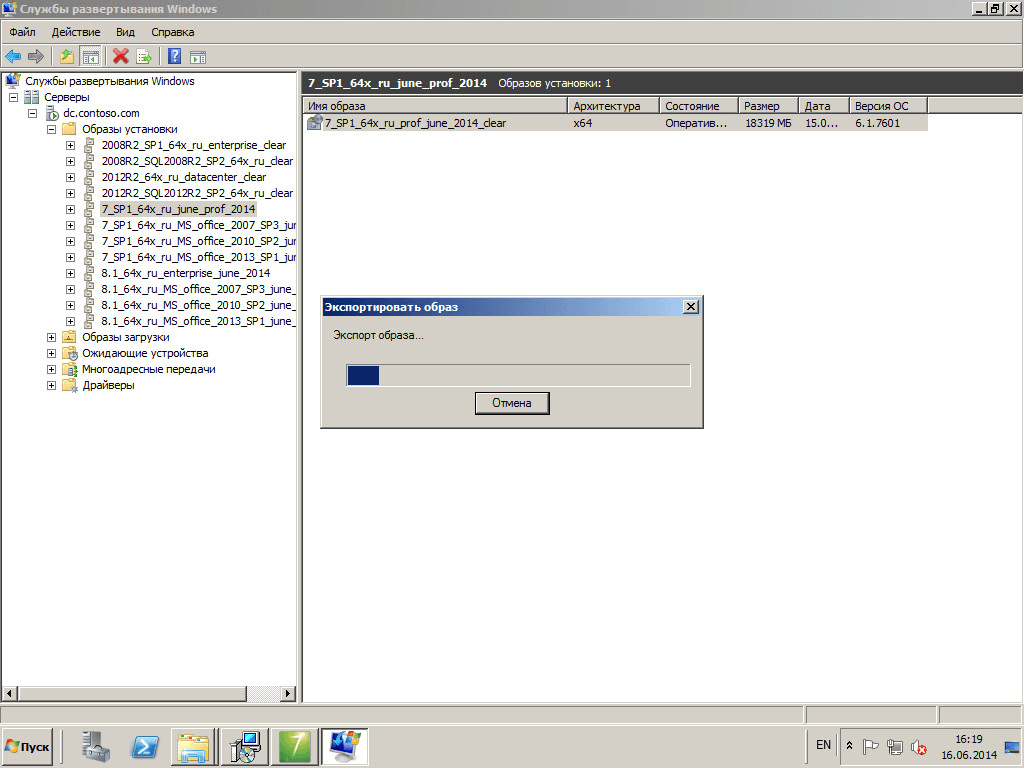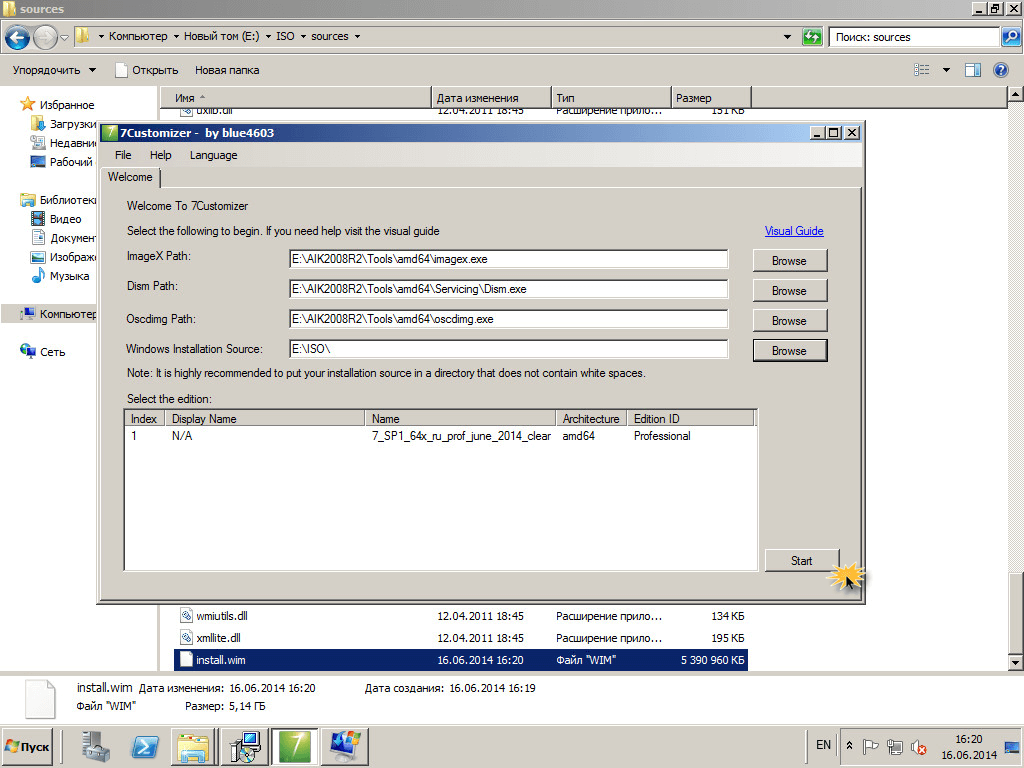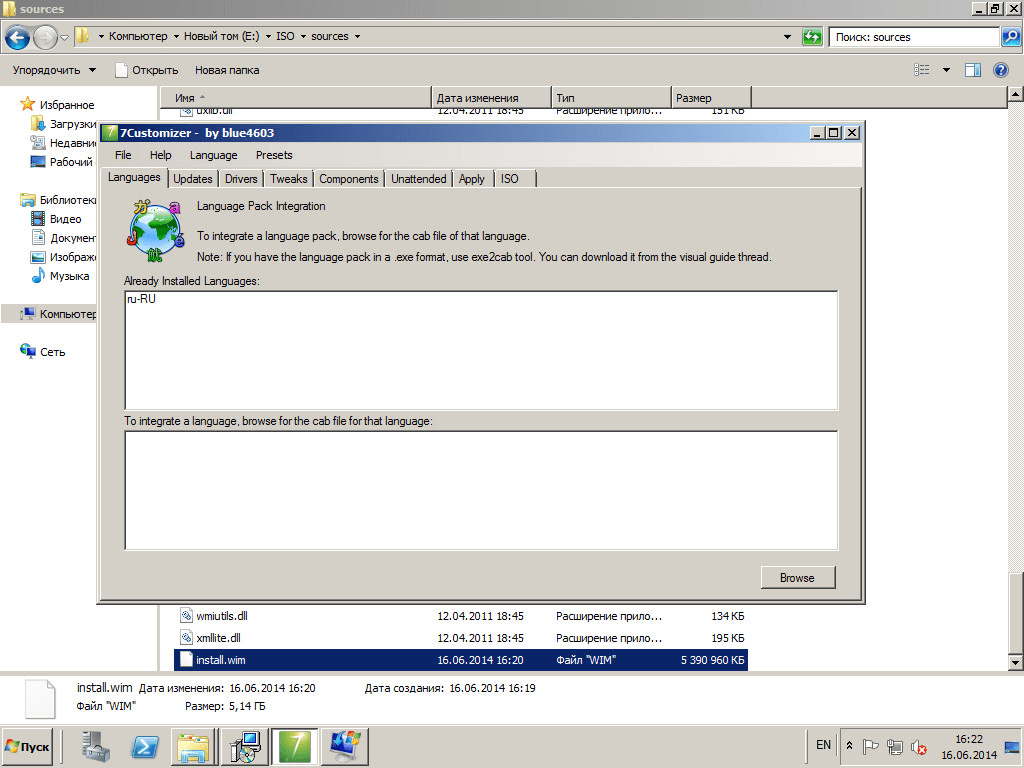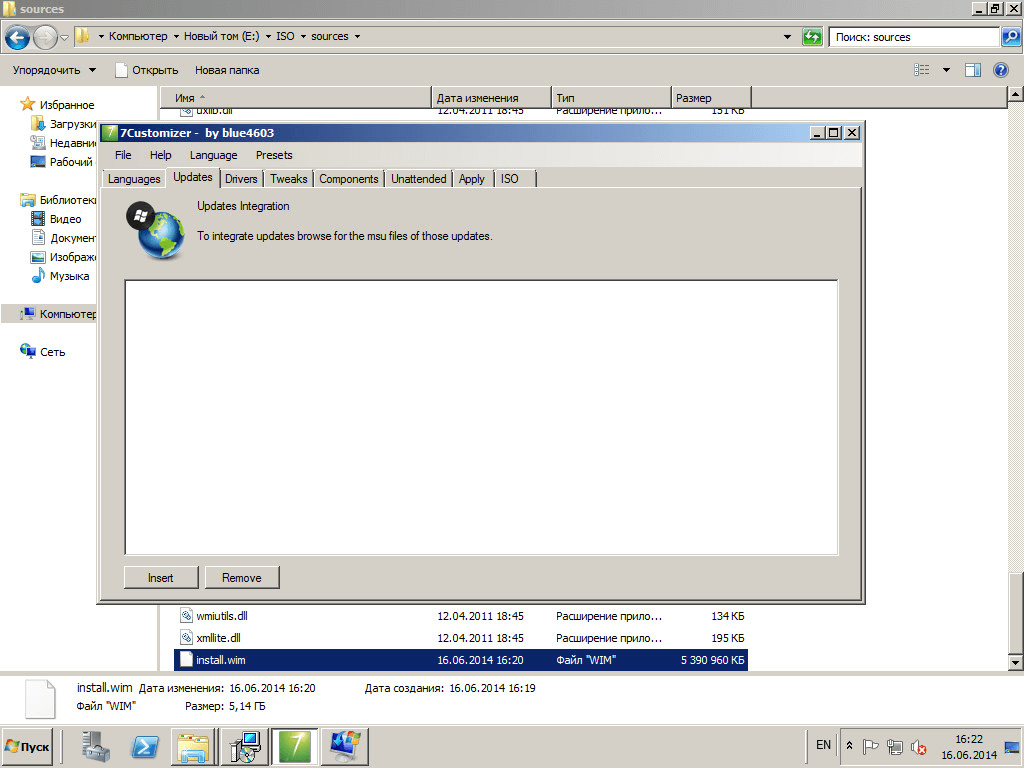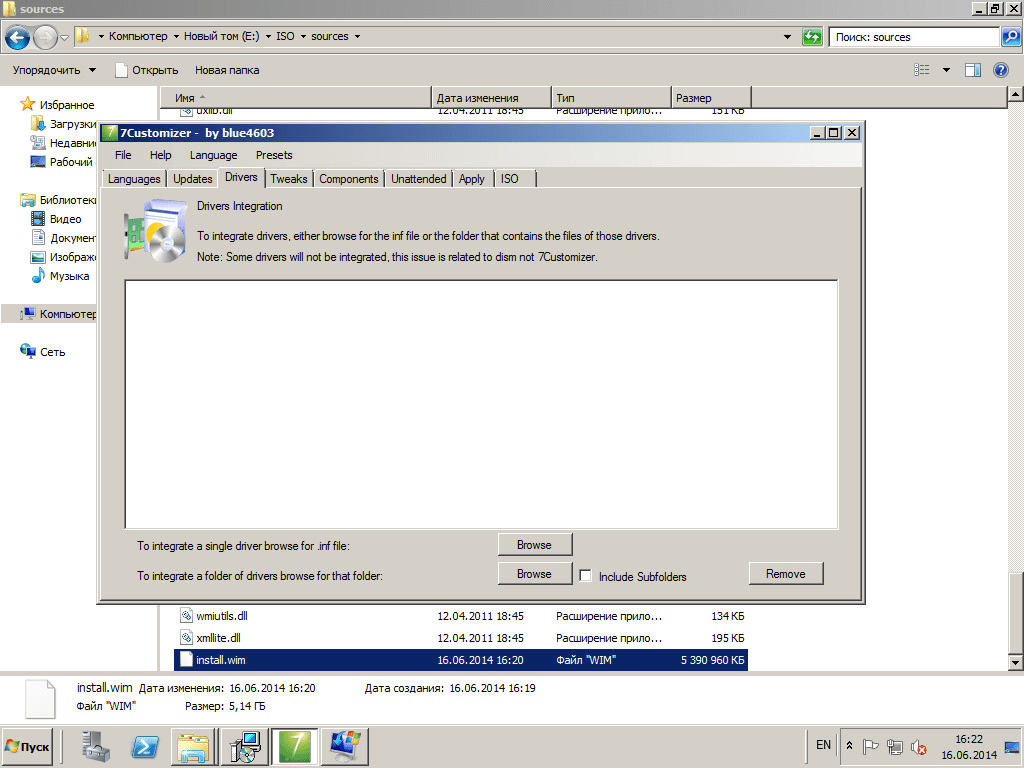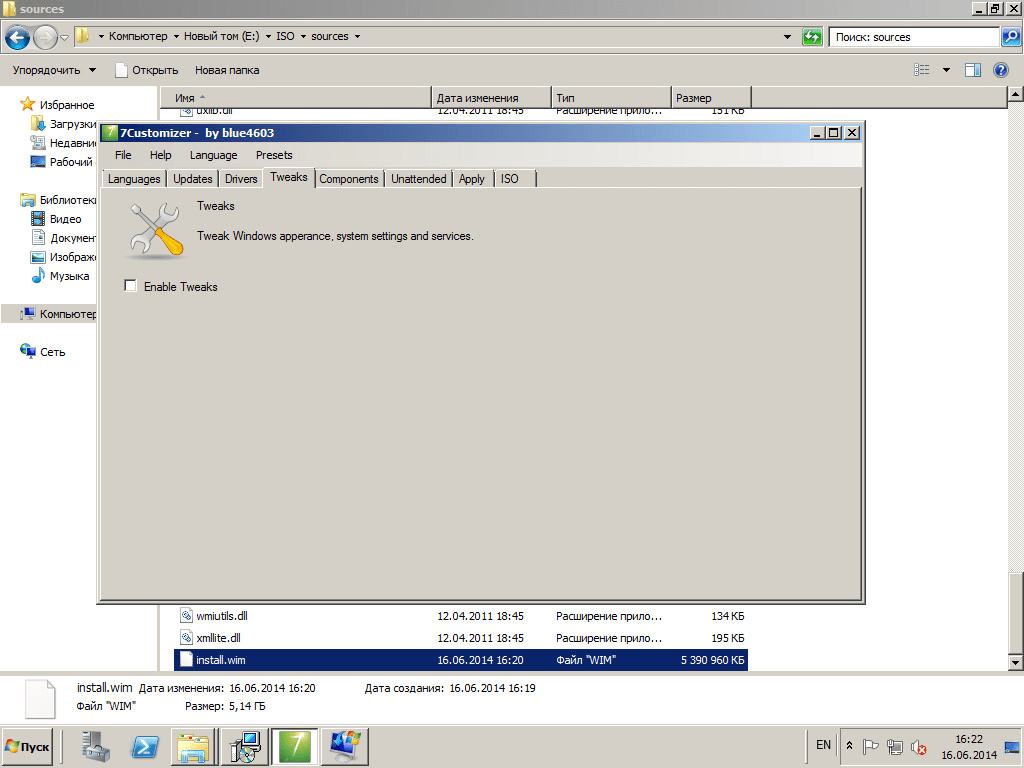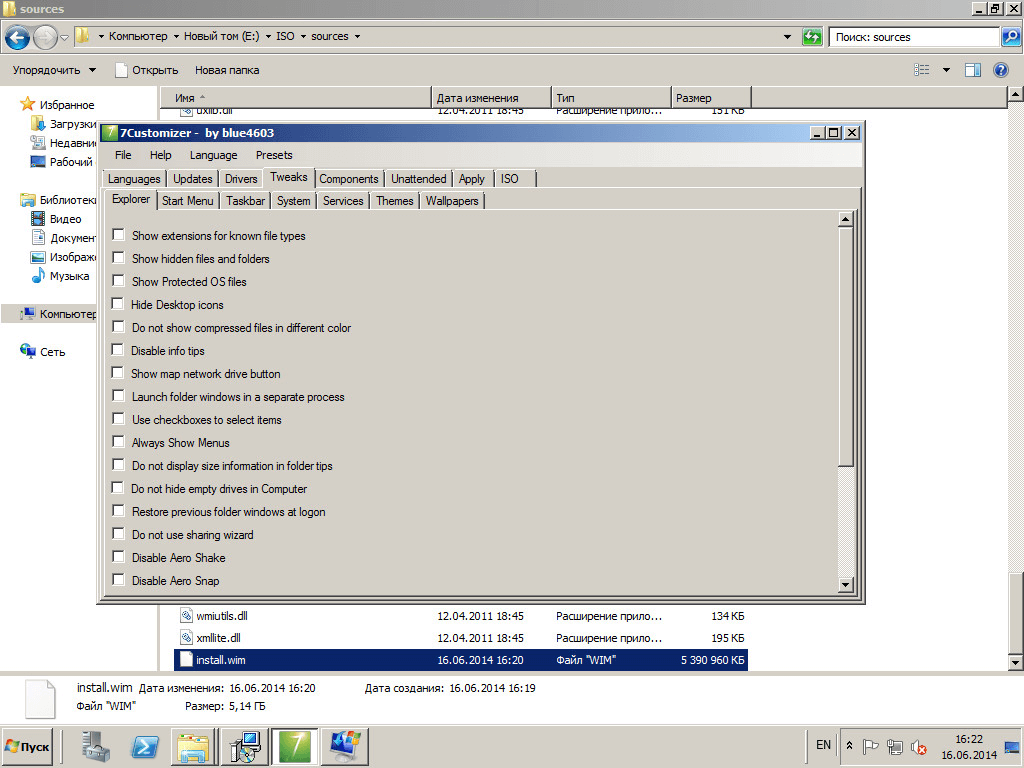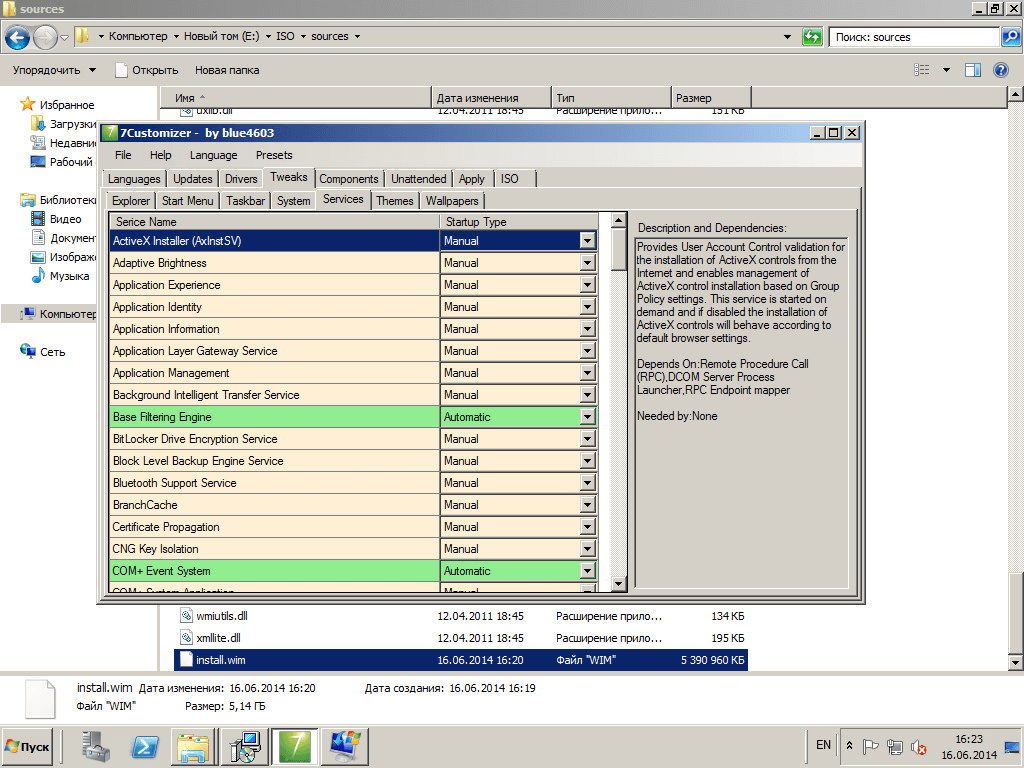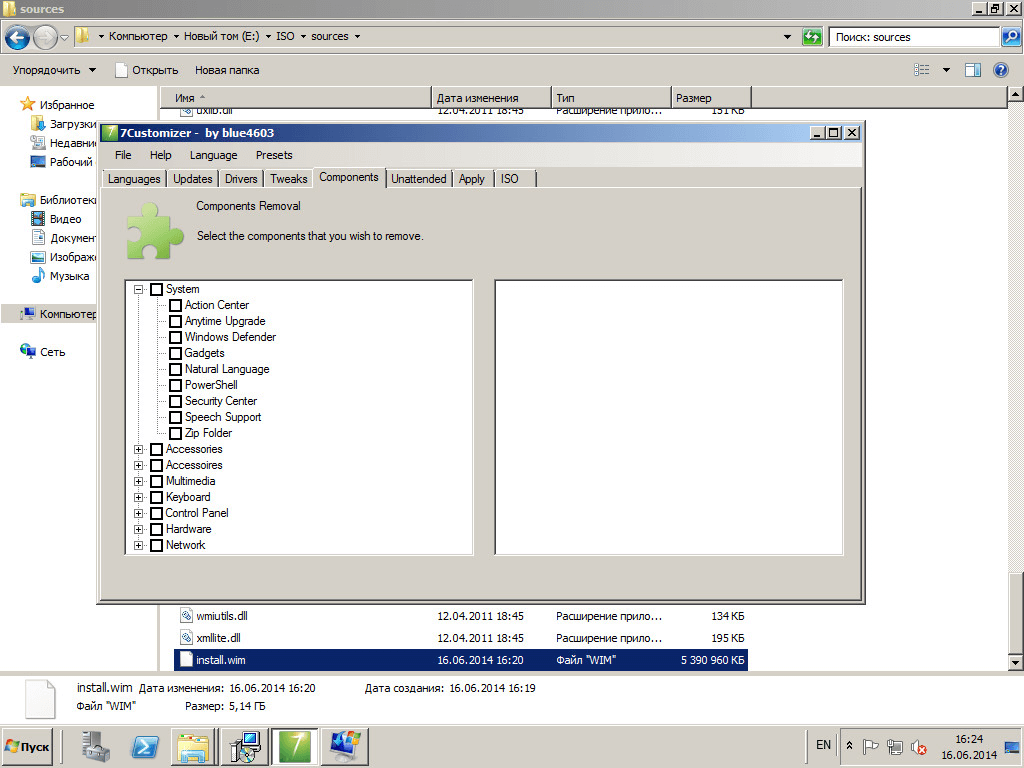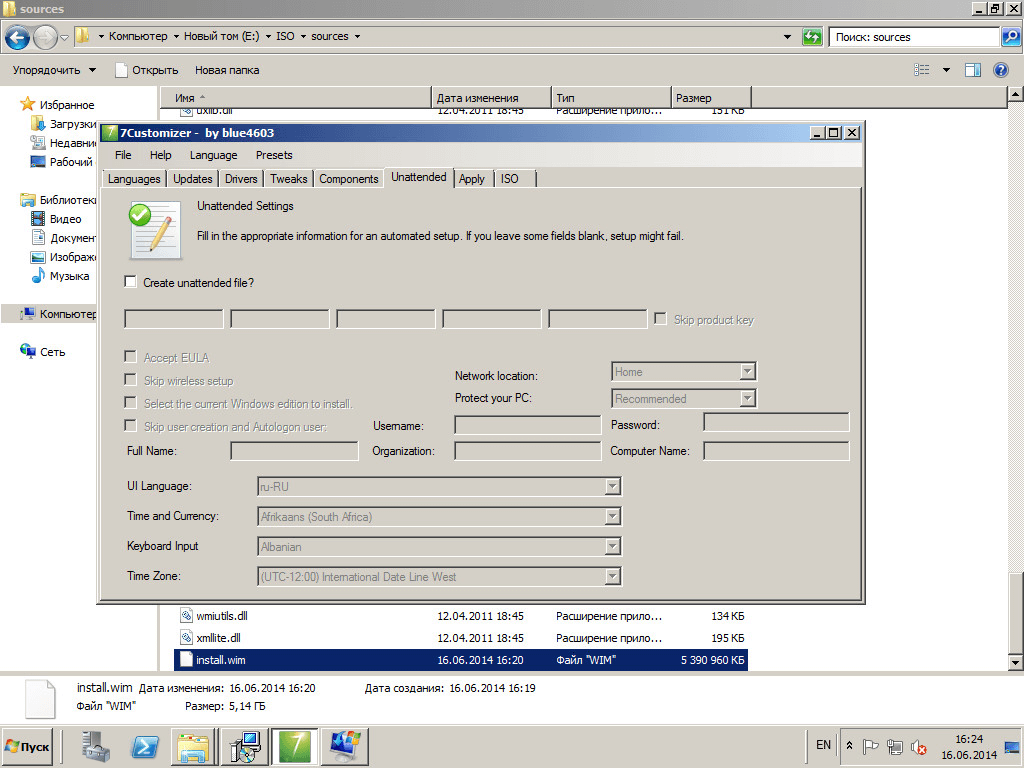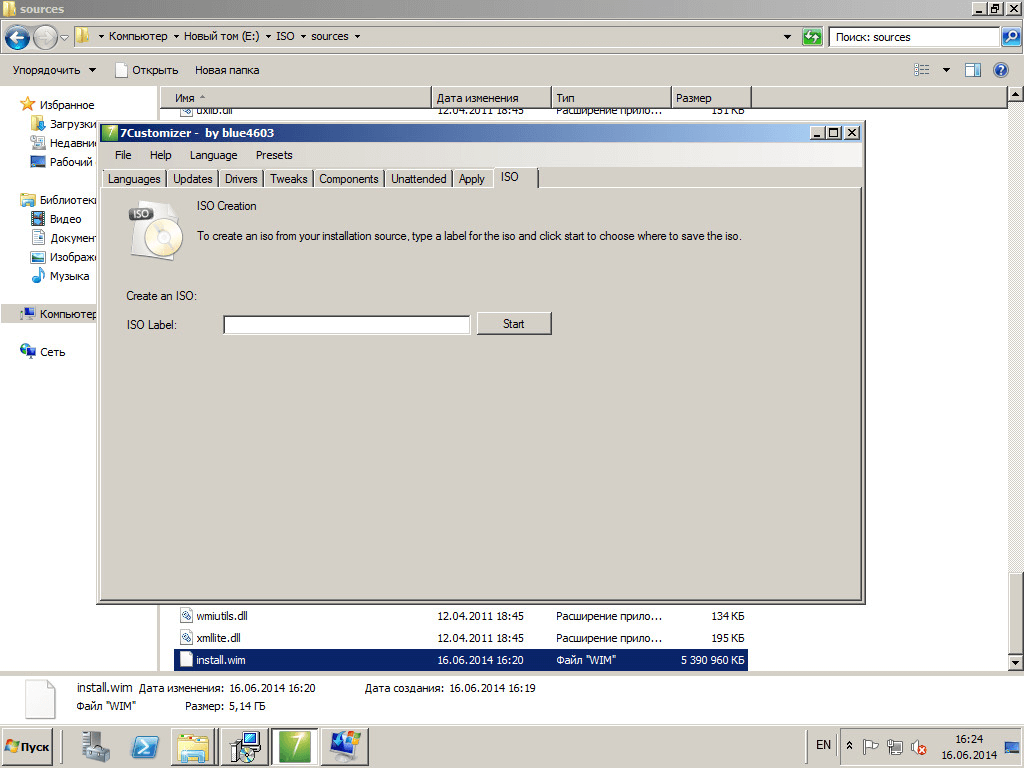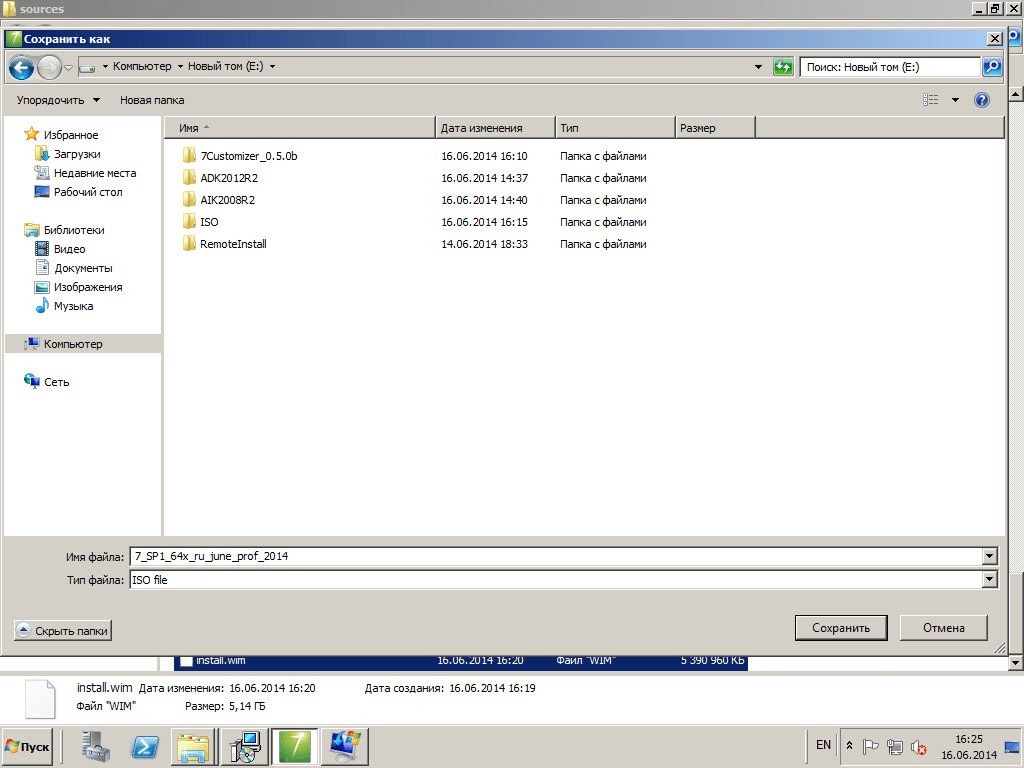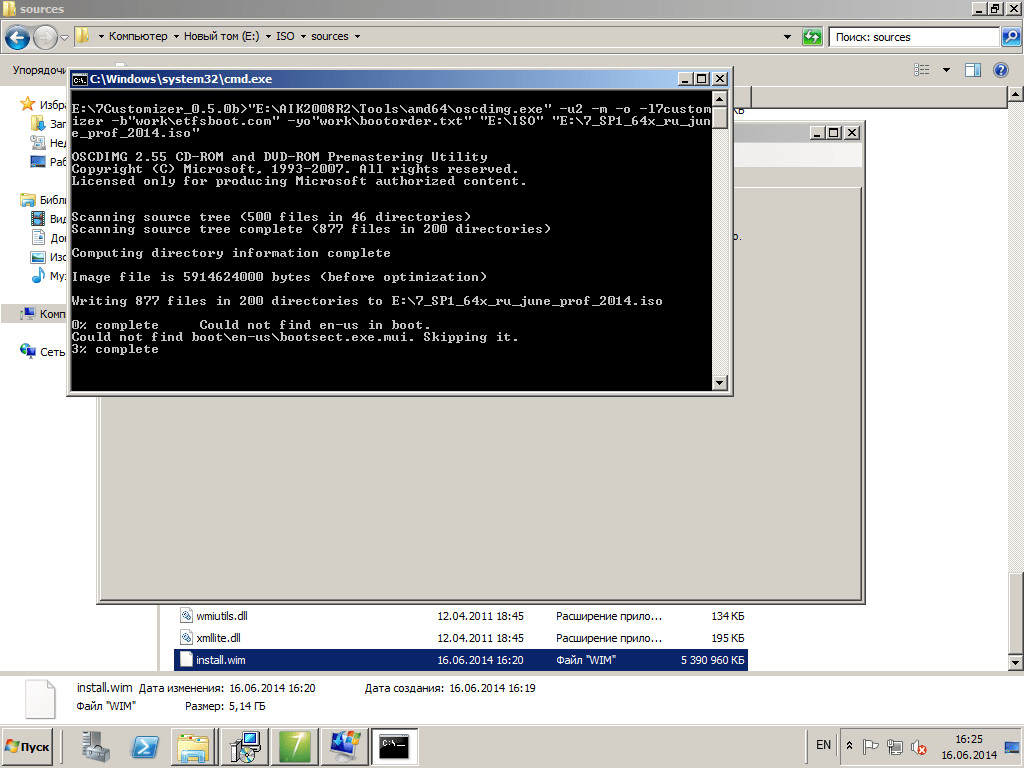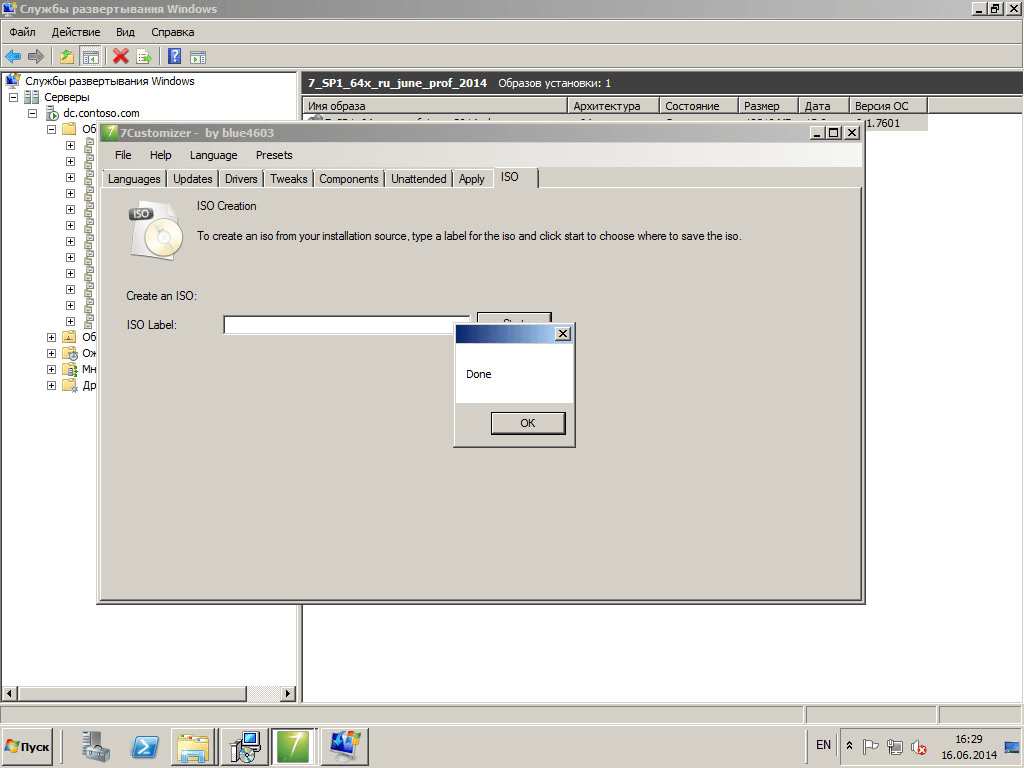Как создать диск с обновлениями windows
Всем привет! Сегодня расскажу, как создать свой ISO образ с WIndows, со всеми обновлениями и софтом. Задача иметь всегда под рукой оптимизированный под ваши нужды установочный образ Windows, с любым набором обновлений и софта. Я уже неоднократно выкладывал свои чистые обновленные сборки, вижу что люди их довольно неплохо скачивают. Так, что вот решил поделиться опытом как это делать самому.
Алгоритм создания своей сборки Windows
Поможет нам в наших начинаниях несколько программ и серверных ролей. Все что вам нужно это получить wim файл и заменить им стандартный который идет с дистрибутивом Windows, У меня создана такая вот инфраструктура, у вас может быть по другому. Есть сервер WDS на котором захватываются образа. Именно с него мы и будем брать файл wim формата. Читаем как поднять у себя такую инфраструктуру в этом цикле статей так же вам нужно установить для Windows 7/2008R2 AIK, а для WIndows 2012R2/8.1 ADK пакет.
Далее вам потребуется утилита 7Customizer. Открываем ее. Видим, что вам нужно указать пути до утилит идущих в комплекте в AIK и ADK. Каждый набор под свою ос которую хотите запечатывать. Нажимаем Browse.
Создание собственного ISO с помощью 7Customizer-01
указываем пути. к imagex
Создание собственного ISO с помощью 7Customizer-02
Создание собственного ISO с помощью 7Customizer-03
Создание собственного ISO с помощью 7Customizer-04
После чего скачиваем обычный дистрибутив с установочного диска Windows, у меня для примера это будет Windows 7. Заходим в папку source и удаляем там файл install.wim.
Создание собственного ISO с помощью 7Customizer-06
Далее открываем ваш WDS сервер и идем в образа установки, щелкаем по нужному правым кликом и выбираем Экспортировать образ
Создание собственного ISO с помощью 7Customizer-07
и сохраняем его с именем install.wim
Создание собственного ISO с помощью 7Customizer-08
Начнется экспорт образа
Создание собственного ISO с помощью 7Customizer-09
Переносим его в папку где ранее вы удаляли файл. Теперь в 7Customizer в поле Windows installation Source указываем через browse путь к папке с дистрибутивом. Жмем Start,
Создание собственного ISO с помощью 7Customizer-10
Откроется окно кастомизации ISO образа. В первом окне мы можем выбрать язык и интегрировать нужные.
Создание собственного ISO с помощью 7Customizer-11
На вкладке Update можно интегрировать необходимые дополнительные обновления
Создание собственного ISO с помощью 7Customizer-12
На вкладке drivers логично что можно добавлять нужные драйвера
Создание собственного ISO с помощью 7Customizer-13
в Tweaks можно поразвлекаться с настройкой меню и служб
Создание собственного ISO с помощью 7Customizer-14
Создание собственного ISO с помощью 7Customizer-15
из полезного это включение и отключение служб
Создание собственного ISO с помощью 7Customizer-16
Создание собственного ISO с помощью 7Customizer-17
а вкладке Unattended можно сразу задать ключ активации и подложить файл ответов.
Создание собственного ISO с помощью 7Customizer-18
Переходим на вкладку ISO и жмем Start
Создание собственного ISO с помощью 7Customizer-19
Откроется проводник и вас попросят указать имя файла и его месторасположение.
Создание собственного ISO с помощью 7Customizer-20
Начнется процесс упаковки займет пару минут
Создание собственного ISO с помощью 7Customizer-21
Все образ создан.
Создание собственного ISO с помощью 7Customizer-22
Создание диска восстановления
Рекомендуется создать диск восстановления. Если в вашем компьютере когда-либо возникнет серьезная неисправность, например сбой оборудования, вы сможете использовать диск восстановления для переустановки Windows 10. Рекомендуется ежегодно повторно создавать диск восстановления, поскольку обновления Windows периодически улучшают безопасность и производительность компьютера. Резервное копирование личных файлов и любых приложений, которые не поставлялись вместе с вашим компьютером, не будет выполняться. Вам понадобится USB-накопитель объемом не менее 16 ГБ (диски использовать нельзя).
Предупреждение. Используйте пустой USB-накопитель, так как во время этого процесса будут удалены все сохраненные на нем данные.
Создание диска восстановления в Windows 10.
В поле поиска рядом с кнопкой Пуск выполните поиск по запросу создание диска восстановления и выберите найденный результат. Может потребоваться ввести пароль администратора или подтвердить выбор.
После открытия инструмента убедитесь, что установлен флажок Выполнить резервное копирование системных файлов на диск восстановления и нажмите кнопку Далее.
Подключите USB-накопитель к компьютеру, выберите его, а затем нажмите Далее.
Выберите Создать. На диск для восстановления будет скопировано много файлов — это займет некоторое время.
Если вам когда-либо понадобится использовать диск восстановления для переустановки Windows 10 на компьютере, инструкции см. в разделе Параметры восстановления в Windows 10. Рекомендуется часто создавать резервную копию файлов, так как диск восстановления не является системным образом. На нем не содержаться личные файлы, параметры или программы.
Нужны дополнительные способы создания диска восстановления?
Чтобы скачать установочный носитель Windows 10, см. раздел Параметры восстановления в Windows 10.
Как перенести папку загрузки обновлений Windows 10 на другой диск

В этой инструкции — о том, как перенести папку обновлений с тем, чтобы автоматически загружаемые обновления Windows 10 не занимали место на системном диске и некоторые дополнительные нюансы, которые могут оказаться полезными. Обратите внимание: если у вас единственный и достаточно объемный жесткий диск или SSD, разбитый на несколько разделов, причем системный раздел оказался недостаточного объема, более рациональным и простым будет увеличить диск C.
Перенос папки обновлений на другой диск или раздел
Обновления Windows 10 загружаются в папку C:\Windows\SoftwareDistribution (за исключением «обновлений компонентов», которые пользователи получают раз в полгода). Эта папка содержит как сами загрузки в подпапке Download, так и дополнительные служебные файлы.
При желании, средствами Windows мы можем сделать так, чтобы обновления, получаемые через Центр обновлений Windows 10, загружались в другую папку на другом диске. Порядок действий будет следующим.
- Создайте папку на нужном вам диске и с нужным названием, куда будут скачиваться обновления Windows Не рекомендую использовать кириллицу и пробелы. Диск должен иметь файловую систему NTFS.
- Запустите командную строку от имени Администратора. Сделать это можно, начав набирать «Командная строка» в поиске на панели задач, нажав правой кнопкой мыши по найденному результату и выбрав пункт «Запуск от имени Администратора» (в последней версии ОС можно обойтись без контекстного меню, а просто нажав по нужному пункту в правой части результатов поиска).
- В командной строке введите net stop wuauserv и нажмите Enter. Вы должны получить сообщение о том, что служба «Центр обновления Windows» успешно остановлена. Если вы видите, что не удалось остановить службу, по всей видимости, она занята обновлениями прямо в настоящий момент: можно подождать, либо перезагрузить компьютер и временно отключить Интернет. Не закрывайте командную строку.
- Перейдите в папку C:\Windows и переименуйте папку SoftwareDistribution в SoftwareDistribution.old (или во что угодно ещё).
- В командной строке введите команду (в этой команде D:\NewFolder — путь к новой папке сохранения обновлений)
- Введите команду net start wuauserv
После успешного выполнения всех команд, процесс переноса завершен и обновления должны скачиваться в новую папку на новом диске, а на диске C будет лишь «ссылка» на новую папку, не занимающая по факту места.
Однако, прежде чем удалять старую папку, рекомендую проверить скачивание и установку обновлений в Параметры — Обновления и безопасность — Центр обновления Windows — Проверить наличие обновлений.
И уже после того, как вы убедились, что обновления скачиваются и устанавливаются, можно удалить SoftwareDistribution.old из C:\Windows\, так как она более не нужна.
Дополнительная информация
Всё вышеописанное работает для «обычных» обновлений Windows 10, однако если речь идёт об обновлении до новой версии (обновление компонентов), дела обстоят следующим образом:
- Таким же способом перенести папки, куда скачиваются обновления компонентов не получится.
- В последних версиях Windows 10 при загрузке обновления с помощью «Помощника по обновлению» с сайта Майкрософт, малом количестве места на системном разделе и наличии отдельного диска, файл ESD, служащий для обновления, автоматически загружается в папку Windows10Upgrade на отдельном диске. Место на системном диске тоже тратится под файлы новой версии ОС, но в меньшей степени.
- Папка Windows.old при обновлении также будет создана именно на системном разделе (см. Как удалить папку Windows.old).
- После выполнения обновления до новой версии все действия, которые были произведены в первой части инструкции придется повторить, так как обновления вновь начнут загружаться на системный раздел диска.
Надеюсь, материал был полезен. На всякий случай еще одна инструкция, которая в рассматриваемом контексте может пригодиться: Как очистить диск C.
А вдруг и это будет интересно:
Почему бы не подписаться?
Рассылка новых, иногда интересных и полезных, материалов сайта remontka.pro. Никакой рекламы и бесплатная компьютерная помощь подписчикам от автора. Другие способы подписки (ВК, Одноклассники, Телеграм, Facebook, Twitter, Youtube, Яндекс.Дзен)
26.01.2019 в 12:02
Dmitry, спасибо! Полезная информация.
26.01.2019 в 15:46
Здравствуйте. Папку SoftwareDistribution мы переименовываем в SoftwareDistribution.old, а затем удаляем. То есть физически этой папки в C:\Windows\ не будет. Так не понятно, к чему привязывается ссылка mklink /J C:\Windows\SoftwareDistribution? Или нужно потом создать пустую папку C:\Windows\SoftwareDistribution, а все из старой папки перенести во вновь созданную на другом диске?
26.01.2019 в 21:46
Здравствуйте.
На исходном диске будет лишь ссылка, «воспринимаемая» системой как папка, физическая папка будет отсутствовать, создавать её не нужно. Фактически расположение — туда, куда перенесли.
Перенести содержимое из папки SoftwareDistribution.old в целевую папку можно, но не обязательно, оно там само будет создано, загружено.
27.01.2019 в 14:20
Извините, что не по теме, но не знаю, в каком еще месте спросить.
Как убрать дзен. Чтобы вообще не приходил. Достал уже.
28.01.2019 в 13:02
Не вполне понял. Откуда убрать, что за дзен? (тот, что яндекс?) куда он вам приходит?
28.01.2019 в 16:24
Здравствуйте. я очень часто читаю ваш сайт и оно очень нравится. одно но: мне приходится читать в ночное время и глаза очень устают. не могли бы вы сделать фон сайта темным или чтоб можно было переключать самостоятельно когда понадобится (вроде переключателя добавить или как то так).
29.01.2019 в 11:59
Здравствуйте.
Темный фон сайта точно делать не буду. Насчет переключателя… подумаю.
16.06.2019 в 08:05
Здравствуйте, а как сделать обратное, т.е. вернуть обновления в папку Windows
16.06.2019 в 16:49
Здравствуйте.
Если перемещалось описанным выше способом, то достаточно остановить службу (net stop wuauserv), удалить целевую папку, в которую перемещали, со всем содержимым, запустить службу.
21.06.2019 в 16:23
Командная строка выдаёт длинную ошибку. А переместить крайне необходимо. Однажды давненько организовался ярлык softwaredistribution, но что то не срослось и я удалил его простым способом, хотя гдето попадалась инструкция по удалению именно этого ярлыка.
04.07.2019 в 20:55
При проведении команды по связыванию папок винда ругнулась: Для завершения операции требуются локальные тома
Чем можете помочь ?
Спасибо
05.07.2019 в 12:28
Второй диск не FAT32/ExFAT случайно? И не сетевой?
06.07.2019 в 15:08
07.07.2019 в 16:08
Тогда странно.
а если
mklink /D C:\Windows\SoftwareDistribution D:\NewFolder
что происходит?
10.07.2019 в 09:56
Для завершения операции требуются локальные тома
10.07.2019 в 10:01
Есть вопрос по другому компу, где все прошло нормально. Но. На диске С создается папка SoftwareDistribution (со стрелкой переноса), при обновлении файлы обновления видны как в диске С , так и диске D. При этом свободный объем на диске С уменьшается на величину загружаемых обновлений (к примеру на
2 Гига) . Те перенос файлов обновления не наблюдается
11.07.2019 в 16:10
Так не должно быть. Т.е. если вы посмотрите свойства диска в проводнике, действительно будет отображаться, что занято «всё занятое» + «обновления». А вот если посмотрите фактически занятое пространство, скажем, в «Управлении дисками», то там должно уже быть без учета обновлений.
16.11.2019 в 18:37
После запуска C:\WINDOWS\system32>mklink /J C:\Windows\SoftwareDistribution D:\UpdateFolder
Появляется сообщение:
Невозможно создать файл, так как он уже существует.