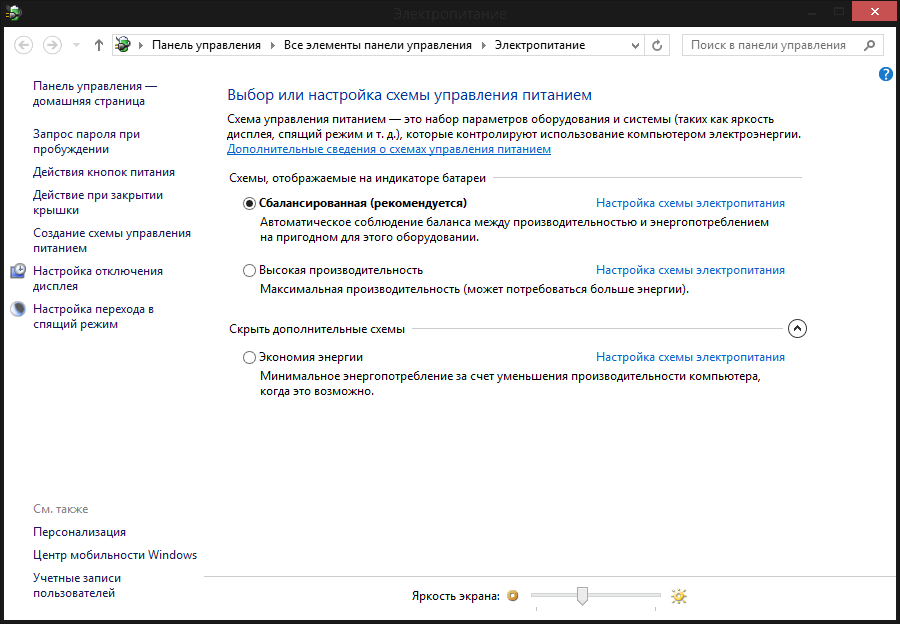- Как выбрать другую схему электропитания в Windows 10
- Выбрать схему электропитания в настройках электропитания
- Выбрать схему электропитания в Центр мобильности Windows
- Выбрать схему электропитания в командной строке
- Cхемы электропитания Windows: настройка и восстановление.
- В качестве отступления или обязательно прочтите.
- Все схемы электропитания Windows 10.
- Как восстановить или удалить конкретную схему?
- Как установить Windows 10
- Электропитание в Windows 10
- Электропитание в Windows 10
- Скрытые возможности управления электропитанием в Windows 10
- Что такое схема электропитания
- Как в Windows 10 экспортировать и импортировать схему электропитания
Как выбрать другую схему электропитания в Windows 10
В Windows по умолчанию установлена “Сбалансированная” схема электропитания и многие пользователи ее используют всё время, никто и ничего не меняет. Если же зайти в настройки электропитания, там есть еще как минимум две схемы – “Экономия энергии” и “Высокая производительность”. На некоторых компьютерах производители устройства добавляют дополнительную схему электропитания. В сегодняшней статье рассмотрим различные способы выбора другой схемы электропитания.
- Сбалансированная – данная схема электропитания автоматически повышает быстродействие процессора, когда компьютер нуждается в этом и уменьшает его, когда компьютер бездействует. Эта схема включена по умолчанию и подходит в большинстве случаев всем.
- Экономия энергии – эта схема пытается всё время экономить энергию, за счет уменьшение яркости экрана, замедления процессора, отключения модулей и т.д. Минусы данной схемы: приложения могут запускаться дольше и работать медленнее, экран может быть недостаточно ярким. Если ваше устройство работает от батареи, то данная схема поможет увеличить время работы устройства без подзарядки.
- Высокая производительность – в этой схеме скорость работы вашего процессора всегда на максимуме, даже когда компьютер не используется. Также увеличена яркость экрана и модули (Wi Fi, Bluetooth и т.д.) не переходят в режим энергосбережения.
Выбрать схему электропитания в настройках электропитания
1. Откройте “Электропитание”: один из способов – в строке поиска или в меню “Выполнить” (выполнить вызывается клавишами Win+R) введите команду powercfg.cpl и нажмите клавишу Enter.
2. Напротив нужной схемы электропитания поставьте точку и закройте окно настроек.
Выбрать схему электропитания в Центр мобильности Windows
1. Откройте “Центр мобильности Windows”: один из способов – в строке поиска или в меню “Выполнить” (выполнить вызывается клавишами Win+R) введите команду mblctr.exe и нажмите клавишу Enter.
2. Выберите из меню нужную схему электропитания и закройте окно (смотрите рисунок).
Выбрать схему электропитания в командной строке
1. Откройте командную строку от имени администратора: один из способов – нажать на меню “Пуск” правой клавишей мыши и выбрать из открывшегося меню “Командная строка (администратор)”.
2. Введите команду powercfg /L и нажмите клавишу Enter. Откроется список всех доступных схем электропитания, в средине каждой будет написан ее GUID (смотрите рисунок). Скопируйте GUID той схемы электропитания, которую вы хотите выбрать.
3. Введите команду powercfg /S GUID и нажмите клавишу Enter (в команде нужно заменить GUID на тот, который вы узнали в третьем пункте). К примеру, мы хотим выбрать сбалансированную схему электропитания, в предыдущем пункте мы узнали, что ее GUID 381b4222-f694-41f0-9685-ff5bb260df2e, значит команда будет выглядеть так powercfg /S 381b4222-f694-41f0-9685-ff5bb260df2e
После выполнения команды закройте командную строку.
На сегодня всё, если вы знаете другие способы или у вас есть дополнения – пишите комментарии! Удачи Вам 🙂
Cхемы электропитания Windows: настройка и восстановление.
Схемы электропитания Windows 10: как восстановить?
Схемы электропитания – это собрание аппаратных и программных настроек и возможностей компьютера, управляющие тем, сколько и как эффективно машина потребляет электроэнергию. В общем, как долго и эффективно он (если это ноут) будет работать, и сколько за это (если стационарник) вы будете платить. Начиная с Windows 10 бильда 17083, схем уже четыре. С каждой из них можно познакомиться, набрав в строке команд cmd
Не удивляйтесь, однако, если вы их обнаружите не в том виде как ожидалось или увидите кучу дублей. Читаем далее.
В качестве отступления или обязательно прочтите.
Традиционно пользователю всегда был доступен выбор из двух “энергомоделей”: S3 и Modern Standby ( S0 для пониженного потребления ). Первый из них является устаревшим стандартом (что, конечно, не означает его неприменимость). Modern Standby широко распространяется именно среди мобильных устройств, используя последние технологии встроенных в плату и подключаемых в сокет устройств. В общих чертах второй вариант может поддерживать работоспособность устройства на должном уровне на фоне меньшего энергопотребления. Вообще, здесь есть пара интересных нюансов, о которых стоит поговорить отдельно. А вот что вы должны сейчас сразу почерпнуть: если ваша сборка поддерживает Modern Standby, среди схем электропитания вы можете увидеть (по умолчанию) только Сбалансированную. И это нормально. При этом никакую другую схему вы добавить просто не сможете. Официально перевод в режим S3 простыми настройками в BIOS не возможен без полной переустановки Windows. Хотя я бы не был столь категоричным ))). Так или иначе, общую информацию о плане на вашем устройстве вы можете получить из строки cmd от имени администратора командой (ищите инфу про S0)
Короче, мы уяснили, что, особенно для владельцев ноутбуков и других мобильных устройств, не все схемы доступны. Хотя именно для таких юзеров планы управления электропитанием и разработаны. И иногда по причине поиска неисправностей эти планы необходимо использовать. Хотя бы на время.
Все схемы электропитания Windows 10.
Итак, в Windows 10 последних версий дефолтные схемы электропитания выглядят следующим списком:
Сбалансированный – предлагает полную производительность, когда та нужна и экономию энергии, когда компьютер простаивает. Для пользователей он реально оптимален.
Экономия энергии – производительность снижена, нагрузка на проц и светодиоды экрана понижена. Для обладателей ноутбуков с любым состоянием батареи иногда просто находка. Для стационарного компьютера использовать режим нет никакого смысла.
Высокая производительность – усиливает яркость на экране и теоретически увеличивает производительность. В таком режиме батарея ноутбука разряжается гораздо быстрее.
Максимальная производительность – теоретически должна быть активна лишь на стационарных (в быту – десктопах, хотя это не очень корректное название) и “хай-енд” девайсах. Ни о каких ограничениях со стороны аппаратных настроек речи нет. Спящий режим для HDD и SSD отключается, уход в гибернацию выключен, монитор – на максимальную яркость, процессор загружается на все 100%.
Собственный или настраиваемый план. К официальным его не относят: он разрабатывается и применяется конкретным OEM производителем устройства или настраивается пользователем собственноручно в настройках Создание схемы электропитанием. Отсюда возможно появление всякого рода дублей (куча схем с одинаковым названием), о которых вы можете и не подозревать.
Как восстановить или удалить конкретную схему?
У нас в этом случае несколько вариантов. С помощью консоли cmd каждую из схем можно восстановить следующими командами:
Второй вариант более сложный, используйте, если первый вариант из консоли не прокатил. Для этого:
- качаем архив с планами по ссылке чуть ниже
- распаковываем в папку
- переносим нужный файл схемы из папки в корень диска С: для удобства в дальнейших с ним операциях:
Тут же можно проверить список имеющихся планов-схем:
Как видно по фото, у меня появились дубли уже имеющегося Сбалансированного. Из графического апплета это выглядит так:
Почищу список командой типа:
– длиннющий идентификатор, присвоенный каждому из режимов. Например,
Консоль не ответит ничего, однако как проверить сделанное вы знаете:
Как установить Windows 10
- Просмотров: 1 708
- Автор: admin
- Дата: 17-03-2021
Электропитание в Windows 10
Работая за компьютером, мы не задумываемся о том, как именно функционируют установленные на материнской плате аппаратные компоненты и какие процессы протекают при этом в недрах операционной системы. Так и должно быть, нам не нужно об этом думать, поскольку инженеры и разработчики позаботились о том, чтобы система была как можно более эргономичной и максимально удобной для пользователя. Впрочем, это не означает, что пользователь может ограничиться умением нажимать кнопку включения и запускать браузер или какую иную программу. Операционная система имеет множество настроек, позволяющих улучшить её производительность, а значит сделать работу с ней ещё более комфортной.
Электропитание в Windows 10
Скрытые возможности управления электропитанием в Windows 10
Что такое схема электропитания
Схема электропитания — это набор настроек, применяемый к группе функций и аппаратных компонентов, используемых для управления производительностью.
• Сбалансированная — используется по умолчанию, обеспечивает наилучшее соотношение между производительностью и расходом электроэнергии.
• Высокая производительность — обеспечивает максимальную производительность процессора даже если последний активно не используется. Активация этой схемы может оказаться полезной при подключении к ПК пассивных устройств, запуске программного обеспечения, предъявляющего повышенные требования к аппаратным ресурсам.
• Экономия энергии — эта схема доступна на ноутбуках, используется для экономии заряда аккумулятора.
В Windows 7 и 8.1 получить доступ к схемам электропитания можно из панели управления, в Windows 10 – из приложения Параметры, также для этого можно использовать команду powercfg.cpl. Переключение между схемами осуществляется с помощью соответствующих радиокнопок, но есть и другие способы, например, переключение из командной строки командой powercfg /s с указанием идентификатора схемы, полученного другой командой powercfg /L. Можно также добавить пункты переключения между схемами электропитания в контекстное меню рабочего стола, воспользовавшись этим твиком реестра (1) . 



Как в Windows 10 экспортировать и импортировать схему электропитания
По умолчанию в Windows 10 имеется три схемы электропитания — основные «Сбалансированная» и «Экономия энергии» и дополнительная «Высокая производительность», также пользователь может создавать собственные схемы, изменяя их настройки в дополнительных параметрах питания. В создании и настройке произвольной схемы нет ничего сложного, в случае необходимости, при той же переустановке системы, вы можете создать ее заново.
Но чтобы не тратить время, имеет смысл сохранить настройки схемы в файл, из которого их затем можно быстро восстановить.
Создать резервную копию схемы электропитания в Windows 10 можно с помощью консольной утилиты Powercfg.exe. Сначала получим все имеющиеся в системе схемы. Запустите от имени администратора командную строку или консоль PowerShell и выполните в ней команду powercfg.exe /L .
Каждая схема имеет свой уникальный GUID , который будет служить идентификатором при экспорте настроек. Скопируйте его в буфер обмена и замените им элемент строки GUID в этой команде:
В результате на рабочем столе у вас появится файл с расширением POW , это и будет резервная копия вашей схемы электропитания. Естественно, вы можете указать любой другой путь для сохранения и дать файлу любое имя. Похожим образом производится импортирование настроек, только на этот раз достаточно будет имени и пути к сохраненному файлу.
Открываем командную строку с админскими правами и выполняем в ней команду такого вида:
Об успешном импорте вы будете проинформированы соответствующем сообщением в консоли.