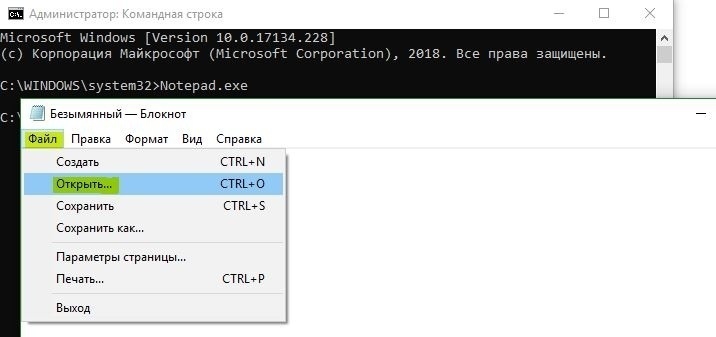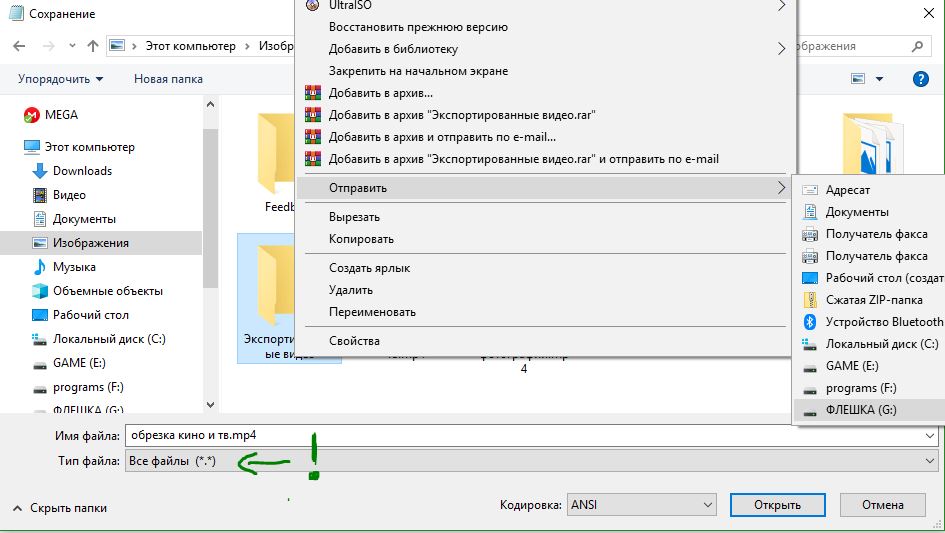- Восстановить данные, когда ПК с Windows 10 не загружается
- Восстановить данные, когда ПК с Windows 10 не загружается
- Как сохранить данные с компьютера, который не загружается
- Загрузка с USB-накопителя
- Извлеките жесткий диск и попробуйте его на другом ПК
- Как спасти важные данные незагружающейся Windows, имея лишь установочный носитель системы
- Как спасти важные данные незагружающейся Windows, имея лишь установочный носитель системы
- Виджеты на рабочий стол
- В Экселе не двигается курсор по ячейкам: в чем может быть проблема?
- Не работает правая кнопка мыши в Excel: где кроется проблема?
- Не работает фильтр в Excel: загвоздка, на которую мы часто не обращаем внимания
- Не отображаются листы в Excel: как вернуть вкладки без танцев с бубнами
Восстановить данные, когда ПК с Windows 10 не загружается
Ваш компьютер отказывается загружаться в Windows 10? Вы не можете загрузиться в Windows 10 из-за проблем при запуске? Хотите сделать резервную копию документов, изображений и других личных файлов перед переустановкой или ремонтом установки Windows 10? Существует много способов резервного копирования или восстановления данных с не загружаемого ПК. Вы можете использовать Live CD с Linux, использовать сторонние инструменты, такие как Redo Backup and Recovery, или подключить жесткий диск или SSD к другому ПК для резервного копирования данных. Это все лишнее время и возня, чтобы сохранить пару гигов файлов. Если вы используете ПК под управлением Windows 10, вы можете восстановить или сделать резервную копию данных с не загружаемого ПК без каких-либо проблем. В этом руководстве мы увидим, как восстановить данные, когда ПК под управлением Windows 10 не загружается.
Восстановить данные, когда ПК с Windows 10 не загружается
Важно: если вы планируете восстанавливать или копировать данные на внешний диск, то перед включением ПК, подключите внешний USB-накопитель.
Способ 1. Когда вы загружаете ПК и вам выдает ошибку, то нажмите на «Дополнительные параметры«, чтобы попасть в среду восстановления. Если вы у вас нет такой кнопки и у вас не выдает никаких ошибок, то ниже способы помогут Вам попасть в среду восстановления.
Шаг 1. Выберите «Поиск и устранение неисправностей«.
Шаг 2. Далее выберите «Дополнительные параметры«.
Шаг 3. И наконец запустите «Командная строка«.
Шаг 4. В окне командной строки введите Notepad.exe и нажмите клавишу Enter, чтобы запустить программу «Блокнот».
Шаг 5. У вас запуститься программа Блокнот. Нажмите «Файл» и выберите из контекстного меню «Открыть«.
Шаг 6. Нажмите на этот ПК и перейдите к папке или файлу, который вы хотите сделать резервным и переместите его на флешку или другой локальный диск на ПК. Обязательно выберите снизу «Тип файлов» -> Все файлы (*.*). После того, как вы скопируете файл/папку в новое место, новый файл/папка может не отображаться в месте назначения сразу, так как File Explorer не будет обновляться автоматически. Вам нужно перейти в одну папку вверх, а затем снова открыть папку назначения, чтобы увидеть свои данные.
Важно: Если вы нажмете «Документы», «Картинки» и другие папки на левой панели, возможно, вы не сможете получить к ним доступ. Вместо этого откройте «Этот компьютер» и перейдите к папкам по путям в строке. Например: C:\Users\UserName\Desktop или C:\Users\UserName\Documents.
Шаг 9. Наконец, закройте Блокнот и закройте окно командной строки. Закрытие окна командной строки приведет вас к экрану «Выбрать параметр». Нажмите «Отключить компьютер».
Способ 2. Если у вас не выдает никаких ошибок и не предлагается Вам войти в среду восстановления, то отличным решением будет попасть туда через установочный Windows 10. Вам нужно обязательно создать флешку с установочной Windows 10 .
Шаг 1. Подключите ваш загрузочный USB или DVD Windows 10 к компьютеру, а затем загрузитесь с загрузочной флешки, внеся необходимые изменения в BIOS, если требуется.
Шаг 2. Когда вы получите следующее окно, выберите свой язык, время и валюту, а также раскладку клавиатуры. Нажмите кнопку «Далее», чтобы продолжить. На экране установки нажмите снизу на «Восстановление системы» и вы попадете в среду восстановления. Далее просто следуйте, как описано в способе 1 (Шаг 1 — Шаг 9).
Вот такими хитрыми обходными способами можно спасти свои данные в Windows 10. Вы также можете воспользоваться специальными программами для восстановления данных . Удачи!
Как сохранить данные с компьютера, который не загружается
Устранение неполадок компьютера, который не запускается, расстраивает, но угроза потери данных гораздо хуже. Если вы не можете загрузить свой компьютер и у вас нет резервной копии, не впадайте в панику; у вас есть несколько вариантов выхода из ситуации.
Всегда существует вероятность того, что ваш жесткий диск поврежден или мертв, и в этом случае восстановление данных будет дорогостоящим или невозможным. Но во многих случаях ваш компьютер может не загружаться по другим причинам: неисправный источник питания, поврежденный загрузочный сектор или любые другие причуды, которые не затрагивают ваши важные данные – фотографии, документы и т.д. Так что, если у вас не получается включить эту чертову штуку, пора посмотреть, можно ли восстановить эти данные.
Получить эти данные можно двумя основными способами: один требует небольшого ноу-хау в области программного обеспечения, а другой – небольшой аппаратной тонкости. В обоих случаях требуется внешний диск для копирования данных, который вы можете использовать для хранения файлов во время ремонта или замены компьютера. Не волнуйтесь, если вы не очень опытны, вы можете справиться с этим, если будете внимательно следовать инструкциям.
Загрузка с USB-накопителя
Вполне возможно, что оборудование вашего компьютера все еще находится в хорошем рабочем состоянии, но не может загрузиться в Windows. Возможно, загрузчик поврежден, или проблемы с драйверами выдают вам черный экран, а не знакомый рабочий стол Windows. Если компьютер все еще работает, вы можете использовать его для загрузки в другой среде, которая может (надеюсь) получить доступ к вашим данным.
Если вы используете ПК с Windows, вы можете создать загрузочный USB-накопитель с Windows для просмотра информации на жестком диске. Возьмите другой компьютер и USB-накопитель с объемом не менее 16 ГБ. На этом компьютере загрузите Microsoft Media Creation Tool, запустите его и при появлении запроса выберите ISO.
Затем загрузите Rufus, запустите его и выберите свой USB-накопитель в разделе «Устройство», ваш ISO-образ Windows в разделе «Выбор загрузки» и Windows To Go в разделе «Параметры изображения». Нажмите Пуск и дождитесь завершения процесса. Если вы используете Mac, в Macworld есть аналогичные инструкции по запуску macOS на USB-накопителе.
Когда это будет сделано, вы можете перезагрузить компьютер. Однако, когда вы увидите экран запуска, вам нужно будет нажать клавишу на клавиатуре, чтобы войти в меню загрузки – обычно там указывается, какая клавиша отображается на экране. Например, на моем компьютере я должен нажать F11 на экране запуска, чтобы получить доступ к меню загрузки, из которого я могу выбрать свой USB-накопитель для загрузки в его среду Windows.
Если это не сработает, вы также можете войти в программу настройки BIOS – обычно, нажав клавишу Delete или F2. Найдите раздел «Порядок загрузки», где вы можете переместить USB-накопитель в верхнюю часть списка.
Если все пойдет хорошо, ваш компьютер загрузит вас в новую среду Windows с этого USB-накопителя. Откройте проводник, и ваш жесткий диск должен появиться там со всеми вашими данными (при условии, что ваш диск не поврежден). Обратите внимание, что если ваш жесткий диск зашифрован с помощью BitLocker, вам понадобится USB-накопитель для работы под управлением Windows 10 Pro, и вам понадобится ключ восстановления для доступа к вашим данным – без него ваши файлы, скорее всего, исчезнут навсегда.
Как только вы увидите свои данные, просто подключите внешний диск и перетащите на него все важные файлы. Оттуда вы можете безопасно переустановить Windows или устранить проблемы с загрузкой, не беспокоясь о своих ценных данных.
Извлеките жесткий диск и попробуйте его на другом ПК
Если ваш компьютер вообще не включается, вы не сможете загрузиться с USB-накопителя, как описано выше. Однако вы можете извлечь жесткий диск из компьютера и подключить его к другому рабочему компьютеру для доступа к своим данным. Для этого вам понадобится кабель SATA-USB, док-станция или корпус для внешнего жесткого диска, а также отвертка и другие инструменты, необходимые для открытия вашего ПК.
Если в вашем ноутбуке используется диск M.2 вместо стандартного 2,5-дюймового диска, вам понадобится адаптер SATA M.2 — USB или адаптер NVMe M.2 – USB. Возможно, вам придется посмотреть спецификации вашего ноутбука, чтобы узнать, какой он использует.
Поиск подходящего адаптера – самая сложная часть этого процесса. Открывать компьютер кажется страшным, но на самом деле это намного проще. Мы не будем рассматривать процесс для каждой машины, но вы можете погуглить номер модели вашего ноутбука, чтобы найти инструкции по разборке. Это почти всегда связано с откручиванием нескольких винтов в нижней части ноутбука и снятием нижней части корпуса, что часто дает вам прямой доступ к жесткому диску или SSD.
В некоторых ноутбуках накопитель припаян к материнской плате, и в этом случае вам не повезло, так что придется попробовать описанный выше метод загрузки с USB или отправить его в ремонт.
Вынув диск, подключите его к USB-адаптеру и подключите его к USB-порту рабочего компьютера. (В идеале вы должны использовать компьютер на той же платформе, поэтому, если диск поступает с Mac, вам нужно подключить его к другому Mac.) Если повезет, ваш диск должен появиться в проводнике или Finder. Затем вы можете выбрать нужные файлы (или все файлы, на всякий случай) и перетащить их на внешний диск. После безопасного резервного копирования вы можете приступить к ремонту или замене компьютера и перетащить эти файлы обратно, когда он снова заработает.
Надеюсь, этот опыт продемонстрировал важность резервного копирования. Настройте программу резервного копирования сегодня и забудьте о ней – душевное спокойствие бесценно, и вам больше никогда не придется испытывать этот ужасный момент паники.
Как спасти важные данные незагружающейся Windows, имея лишь установочный носитель системы
Как спасти важные данные незагружающейся Windows, имея лишь установочный носитель системы
Виджеты на рабочий стол
В Экселе не двигается курсор по ячейкам: в чем может быть проблема?
Не работает правая кнопка мыши в Excel: где кроется проблема?
Не работает фильтр в Excel: загвоздка, на которую мы часто не обращаем внимания
Не отображаются листы в Excel: как вернуть вкладки без танцев с бубнами
Не в каждом случае Windows, подвергшуюся серьезному сбою и в результате этого неспособную загружаться, целесообразно реанимировать. Если ранее не создавалась резервная копия, если ранее не был подготовлен соответствующий проблеме Live-диск, если в помещении нет другого компьютерного устройства, чтобы можно было оперативно создать аварийный носитель, восстановление системы может стать довольно затратным по времени и усилиям процессом. Для успешной реанимации Windows нужны и навыки, и специальный инструментарий. Нередко даже профессионалы в сервисных центрах советуют переустановить систему, поскольку это обойдется дешевле ее восстановления. Но даже если переустановка Windows неизбежна, не обязательно прощаться с важными данными, хранящимися на системном диске С. Их можно спасти при помощи того же установочного носителя Windows.
Переместить важные файлы с системного раздела незагружающейся Windows на несистемный раздел или альтернативный носитель поможет командная строка. Ее можно вызвать на первом этапе процесса установки Windows клавишами Shift+F10.
Для копирования файлов с помощью командной строки нужно знать не только сами команды, но еще и точное название папок и файлов, а также их пути размещения на системном разделе. Потому для спасения данных лучше прибегнуть к помощи графического интерфейса проводника Windows. Доступ к нему получим в блокноте, а сам блокнот откроем посредством командной строки. В ее окне вводим команду:
В окне блокнота жмем меню «Файл», а в нем – «Открыть».
Проводник Windows, работающий в таких условиях, имеет свою специфику. В нем не открываются папки библиотек, и для доступа к данным придется пройти полный путь размещения папок пользовательского профиля. В окошке проводника выбираем «Этот компьютер», затем – системный раздел. В большинстве случаев системный раздел не будет значиться привычной буквой С, поскольку эту букву займет небольшой технический раздел Windows, который в работающей операционной системе намеренно скрыт от глаз пользователей. Системный раздел, скорее всего, будет обозначен буквой D. В любом случае при поиске традиционного диска С в программной среде, отличной от полноценно работающей Windows, лучше ориентироваться на размер раздела или методом «тыка» искать такой, что содержит папки «Windows» и «Program Files».
Если спасти нужно настроечные файлы отдельных программ, попав в окно системного раздела, далее следуем в папку «Program Files» («Program Files (x86)»). Для спасения данных, хранящихся в системных библиотеках «Загрузки», «Видео», «Музыка», «Изображения» и т.д., открываем папку «Пользователи».
Затем выбираем пользовательский профиль – папку с названием используемой локальной учетной записи или учетной записи Microsoft.
Далее заходим в папки профиля, где имеются важные файлы.
И копируем данные на несистемный раздел или другой носитель. Поскольку проводник внутри блокнота заточен только под открытие TXT-файлов, для отображения всех форматов файлов необходимо в графе «Тип файлов» установить значение «Все файлы». Далее выбираем по отдельности каждую папку или файл, вызываем контекстное меню и кликаем «Копировать».
С помощью кнопки «Этот компьютер» или адресной строки вверху перемещаемся на несистемный раздел или другой носитель и там с помощью того же контекстного меню вставляем папку или файл.
Условный недостаток такого способа спасения данных – копирование и вставка каждой папки, каждого файла в отдельности. Выбор объектов в групповом режиме с зажатой клавишей Shift не поддерживается.
Так что папки пользовательского профиля лучше копировать целиком. Еще один нюанс: чтобы увидеть, переместилась ли папка или файл в пункт назначения, необходимо обновить окошко проводника с помощью соответствующей команды в контекстном меню.
А вот для спасения данных папки «AppData», где содержатся настройки и кэш отдельных программ, рассмотренный выше способ не подойдет. В силу своей специфики проводник блокнота со скрытыми папками и файлами не работает. Для доступа к содержимому папки «AppData» необходимо прибегнуть к помощи функционального файлового менеджера, поддерживающего отображение скрытых объектов, в составе LiveDisk.
По завершении работы с файлами окна блокнота и командной строки закрываем. И продолжаем процесс установки Windows.