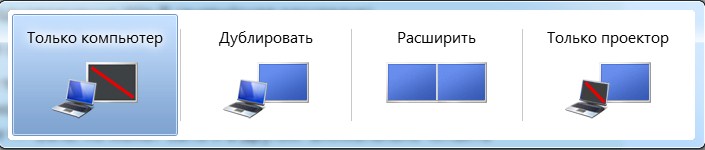- Как ноутбук/компьютер на Windows 10 подключить к телевизору через WiFi
- DLNA-соединение
- Использование адаптеров
- Как подключить телевизор к компьютеру через Wi-Fi?
- Ручная настройка для всех моделей (Филипс, Самсунг, Xiaomi)
- Настройка через Windows Media Player
- Компьютер не видит телевизор или наоборот
- Телевизор как беспроводной монитор
Как ноутбук/компьютер на Windows 10 подключить к телевизору через WiFi
Рассмотрим актуальные способы как можно транслировать сигнал с ноутбука или компьютера на телевизор. Другими словами: как подключить ноутбук к телевизору и смотреть на нем фильмы, играть или показывать презентацию.
p, blockquote 1,0,0,0,0 —>
Данная статья подходит для всех брендов, выпускающих ноутбуки на Windows 10/8/7: ASUS, Acer, Lenovo, HP, Dell, MSI, Toshiba, Samsung и прочие. Мы не несем ответственности за ваши действия.
p, blockquote 2,0,0,0,0 —>
Внимание! Вы можете задать свой вопрос специалисту в конце статьи.
p, blockquote 3,0,0,0,0 —>
DLNA-соединение
Чтобы через Wi-Fi подключить компьютер к телевизору, необходимо, чтобы располагались они в одной подсети. Если устройства подключены к роутеру беспроводным способом, то это будет подходящим вариантом.
p, blockquote 4,0,0,0,0 —>
Если используются современные телевизоры, поддерживающие технологию Wi-Fi Direct, то подключаться к одному роутеру не обязательно. В этой ситуации сам телевизор создает сеть, необходимо просто к ней подключиться с компьютера или ноутбука.
p, blockquote 5,0,1,0,0 —>
Сначала настраиваем сервер DLNA. Подобная настройка собой представляет открытие сетевого доступа к папкам с информацией. Для проведения этой манипуляции нужно включить «домашний» вид сети Wi-Fi на компьютере.
p, blockquote 6,0,0,0,0 —>
После этого с телевизора можно просматривать папки Картинки, Видео, Музыка. Если вы хотите любую другую папку сделать доступной, тогда выполняем следующие действия:
p, blockquote 7,0,0,0,0 —>
- Переходим в раздел «Доступ», открываем ее свойства.
- Нажимаем «Расширенная настройка».
- Рядом со строчкой «Открыть общий доступ…» ставим галочку.
- Нажимаем «ОК» для подтверждения действия.

Через проводник доступ открывается быстрее:
p, blockquote 8,0,0,0,0 —>
- В проводнике выбираем «Сеть».
- Отобразится текстовое сообщение «Сетевое обнаружение…». Нажимаем на него.
- Выполняя последовательно подсказки помощника, нужно дойти до нужно цели.
Увеличить
- Если сообщение не отобразилось, то папки с рабочего компьютера уже доступны на ТВ.
После активации DLNA при помощи пульта можно в телевизоре перейти в настройки внешних подключений. Там можно ознакомиться с тем, какие источники подключены. К примеру, в LG телевизорах нужно выбрать раздел Smart Share, а потом конкретный пункт – подключение к ПК. Подобный простой способ действий используется и на других современных телевизорах.
p, blockquote 9,0,0,0,0 —> 
Если DLNA настроено правильно, то выбираем фильм, который нужно запустить на телевизоре. На него следует нажать правой кнопкой, затем «Воспроизвести на…», потом нажать на название телевизионного устройства. Теперь нужно только наслаждаться видеоконтентом.
p, blockquote 10,0,0,0,0 —> 
Не все телевизоры могут воспроизводить MKV-формат формат. Поэтому перед просмотром необходимо осуществить преобразование формата.
p, blockquote 11,1,0,0,0 —>
Если в ситуации с DLNA необходимо выполнять процедуру по расшариванию и выдаче общего доступно, то в WiDi имеется возможность для простого дублирования изображения с монитора компьютера при помощи беспроводного канала. Данную возможность нередко называют Miracast.
p, blockquote 13,0,0,0,0 —>
При работе с этой технологией имеется несколько особенностей. В полной мере пользоваться WiDi можно на Intel компьютерах 3-го поколения с Wi-Fi модулем от Intel и идентичной встроенной графикой.
p, blockquote 14,0,0,0,0 —>
Для беспроводного доступа драйвера нужно скачать с официального сайта Intel. Еще важно, чтобы сам телевизор поддерживал работу с WiDi. Еще недавно требовались для этого специальные адаптеры.
p, blockquote 16,0,0,0,0 —>
Сейчас большинство современных телевизоров имеют такую встроенную опцию. Перед тем, как купить телевизор, нужно проверить наличие на нем соответствующей прошивки. На скриншотах ниже показано, как это можно проверить.
p, blockquote 17,0,0,1,0 —> 

При подключении на ТВ нужно включить WiDi. Если данную настройку вы не нашли, то нужно попробовать активировать Wi-Fi. В компьютере нужно использовать утилиту Intel Wireless Display, которая предназначена для беспроводного монитора.
p, blockquote 18,0,0,0,0 —> 
Возможно, в телевизоре еще придется ввести код.
p, blockquote 19,0,0,0,0 —> 
Для завершения процедуры запуска WiDi нужно в операционной системе перейти в Charms:
p, blockquote 20,0,0,0,0 —>
- Выбираем «Устройства», потом «Проектор».
- Добавляем на открытой странице нужный экран.
- Если телевизор не будет найден, то выполняем обновление драйверов Wi-Fi.
Использование адаптеров
Если ваш телевизор не поддерживает Смарт ТВ, а в нем есть только порт HDMI, то существует решение. Пользователям нужно приобрести специальное устройство. Ярким примером такого устройства является Google Chromecast, которое позволяет осуществлять трансляцию изображения на телевизор с компьютера.
p, blockquote 21,0,0,0,0 —> 
Android Mini PC разработано специально для систем Андроид. Еще одним вариантом для людей, которые не имеют Смарт ТВ, будет компактное устройство Intel Compute Stick, которое имеет вид небольшой флешки.
p, blockquote 22,0,0,0,0 —> 
Данную флешку Wi-Fi можно в некоторых моделях ТВ вставлять во вход USB. Иногда отдельно используется адаптер Miracast. Все зависит от специфики и модели телевизора.
Укажите модель устройства и какие у него признаки поломки. Постарайтесь подробно описать что, где , при каких условиях не работает или перестало работать.
Тогда мы сможем вам помочь.
Как подключить телевизор к компьютеру через Wi-Fi?
Совсем недавно приобрел себе большой телевизор с системой Smart TV. И тут сразу же встал вопрос – а как подключить свой компьютер к телевизору через домашний WiFi. В допотопные времена использовали HDMI провод – но это дико неудобно. Как оказалось потом, способов достаточно много и каждый имеет свои плюсы и минусы. Но я выделю один – DLNA.
DLNA или по-английски Digital Living Network Alliance — это определенный вид стандартов, которые помогают потоково передавать мультимедийные файлы (фотографии, видео, музыку) по сети между устройствами через роутер. То есть, скачал ты какой-то фильм, закинул в папку, расшарил её (сделал её видимой в сети другим устройствам) и теперь этот фильм можно смотреть на телевизоре. Для этого нам понадобится:
- Роутер с настроенной Wi-Fi сетью;
- Телевизор и компьютер должны быть подключены к этой беспроводной сети. Если вы не знаете как подключить телик – то можете прочитать мою статью по этому поводу здесь. Там всё понятно изложено.
- Широкий экран должен иметь встроенный Wi-Fi модуль. Чтобы это проверить, достаточно зайти в настройки. Потом в раздел, связанный с сетью, и посмотреть – есть ли там настройки беспроводной сети.
Итак – у нас есть беспроводная сеть и подключенный компьютер и телевизор. Теперь есть три варианта настройки DLNA сервера:
- С помощью программы;
- Через встроенный плеер;
- Ручная настройка.
ПОМОЩЬ! Уважаемые читатели, пишите свои вопросы и описывайте трудности, с которыми вы столкнулись, в комментариях – а я вам постараюсь помочь. Удачи в настройках!
Ручная настройка для всех моделей (Филипс, Самсунг, Xiaomi)
Для начала зайдите на любой диск и создайте папку. Например «Видео», в ней будут храниться все фильмы, любительское домашнее видео. Но на самом деле без разницы, туда можно закидывать любую медиа-информацию. Туда же можно скачивать фильмы из интернета.
- Правой кнопкой по этой папке и выбираем «Свойства»;
- Перейдите во вкладку «Доступ» и нажимаем «Общий доступ»;
- Рядом с кнопкой добавить будет маленькая стрелочка нажмите на неё и выберите «Все» (То есть все пользователи сети). И жмём «Добавить». Внизу добавится новые правило. Жмём «Общий доступ».
- Теперь вы увидите значок, что папка теперь является сетевой. Для того чтобы проверить, добавилась ли папка, нужно в том же окне слева перейти в «Сеть». Потом зайди в компьютер, и вы увидите нашу папку «Видео».
- Нажмите один раз по сетевому подключению в правом нижнем углу и перейдите в центр управления.
- Выбираем третий пункт в левом столбце для изменения.
- Если у вас Windows 10, то надо будет ещё нажать на стрелочку рядом с разделом «Все сети». На Windows 7 и 8 вы сразу попадёте куда нужно.
- Просмотрите, чтобы доступ к общим папкам был открыт в сети.
- Пролистайте чуть внизу и отключите парольную защиту.
- Всё – теперь идём к нашему телевизору и включаем его. Нужно перейти в настройки. Каждая фирма телевизора, по-своему называет подключение к DLNA-серверу (в нашем случае — это наш компьютер и папка «Видео»):
- LG – Smart Share;
- Sony – Sony Bravia;
- Samsung – AllShare.
- Но иногда этот раздел может назвать напрямую как DLNA. Как только вы туда зайдёте, то вы увидите название вашего компьютера. Заходим туда и видим нашу папку с видео.
Убедительная просьбе – заранее ознакомиться с форматами, которые поддерживает ваш телевизор. О них можно узнать в документации. Нужно понимать, что Smart TV поддерживает на все форматы видео, картинок и музыки. Так что, если вы не увидите какие-то файлы или они будут перечёркнуты – то это говорит о том, что телик не может их прочитать.
Настройка через Windows Media Player
- Запустите проигрыватель. Для этого нажмите «Пуск», чтобы не рыскать по дебрям винды впишите название «Проигрыватель» в строке поиска. Запустите приложение.
- Посмотрите в левое окно: «Музыка», «Видео» и «Изображение» и есть нужные разделы. Я покажу на примере видео – нажмите на этот раздел правой кнопкой и выберите «Управление видеотекой».
- Теперь вы увидите все расшаренные папки с фильмами – по умолчанию. Я же заранее на диске «D» создал папку, где у меня хранятся фильмы и сериалы. Чтобы добавить эту папку надо нажать «Добавить» и выбрать её.
- Ура! Теперь она добавилась. Но это ещё не всё – нажимаем на кнопку «Поток» и выпадающем меню выбираем «Дополнительные параметры потоковой передачи». На десятке и восьмерке раздел будет называться «Включить потоковую передачу мультимедиа» – Будет располагаться в самом низу – не ошибетесь.
- Теперь давайте назовём имя сервера (То которое будет отображаться на телевизоре), по умолчанию — это имя компьютера. А чуть ниже выберите наш телевизор, который уже должен быть подключен к сети. Напротив него нажимаем галочку «Разрешено» и жмакаем «Далее». Потом опять «Далее».
- Комп выдаст пароль. Его лучше записать – так как он понадобится для подключения компьютера к телевизору. Не факт, что он будет запрашиваться, но лучше запишите его на листок или сфотографируйте на телефон. Обратите внимания, что тут есть как буквы верхнего, так и нижнего регистра — это важно.
- Идём к телевизору, включаем его и в настройках ищем любое упоминание DLNA и мультимедиа сервера. Как только вы там окажетесь, вы увидите название вашего ПК. Возможно, при подключении понадобится пароль, про который я говорил ранее.
Данная компания имеет лицензионную программу, с помощью которой можно спокойно настроить сервер на своём компе.
- Скачиваем и устанавливаем программку с оф. сайта – https://www.lg.com/ru/support/smart-share .
- После запуска заходим в параметры и включаем сервер, если он был выключен;
- Переходим в «Мои общие файлы», жмём по папке с плюсиком и выбираем любую папку с видео или фотографиями.
- После этого вы увидите все фильмы в этой папке.
Программа очень удобная. При этом можно сразу же подключиться к телевизору. Запускать фильмы можно прям от сюда.
Компьютер не видит телевизор или наоборот
Есть несколько шагов для решения этой проблемы:
- Зайдите в настройки сети телика и проверьте, чтобы он был подключён к домашней сети;
- Перезагрузите маршрутизатор и телевизор;
- Ещё раз проделайте все инструкции выше – возможно вы что-то забыли сделать;
Телевизор как беспроводной монитор
Ещё год назад у всех компов и ноутов, у которых есть процессор Intel была технология Miracast или WiDi. Она позволяла выводить экран компьютера на любой телевизор через Wi-Fi. Но компания, полностью прекратила поддержку данной технологии и удалила с официального сайта программу. Пока не понятно, почему это произошло. Да и телевизоры не все поддерживают этот стандарт. Но на старых операционных системах Windows 7 и на некоторых восьмёрках, можно синхронизировать комп и СМАРТ ТВ. Чтобы транслировать рабочий стол надо:
- Одновременно нажмите кнопочку Windows и P.
- Пока ничего не нажимайте на компе. Включите телевизор и зайдите в настройки. Перейдите в раздел сеть и посмотрите есть ли раздел Miracast или WiDi. Или что-то похожее. Переходим в это приложение.
- На ПК выбираем «Дублировать» или «Подключение к беспроводному дисплею».
- Разрешаем доступ на телике и наслаждаемся стримом.
 Увеличить
Увеличить