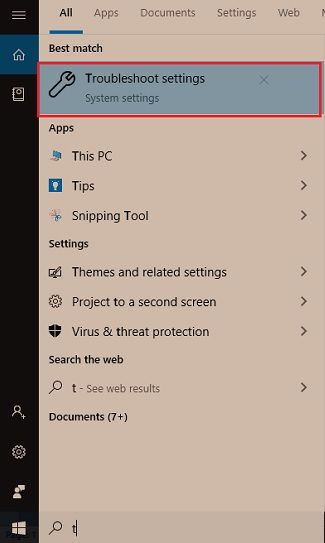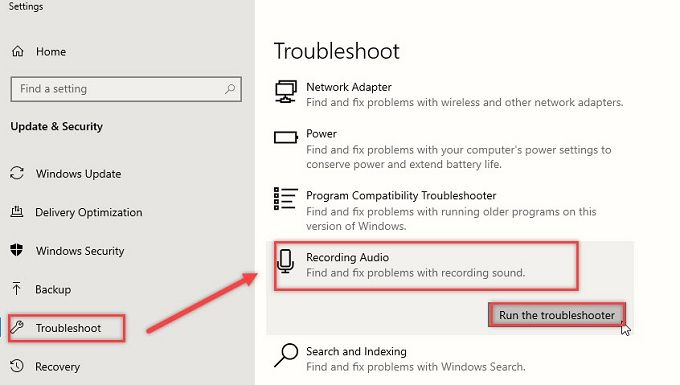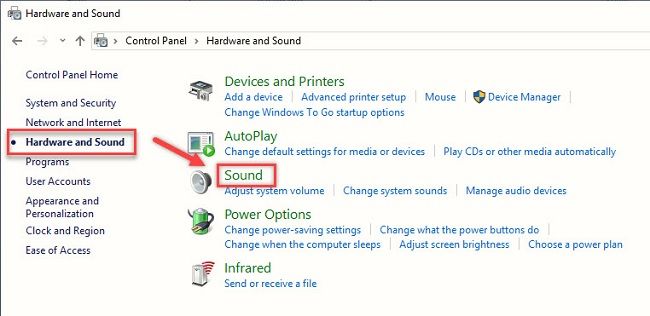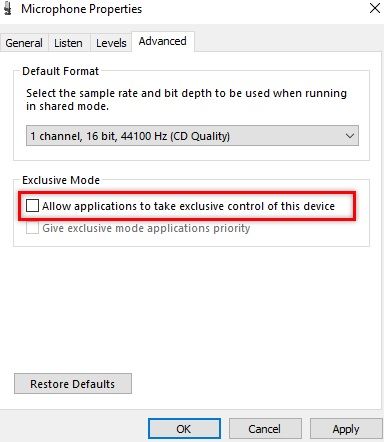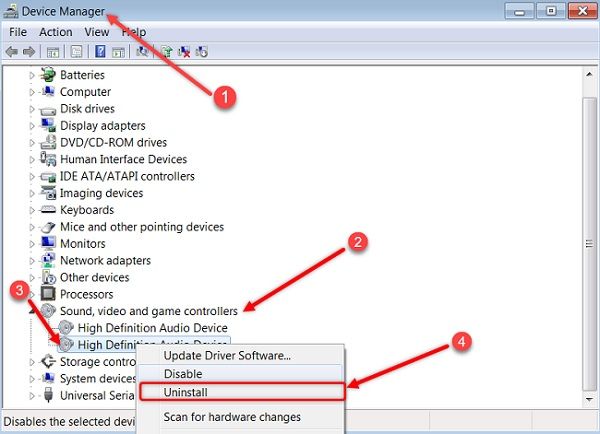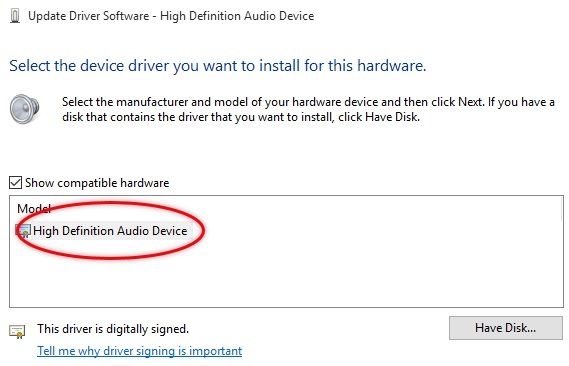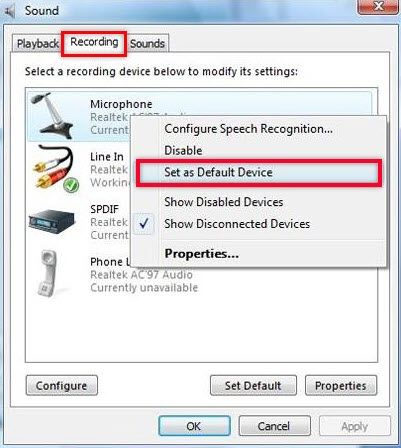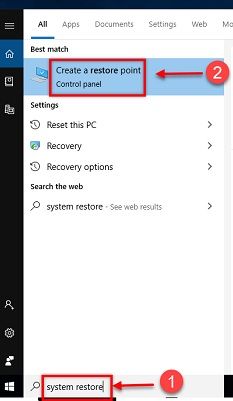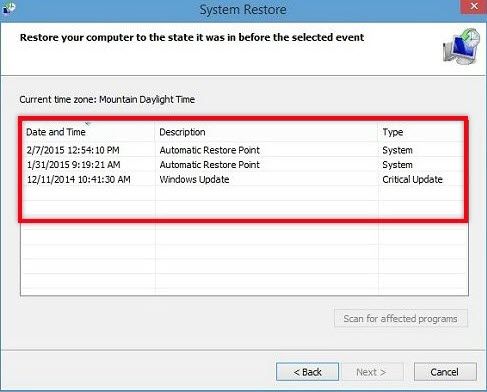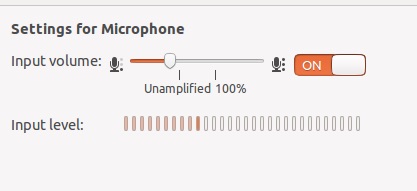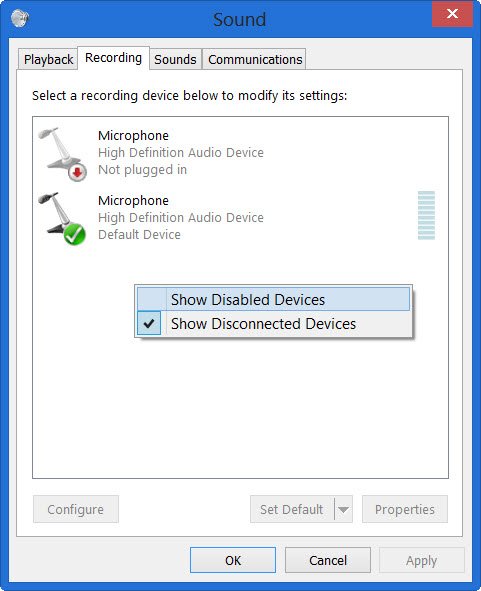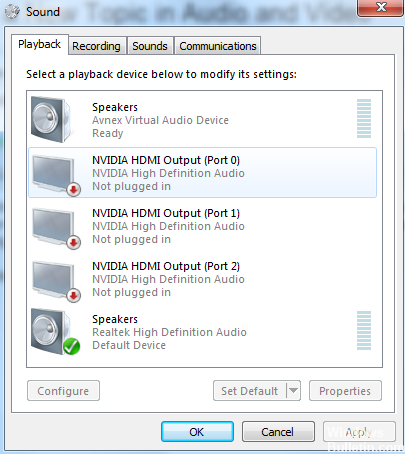- Уровни микрофона постоянно меняются — как это исправить? [Решено]
- Что вызывает постоянное изменение уровня микрофона?
- Исправлена ошибка «Уровень микрофона в Windows 10 постоянно меняется»
- Решение 1. Проверьте подключенное аудиоустройство
- Решение 2. Запустите средство устранения неполадок аудио
- Решение 3. Измените разрешение на управление микрофоном для других приложений
- Решение 4. Переустановите драйвер микрофона
- Решение 5. Удалите вредоносные программы из вашей системы
- Решение 6. Исправьте проблему с реестром
- Решение 7. Установите микрофон в качестве аудио-рекордера по умолчанию
- Решение 8. Выполните восстановление системы
- Вывод
- Микрофон сам меняет громкость
- Как отключить автоматическую регулировку звука? Windows 10
- Ответы (4)
- Как исправить: Микрофон автоматически настраивается в Windows 10
- Использование аудио устранения неполадок
- Обновление за апрель 2021 года:
- Проверьте настройки на вкладке «Связь».
- Включите усилитель микрофона вручную.
- Проверить драйверы вашего микрофона.
- Используйте редактор реестра
Уровни микрофона постоянно меняются — как это исправить? [Решено]
Иногда нам приходится сталкиваться с проблемами со звуком в Windows 10. Одна из этих проблем — случайное изменение уровней микрофона без каких-либо внешних воздействий. Это очень раздражает и является распространенной проблемой, о которой сообщают пользователи Windows 10. Причины и исправления обсуждаются ниже, чтобы помочь вам защитить компьютер от этой ошибки.
Что вызывает постоянное изменение уровня микрофона?
Есть несколько причин, по которым громкость вашего микрофона может снижаться. Это включает аппаратный или программный сбой, поврежденный драйвер, неправильные настройки, дефектный порт, а также заражение вредоносным ПО. Ниже перечислены некоторые распространенные причины, чтобы вы знали об этой проблеме.
-
- Определенное приложение или другие приложения получают контроль над вашим микрофоном.
- Приложения, настроенные для запуска при каждом запуске системы.
- Поврежденный или устаревший драйвер.
- Вредоносное ПО.
Исправлена ошибка «Уровень микрофона в Windows 10 постоянно меняется»
Если уровень вашего микрофона продолжает меняться без какого-либо влияния извне, не паникуйте! Некоторые исправления перечислены ниже. Если вы не знаете, как остановить автоматическую настройку микрофона в Windows 10, выполните следующие действия, чтобы легко решить проблему.
Решение 1. Проверьте подключенное аудиоустройство
Вы должны начать с проверки ваших аппаратных компонентов. Это может быть ваш порт USB или разъем для внешнего микрофона, который вызывает ошибку. Поэтому попробуйте изменить порт, к которому подключен микрофон, или вы можете подключить его к другому компьютеру. Этот процесс сообщит вам о любой неисправности в USB-порту или внешнем микрофоне.
Как сообщает пользователь, в микрофоне Windows 10 уровень постоянно меняется, когда он подключен к USB 3.0, но после подключения к USB-порту 2.0 проблема устранена навсегда.
Если вы заметили какие-либо проблемы с USB-портом или внешним микрофоном, замените их без колебаний.
Решение 2. Запустите средство устранения неполадок аудио
Вы можете попробовать средство устранения неполадок Windows, чтобы остановить автоматическую настройку микрофона в Windows 10. Чтобы запустить средство устранения неполадок, выполните следующие действия:
- Перейдите к параметру «Пуск», введите «Устранение неполадок» и нажмите «Поиск».
- Теперь откройте настройки устранения неполадок из результатов поиска, которые появятся на вашем экране.
- Перейдите к варианту устранения неполадок и нажмите на него.
- Теперь перейдите к опции «Запись звука» и нажмите кнопку «Запустить средство устранения неполадок».
- Следуйте инструкциям на экране для анализа вашего компьютера.
После завершения устранения неполадок вы получите отчет, который покажет ошибки в вашей системе. Если есть какие-либо проблемы, он покажет вам доступные решения, которые вы также можете использовать для исправления ошибки автоматической настройки громкости микрофона.
Если ошибка все еще сохраняется, вы можете попробовать следующие исправления.
Решение 3. Измените разрешение на управление микрофоном для других приложений
Некоторые сторонние приложения имеют разрешение на управление микрофоном, который включен по умолчанию. Это может быть причиной того, что уровни вашего микрофона постоянно меняются.
Чтобы решить эту проблему, вам придется отключить разрешение для этих сторонних приложений. Чтобы изменить его, выполните следующие действия:
- Откройте меню «Пуск» и найдите приложение «Панель управления».
- Теперь откройте приложение «Панель управления» из результатов поиска и выберите «Оборудование и звук».
- Нажмите на опцию Звук.
- Перейдите на вкладку «Запись» и найдите параметр «Микрофон» в этом разделе.
- Теперь дважды щелкните по опции «Микрофон» и перейдите на вкладку «Дополнительно».
- Вы найдете опцию «Разрешить приложениям получать эксклюзивный контроль над этим устройством» с флажком рядом с ним. Снимите флажок положительно.
- Теперь нажмите «Применить» и сохраните изменения.
Ваш микрофон теперь не подвержен влиянию сторонних приложений, а также, возможно, решил проблему с изменением уровня вашего микрофона.
Решение 4. Переустановите драйвер микрофона
Если звук все еще меняется, вы можете попробовать переустановить драйвер микрофона. Вы можете сделать это либо автоматически, либо вручную. Оба процесса обсуждаются ниже:
- Если вы не хотите обновлять драйвер вручную, выполните следующие действия:
- Откройте консоль диспетчера устройств, нажав клавишу Windows + X и щелкнув соответствующую опцию.
- Теперь выберите аудиоустройство и щелкните по нему правой кнопкой мыши.
- Выберите опцию «Удалить» и снова нажмите кнопку «Удалить» в окне подтверждения.
- После удаления драйвера перезапустите Диспетчер устройств снова и нажмите на опцию Сканировать на наличие изменений оборудования в меню Действие.
- Он автоматически проверит отсутствующие драйверы и предложит вам установить их. Найдите аудио драйвер по умолчанию и переустановите его.
- Если вы хотите установить драйвер и знаете точную модель требуемого драйвера, вы можете выполнить это вручную. В этом случае попробуйте загрузить нужный драйвер с официального сайта вашего поставщика. Но имейте в виду, что загрузка и установка неправильного драйвера вредны для вашего компьютера и могут не принести пользы при автоматической настройке микрофона.
Решение 5. Удалите вредоносные программы из вашей системы
Иногда громкость микрофона продолжает падать из-за заражения вредоносным ПО. Вам следует выполнить полное сканирование системы с помощью антивирусного программного обеспечения, чтобы убедиться, что система заражена вредоносным ПО. Не забудьте удалить зараженный автоматически, если он обнаружен во время сканирования. Если у вас есть путаница, посмотрите, как запустить антивирус на вашем ПК.
После удаления вредоносных программ, ваш микрофон продолжает меняться должен быть решен.
Решение 6. Исправьте проблему с реестром
Вы должны попытаться очистить реестр и удалить все лишние элементы из реестра Windows. Это может устранить ошибку. Прочтите, как исправить проблему с реестром в Windows 10.
Решение 7. Установите микрофон в качестве аудио-рекордера по умолчанию
Иногда более чем одно подключенное устройство записи звука может быть причиной случайного изменения уровня микрофона. Вы должны установить микрофон в качестве записывающего устройства по умолчанию, чтобы решить эту проблему. Для этого выполните следующие действия:
- Найдите значок регулировки громкости в правом нижнем углу и щелкните по нему правой кнопкой мыши.
- Нажмите на опцию Звуки.
- Теперь выберите вкладку «Запись».
- Найдите свой внешний микрофон в списке и щелкните по нему правой кнопкой мыши.
- Теперь выберите «Установить как устройство по умолчанию».
- Наконец, нажмите кнопку Применить и ОК, чтобы сохранить изменения.
Решение 8. Выполните восстановление системы
Выполнение восстановления системы может помочь вам решить, что уровень вашего микрофона Windows 10 постоянно меняется случайным образом. Этот процесс восстановит вашу Windows до ранее сохраненной версии. Выполните следующие действия, чтобы легко выполнить восстановление системы.
- Нажмите клавишу Windows + S и введите поисковое восстановление системы.
- Нажмите на опцию Создать точку восстановления.
- В окне свойств системы выберите параметр «Восстановление системы» и щелкните по нему.
- Теперь нажмите кнопку «Далее» в окне восстановления системы.
- Установите флажок Показать дополнительную точку восстановления, если она доступна, чтобы выбрать нужную точку восстановления.
- Теперь нажмите кнопку «Далее» и следуйте инструкциям на экране, чтобы завершить процесс восстановления.
Теперь ваша громкость микрофона продолжает снижаться, возможно, проблема решена.
Вывод
Теперь вы знаете причины, по которым уровни вашего микрофона постоянно меняются, и как остановить автоматическую настройку микрофона в Windows 10. Если вы нашли эту статью полезной, сообщите нам об этом, прокомментировав ниже. Все еще есть вопросы? Не стесняйтесь, сообщите нам здесь.
Микрофон сам меняет громкость
Удалить скайп/ любую другую программу которая имеет доступ к микрофону.
Удалить скайп/ любую другую программу которая имеет доступ к микрофону.
Гениальное решение, спасибо
в настройках записи есть функция, позволяющая системе приглушать звуки при использовании микрофона. там нужно выбрать пункт «действие не требуется»
если вин 10, то зайди в параметры, вкладка «звук», под устройством ввода находишь кнопку «свойства», переходишь на вкладку «связь» и там найдешь эти параметры.
в настройках записи есть функция, позволяющая системе приглушать звуки при использовании микрофона. там нужно выбрать пункт «действие не требуется»
если вин 10, то зайди в параметры, вкладка «звук», под устройством ввода находишь кнопку «свойства», переходишь на вкладку «связь» и там найдешь эти параметры.
Причём тут приглушение звуков, если речь о громкости микрофона?
Как отключить автоматическую регулировку звука? Windows 10
Очень сильно раздражает автоматическая регулировка, как ее выключить?
В настройках звука, на вкладке связь уже выбран пункт «Действие не требуется»
Но звук все равно регулируется сам. «Затухание» когда приходят сообщение в соцсетях, при использовании скайпа и других голосовых чатов. Приходится все возвращать вручную.
Поменять на другой вариант и вернуть обратно на «не требуется» пробовал, не помогло.
Ответы (4)
Здравствуйте, Az Lo,
Если в настройках Звук/Связь у Вас выставлено «Действие не требуется», п ожалуйста, попробуйте в командную строку Администратора поочерёдно ввести следующие команды проверок и исправлений и нажмите Enter :
1. Dism /Online /Cleanup-Image /CheckHealth
2. Dism /Online /Cleanup-Image /RestoreHealth
3. sfc / scannow
Сообщите результат.
Сообщите нам результат.
Если данная информация была полезна, пожалуйста, отметьте её как ответ.
6 польз. нашли этот ответ полезным
Был ли этот ответ полезным?
К сожалению, это не помогло.
Отлично! Благодарим за отзыв.
Насколько Вы удовлетворены этим ответом?
Благодарим за отзыв, он поможет улучшить наш сайт.
Насколько Вы удовлетворены этим ответом?
Благодарим за отзыв.
Microsoft Windows [Version 10.0.16299.125]
(c) Корпорация Майкрософт (Microsoft Corporation), 2017. Все права защищены.
C:\WINDOWS\system32>Dism /Online /Cleanup-Image /CheckHealth
Cистема DISM
Версия: 10.0.16299.15
Версия образа: 10.0.16299.125
Повреждение хранилища компонентов не обнаружено.
Операция успешно завершена.
Начато сканирование системы. Этот процесс может занять некоторое время.
Начало стадии проверки при сканировании системы.
Проверка 100% завершена.
Защита ресурсов Windows не обнаружила нарушений целостности.
C:\WINDOWS\system32>Dism /Online /Cleanup-Image /RestoreHealth
Как исправить: Микрофон автоматически настраивается в Windows 10
В Windows многих очень раздражает проблемы с аудиозаписью может возникнуть. Многие пользователи задают нам вопросы после того, как им становится все скучнее, что их микрофон автоматически настраивается без вмешательства пользователя. Большинство заинтересованных пользователей сообщают, что уровень микрофона увеличивается или уменьшается без видимых триггеров. Сообщается, что проблема возникает с несколькими приложениями (встроенными или сторонними).
Если в настоящее время у вас возникают проблемы с решением этой проблемы, в этой статье предлагается несколько шагов для этого. Ниже приведен набор методов, которые другие пользователи успешно использовали в аналогичном сценарии для решения проблемы с микрофоном в Windows 10. Каждое из возможных исправлений, перечисленных ниже, проверяется по крайней мере одним заинтересованным пользователем.
Для достижения наилучших результатов мы рекомендуем вам следовать методам в том порядке, в котором они представлены, поскольку мы оценили их в соответствии с их эффективностью и серьезностью. Один из них обязан решить проблему, кем бы ни был автор.
Использование аудио устранения неполадок
Вы можете попробовать программное обеспечение Windows для решения проблем. Microsoft интегрировала средство устранения неполадок для различных системных проблем в Windows, и средство устранения неполадок для проблем со звуком и записью является одним из них. Вот что вам нужно сделать для устранения неполадок со звуком в Windows:
Перейдите в Поиск, введите Устранение неполадок и откройте Устранение неполадок.
В окне устранения неполадок на левой панели перейдите в раздел «Оборудование и устройства» и нажмите «Запустить устранение неполадок».
Следуйте инструкциям на экране и позвольте мастеру сканировать ваш компьютер.
Обновление за апрель 2021 года:
Теперь мы рекомендуем использовать этот инструмент для вашей ошибки. Кроме того, этот инструмент исправляет распространенные компьютерные ошибки, защищает вас от потери файлов, вредоносных программ, сбоев оборудования и оптимизирует ваш компьютер для максимальной производительности. Вы можете быстро исправить проблемы с вашим ПК и предотвратить появление других программ с этим программным обеспечением:
- Шаг 1: Скачать PC Repair & Optimizer Tool (Windows 10, 8, 7, XP, Vista — Microsoft Gold Certified).
- Шаг 2: Нажмите «Начать сканирование”, Чтобы найти проблемы реестра Windows, которые могут вызывать проблемы с ПК.
- Шаг 3: Нажмите «Починить все», Чтобы исправить все проблемы.
Проверьте настройки на вкладке «Связь».
- Щелкните правой кнопкой мыши значок динамика в правом нижнем углу вашего компьютера. (Дата / время закрытия)
- Во всплывающих окнах выберите «Записывающие устройства».
- Всплывающее окно управления звуком отображается на вкладке «Запись».
- Выберите вкладку «Связь».
- На вопрос «Когда Windows обнаруживает коммуникационную активность:» ответьте «Ничего не делать.
- Выберите «Применить».
- Убедитесь, что ваш микрофон больше не настраивается автоматически.
Включите усилитель микрофона вручную.
- Введите «Звук» в поле поиска и выберите из списка Звук (Панель управления).
- Выберите вкладку «Запись».
- Щелкните правой кнопкой мыши (или нажмите и удерживайте) на активном устройстве ввода микрофона и выберите Свойства.
- Выберите вкладку Уровни.
- Вручную перетащите усилитель микрофона на более высокий уровень и нажмите «Применить».
Проверить драйверы вашего микрофона.
- Введите «Диспетчер устройств» в поле поиска и выберите его из списка.
- Разработка звуковых, видео и игровых контроллеров.
- Щелкните правой кнопкой мыши (или нажмите и удерживайте) на устройстве микрофона и выберите «Обновить драйвер программного обеспечения».
- Выберите Автоматически проверять для водитель Обновить. Эта опция ищет в Интернете правильную версию драйвера или определяет, установлен ли у вас самый последний драйвер. Вас могут попросить перезагрузить компьютер для установки драйвера.
Используйте редактор реестра
- Сначала закройте браузер или другие программы, которые используют ваш микрофон.
- Откройте Regedit. Перейдите к [HKEY_CURRENT_USER \ Software \ Google \ Google Talk Plugin].
- В этом разделе он должен иметь строковое значение, называемое «звуковые флаги», со значением 3.
- Измените это значение, чтобы оно отображалось как «Audio Flags» = «1» или как показано на изображении ниже.
- Сделав все это, вы можете открыть браузер и запустить Googletalk / Hangouts. Я заметил, что если я открою вкладку «Настройки видеовстреч», чтобы настроить все параметры, этот параметр будет сброшен. Так что будьте готовы начать снова, когда вы делаете (затем перезагрузите браузер).
CCNA, веб-разработчик, ПК для устранения неполадок
Я компьютерный энтузиаст и практикующий ИТ-специалист. У меня за плечами многолетний опыт работы в области компьютерного программирования, устранения неисправностей и ремонта оборудования. Я специализируюсь на веб-разработке и дизайне баз данных. У меня также есть сертификат CCNA для проектирования сетей и устранения неполадок.