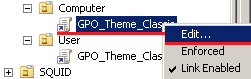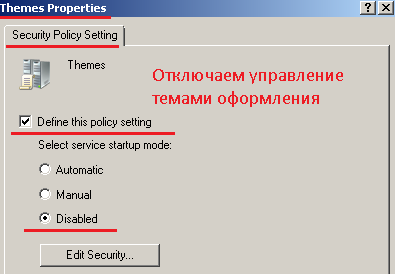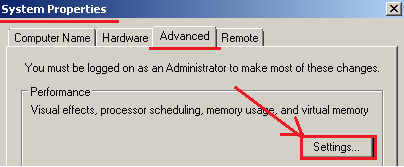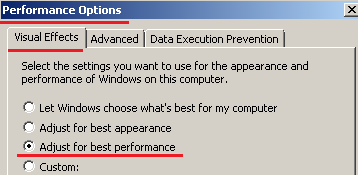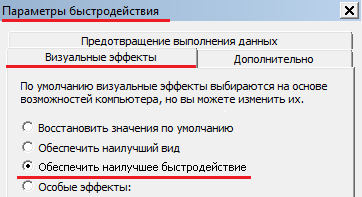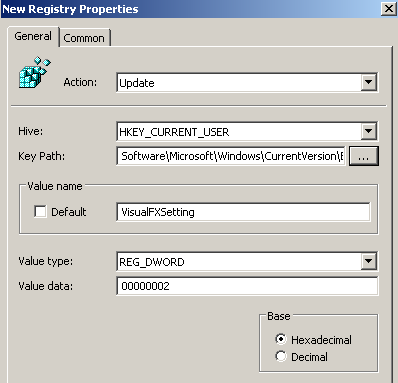Классический вид меню Пуск и проводника вWindows 7
Не знаю как Вас, а меня новое оформление меню “Пуск“, предлагаемое в Windows 7 ни разу не порадовало. Гигантские значки, свернутые иконки в трее, громоздкий ужас по нажатию на саму кнопку “Пуск” и прочие ужасы жизни. Тяжело вздохнув я сразу стал восстанавливать столь привычный мне интерфейс Windows XP, а восстановив решил поделиться настройками с Вами, – авось есть среди читателей люди, которым тоже не нравиться этот форменный ужас:
Помимо пуска меня напрочь выбивало из колеи и нервировало ряд убранных меню в “Мой компьютер“, особенно сильно расстраивало отсутствие кнопки “Вверх” и строки меню с “Файл, Правка, Вид и тп“. О том как вернуть и всё это тоже пойдет речь в этой статье.
В общем, к делу. Сделаем пуск таким каким он должен быть
Что к чему и почему.
Для начала о том каким будет результат:
Если не совсем поняли, то на второй картинке значки в трее.
Теперь о том как это, собственно, всё вернуть:
- Жмем правой кнопкой мышки на свободном пространстве строки Пуска и выбираем “Свойства”.
- Выставляем все настройки как на скриншоте (за исключением разве что положения “Сверху”, если, конечно, у Вас обитает “Пуск” не сверху как у меня):
Жмем в том же окне кнопочку “Настроить” и в следующем окне выставляем галочку “Всегда отображать все значки и уведомления на панели задач“. Не закрывая это окошко давим в строчку “Включить или выключить системные значки и на следующем экране выбираем какие значки Вам не хочется видеть в трее. У меня так:
Жмем “ОК” и еще раз “ОК“. Далее снова давим мышкой на свободном пространстве в меню “Пуск” и вызываем “Свойства“. Переходим на вкладку “Меню Пуск” и наступаем мышкой на кнопочку “Настроить“:
Вчитываясь включаем и выключаем отображение нужных и не нужных нам элементов в Пуске. Жмем “ОК“.
Так, узкую строку пуск, нормальный трей и человеческое отображение открытых окон мы получили. Теперь надо вернуть классический вид самого меню, вызываемого по кнопке. Здесь, к сожалению, просто настройками не обойтись и придется воспользоваться сторонней программкой под названием Classic Shell:
- Скачиваем Classic Shell.
- Запускаем скаченный файл на установку и устанавливаем программу (там всё просто, ничего менять пока не надо, единственное, что убедитесь, что при установке стоят обе галочки).
- После установки тыркаемся мышкой и видим вообщем-то классический пуск. Однако я рекомендую его поднастроить дабы он был поменьше и поудобнее. Сделать это можно нажав правой кнопкой мышки на иконке Пуска и выбрав из выпадающего меню пункт “Настройка“:
Далее, собственно, надо выставить настройки по вкусу. Я рекомендую такие:
Если Вам нужно меню принтеров или ссылок, то снимите галочки со словом Expand. Если помимо “Документов” Вам нужны “Избранное” и “Выход из системы“, то поставьте галочки со словом “Show“. В остальном вроде расхождений во вкусах у нас быть не должно
Вроде как бы всё. К слову, хотите в комплекте получить человеческий стандартный проводник (мой компьютер) с кнопкой вверх, строкой меню и прочей удобной атрибутикой зачем-то убранной куда подальше?
Тогда открывайте его (мой компьютер) и:
- Заходите в “Сервис” – “Параметры папок“.
- Выставляйте настройки как на скриншотах ниже:
После выставления настроек тыркаем в кнопочку “Применить” и “ОК” Далее в проводнике (мой компьютер) выбираем “Упорядочить” -> Ставим галочку “Строка меню“.
Далее Вид – Выбрать столбцы. Выставляете необходимые Вам столбцы в проводнике:
Жмем “ОК“. Вроде всё. Наслаждаемся полученным проводником.
Фуф, как-то вот так.
Послесловие.
Ну что, лучше стало? Как по мне, так намного удобнее, быстрее, привычнее и комфортнее.
Конечно висто-любители могут поспорить, но что уж делать.. Каждому своё.
Спасибо за внимание.
На любые вопросы по теме готов, как и всегда, ответить в комментариях или по средством формы обратной связи.
Классическая тема и быстродействие Windows 7
Данная заметка направлена на выключения всего оформления на рабочих станциях под управлением Windows 7. Мне нужно это было для того, чтобы проводить тестировать на рабочих станциях политик. Т.к. ресурсы выделенные на виртуальной системе не слишком большие, что следовало по отключать и без того не слишком быстрые рабочие станции под управлением Windows 7.
Для отключения всех графических наворотов для систем Windows 7 следует в домене создать групповую политику. Политика будет применяться, как на компьютер, так и на пользователя.
Создадим групповую политику внутри контейнера IT, как на контейнер — Computer & прилинкуем созданную политику на контейнер – User.

- Computer – компьютеры, где располагаются рабочие станции пользователей
- User – учётные записи пользователей.
В итоге у Вас должно получиться, как на скриншоте ниже:
Теперь переходим собственно к настройке созданной групповой политики : GPO_Theme_Classic. Выделяем групповую политику, правой кнопкой мыши в ниспадающем меню, нажимаем на Edit… (Редактирование)
Через открывшийся менеджер Group Policy Management Editor:
отключаем службу “Темы” на компьютер:
По умолчанию Windows Server 2008 R2 не имеет темы и отсутствует возможность управления службой Темы на удалённых системах (Windows 7) посредством групповых политик. Чтобы такая возможность появилась, следует добавить компонент в систему, для этого переходим:
Start – Control Panel – Administrative Tools – Server Manager – Features – Add Features – отмечаем галочкой компонент – Desktop Experience.
Далее потребуется перезагрузка системы.
После снова открываем на редактирование групповую политику:
Computer Configuration (Конфигурация компьютера) – Policies (Политики) – Windows Settings (Конфигурация Windows) – Security Settings (Параметры безопасности) –System Services ( Системные службы) – Themes (Темы)
и активируем режим запуска для службы «Темы» согласно скриншоту ниже.
(Режим запуска: Отключено)
и включаем пункт « обеспечить наилучшее быстродействие » правкой соответствующего ключа реестра в групповой политики:
Если без групповой политики, то так :
Start – Control Panel – System – Advanced system settings – вкладка Advances – Settings…
включить « обеспечить наилучшее быстродействие »
пункт на англоязычной системе:
Пункт на русскоязычной системе:
User Configuration – Policies – Preferences – Windows Settings – Registry
C:\Windows\system32> reg query HKCU\Software\Microsoft\Windows\CurrentVersion\Explorer\VisualEffects /v VisualFXSetting
VisualFXSetting REG_DWORD 0x2
Теперь политика готова. При следующей перезагрузке рабочих станций под управлением Windows 7 в организационном подразделении OU=IT,OU=Computer будет применена наша групповая политика по отключению визуальных эффектов, перехода на наилучшее быстродействие для пользователя в находящегося в организационном подразделении OU=IT,OU=User.
Всё это сделано с целью задействовать максимальную производительность рабочих станций, если используются не слишком мощные ресурсы, но и удобство. Для работы и тестирования всё должны быть по минимуму и выполнять строго поставленные задачи.
Используйте прокси ((заблокировано роскомнадзором, используйте vpn или proxy)) при использовании Telegram клиента:
Поблагодари автора и новые статьи
будут появляться чаще 🙂
Карта МКБ: 4432-7300-2472-8059
Yandex-деньги: 41001520055047
Большое спасибо тем кто благодарит автора за практические заметки небольшими пожертвованиями. С уважением, Олло Александр aka ekzorchik.
Три способа удалить ненужные темы в Windows 10
И спользование тем оформления — прекрасный способ сделать свою Windows 10 оригинальной, непохожей на другие экземпляры системы. Основных способов установки тем два — через Магазин Windows и непосредственно из файла ThemePack , удалить же ставшие ненужными темы можно тремя разными способами. И об этих способах мы сегодня с вами и поговорим, они не отличаются большой сложностью и использовать их сможет любой пользователь компьютера.
Через «Параметры»
Откройте приложение «Параметры», зайдите в раздел персонализации и перейдите в категорию «Темы». Сторонние темы должны отображаться в правой части окна. Кликните по ненужной теме правой кнопкой мыши и нажмите в контекстном меню «Удалить».
Если тема, которую вы хотите удалить, является активной, смените ее, иначе удалить ее не получится.
Через классическую панель управления
Командой control откройте классическую панель управления, запустите апплет «Персонализация», кликните правой кнопкой мыши по теме, которую хотите удалить и нажмите «Удалить тему».

Через Проводник
Деинсталлировать темы в Windows 10 можно прямым удалением содержащих их каталогов.
Для этого перейдите в Проводнике по адресу %LOCALAPPDATA%\Microsoft\Windows\Themes , выберите папку с ненужной темой (имя папки совпадает с именем темы) и удалите ее обычным способом.
Если удаляемая тема в данный момент активна, она также будет занесена в категорию несохраненных. Полное удаление ее будет выполнено только после того, как вы выберите другую тему и удалите несохраненную.
Это что касается сторонних тем.
Встроенные темы Windows 10 по умолчанию удалять не позволяет, но это ограничение легко обойти. Для начала перейдите в Проводнике по адресу %WINDIR%\Resources\Themes . В парке Themes вы найдете три файла: aero.theme , theme1.theme и theme2.theme . Первый файл — это тема по умолчанию (синяя с логотипом Windows) , второй — динамическая тема «пляж/водолаз», третий — динамическая тема «цветы».
Чтобы деинсталлировать ненужную стандартную тему, вам нужно удалить ее файл, предварительно заменив в свойствах его владельца с Trustedlnstaller на пользователя или локального администратора компьютера.
После этого вы сможете делать с файлом темы все, что хотите.