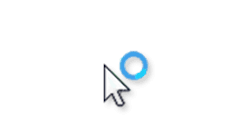- Постоянно моргает кружок у курсора
- Курсор мышки постоянно показывает загрузку: устранение проблемы
- Возможные причины появления крутящегося кружка
- Как устранить проблему
- Простой способ
- Анализ работы программ
- Анализ фоновых процессов
- Отключение ненужных программ
- Чистая загрузка
- Удаление вирусов или другого вредоносного ПО
- Исправлено: вращающийся синий круг рядом с указателем мыши в Windows 10
- Убить службу Spooler
- Обновление за апрель 2021 года:
- Выполните чистый перезапуск
- Остановить процесс синхронизации OneDrive
- Удалить Asus Smart Gesture
- Рядом с курсором мышки постоянно мелькает кружок загрузки
- Курсор мышки постоянно показывает загрузку
- Возможные причины появления крутящегося кружка
- Как устранить проблему
- Простой способ
- Анализ работы программ
- Анализ фоновых процессов
- Отключение ненужных программ
- Чистая загрузка
- Удаление вирусов или другого вредоносного ПО
Постоянно моргает кружок у курсора
Курсор мышки постоянно показывает загрузку: устранение проблемы
Многие пользователи сталкиваются с ситуацией, когда рядом с курсором или вместо курсора отображается лишь символ загрузки. В нормальных условиях такой символ появляется и исчезает во время загрузки или выполнения сложных процессов, таких как установка или удаления программ.
Возможные причины появления крутящегося кружка
Если кружок появился и не исчезает, проблема заключается в выполнении большого количества действий.
Причиной этого может послужить недостаток оперативной памяти или ресурсов процессора из-за открытых приложений, а также программ, работающих в фоновом режиме.
Как устранить проблему
Существуют несколько способов, которые можно использовать, если круг загрузки крутится постоянно.
Простой способ
Первый способ довольно простой. Достаточно вызвать «Диспетчер задач» и проанализировать работу запущенных программ.
Анализ работы программ
Для вызова диспетчера следует воспользоваться комбинацией «Ctrl» + «Alt» + «Del». После нажатия данного сочетания клавиш откроется окно «Диспетчера задач». В нем пользователю необходимо выбрать вкладку «Процессы» и пронаблюдать за всеми запущенными утилитами.
В открывшемся окне отображаются все запущенные утилиты, фоновые процессы приложений и самой системы Windows.
Справа от наименования четыре колонки, которые показывают, как данный процесс или приложение нагружают систему.
Слева направо располагаются следующие вкладки.
- ЦП — загрузка центрального процессора, отображается в процентах. 100 — полная загрузка центрального процессора одним или несколькими приложениями.
- Память — объем оперативной памяти. Измеряется в МБ и показывает, сколько ресурсов оперативной памяти потребляет та или иная программа.
- Диск — процесс нагрузки на жесткий диск. Измеряется в Мб/сек.
- Сеть — процесс потребления сетевых ресурсов той или иной программой. Измеряется в Мбит/сек и показывает, сколько трафика расходует конкретное приложение.
Обычно значок загрузки вместо курсора свидетельствует о загруженности ЦП или Памяти. В этом случае нужно выбрать программу или фоновый процесс, который задействует слишком много ресурсов компьютера. Нажав правой кнопкой мыши по ней, следует выбрать пункт «Снять задачу». После этого приложение автоматически закроется.
Анализ фоновых процессов
Помимо запущенных приложений, следует проанализировать и фоновые процессы. Так как зачастую вредоносные или ресурсоёмкие программы могут отображаться именно там. И именно из-за этого колесико возле стрелки крутится постоянно.
ВНИМАНИЕ! Не стоит закрывать «Процессы Windows», так как это может нарушить нормальное функционирование всего ПК.
Отключение ненужных программ
Чтобы избежать повторной нагрузки на ПК, следует также отключить приложения, которые автоматически запускаются с системой.
Сделать это можно с помощью специальных приложений, которые отвечают за быстродействие компьютера, или вручную. Среди утилит стоит выделить CCleaner, которая отличается быстродействием и надежностью.
Если пользователь хочет настроить автозапуск вручную, ему следует выйти в меню «Диспетчера задач» и выбрать вкладку «Автозагрузка». В открывшемся меню будет перечень всех приложений, которые запускаются вместе с ПК. Для увеличения производительности следует отключить ненужные утилиты.
Чистая загрузка
Если Windows осуществил запуск сторонних программ, следует произвести «чистую» загрузку операционной системы.
- Для этого нужно нажать «Пуск» — «Выполнить».
- В открытой строке нужно ввести msconfing и нажать ОК.
- В открывшемся меню нужно поставить галочку против пункта «Выборочный запуск» и убрать против «Загружать элементы автозагрузки».
- Затем нужно открыть «Службы» поставить отметку против «Не отображать службы Майкрософт» и «Отключить все».
В этом случае после перезагрузки компьютера будут отключены все сторонние приложения и программы.
Удаление вирусов или другого вредоносного ПО
Если пользователю удалось обнаружить программу, которую он не запускал, но она потребляла слишком много ресурсов компьютера, ему нужно удалить ее. Однако, если через какое-то время после удаления данное приложение снова появилось, возможно, это вредоносное ПО.
Для того чтобы устранить данную неисправность, следует воспользоваться антивирусом. На данный момент существует множество различных антивирусных программ, которые распространяются как бесплатно, так и по платной подписке.
Исправлено: вращающийся синий круг рядом с указателем мыши в Windows 10
У некоторых пользователей Windows 10 возникают проблемы с указатель мыши на их устройстве. Постоянно вращающийся синий кружок рядом с указателем мыши постоянно их раздражает. Основная причина этой проблемы заключается в том, что некоторые фоновые процессы постоянно потребляют большое количество вычислительной мощности.
Хотя эта проблема не влияет на вашу операционную систему Windows 10, постоянное наличие кружка загрузки рядом с курсором может раздражать.
В этой статье мы собираемся изучить некоторые из лучших решений этой проблемы. Следуйте инструкциям в этом списке в том порядке, в котором они появляются.
Как мне убрать курсор с круга загрузки? Рядом с курсором может появиться кружок загрузки из-за фоновых приложений. Лучший способ справиться с этим — выполнить полную перезагрузку и отключить все ненужные приложения и службы.
Если это не решит проблему, восстановите установку MS Office. Наконец, обязательно завершите все задания на печать, удалив процесс диспетчера очереди печати.
Убить службу Spooler
Если у вас нет принтера, но вы пытались что-то напечатать, процесс диспетчера очереди запускается в фоновом режиме. Вы должны завершить процесс.
Обновление за апрель 2021 года:
Теперь мы рекомендуем использовать этот инструмент для вашей ошибки. Кроме того, этот инструмент исправляет распространенные компьютерные ошибки, защищает вас от потери файлов, вредоносных программ, сбоев оборудования и оптимизирует ваш компьютер для максимальной производительности. Вы можете быстро исправить проблемы с вашим ПК и предотвратить появление других программ с этим программным обеспечением:
- Шаг 1: Скачать PC Repair & Optimizer Tool (Windows 10, 8, 7, XP, Vista — Microsoft Gold Certified).
- Шаг 2: Нажмите «Начать сканирование”, Чтобы найти проблемы реестра Windows, которые могут вызывать проблемы с ПК.
- Шаг 3: Нажмите «Починить все», Чтобы исправить все проблемы.
- Нажмите Ctrl + Shift + Enter, чтобы открыть диспетчер задач.
- Затем прокрутите вниз, чтобы найти процесс диспетчера очереди печати (для нашей системы это «Приложение подсистемы диспетчера очереди печати»).
- Щелкните процесс правой кнопкой мыши и выберите Завершить задачу. Перезагрузите компьютер и посмотрите, видите ли вы синий кружок рядом с курсором.
Выполните чистый перезапуск
Иногда стороннее программное обеспечение может мешать работе курсора Windows, поэтому из-за этой проблемы рядом с курсором мыши может появиться вращающийся синий кружок. Чтобы решить проблему с синим кружком, вращающимся рядом с указателем мыши, необходимо перезагрузить компьютер и шаг за шагом диагностировать проблему.
Остановить процесс синхронизации OneDrive
Иногда эта проблема может возникать из-за процесса синхронизации OneDrive. Чтобы обойти эту проблему, щелкните правой кнопкой мыши значок OneDrive и выберите Остановить синхронизацию. Если вы все еще застряли, попробуйте удалить все, что связано с OneDrive. Это должно исправить синий кружок, вращающийся рядом с указателем мыши, без каких-либо проблем. Однако, если проблема не исчезнет, перейдите к следующему способу.
Удалить Asus Smart Gesture
Если у вас есть ПК ASUS, то похоже, что главным виновником в вашем случае является программное обеспечение под названием Asus Smart Gesture. Перед удалением вы можете завершить процесс работы этой службы через диспетчер задач. Если это не решит проблему, вы можете удалить программное обеспечение Asus Smart Gesture.
CCNA, веб-разработчик, ПК для устранения неполадок
Я компьютерный энтузиаст и практикующий ИТ-специалист. У меня за плечами многолетний опыт работы в области компьютерного программирования, устранения неисправностей и ремонта оборудования. Я специализируюсь на веб-разработке и дизайне баз данных. У меня также есть сертификат CCNA для проектирования сетей и устранения неполадок.
Рядом с курсором мышки постоянно мелькает кружок загрузки
Вложения
 | CollectionLog-2015.10.05-20.18.zip (130.6 Кб, 36 просмотров) |
Рядом с курсором мышки постоянно мелькает кружок загрузки
Запустил сегодня комп и обнаружил эту проблему. Никаких действий, вроде установки ПО не.
При открытом браузере Google Chrome, рядом с курсором мышки постоянно крутится кружок загрузки
Добрый день! Всегда пользовался браузером Opera, но недавно решил перейти на Google Chrome. Скачал.
Надоедливый кружок загрузки рядом с курсором
Привет! Подскажите. Поставил новую Винду 8.1 и всё время меня задалбывает кружок загрузки рядом с.

Добрый день! Почему, когда в проводнике просто нажимаю ЛКМ на папку или файл, это.
Дополнительно подготовьте лог сканирования AdwCleaner.
Вложения
 | AdwCleaner[S2].txt (3.1 Кб, 15 просмотров) |
Внимание! Рекомендации написаны специально для пользователя kolob16. Если рекомендации написаны не для вас, не используйте их —
это может повредить вашей системе. Если у вас похожая проблема — создайте тему в разделе Лечение компьютерных вирусов и выполните Правила запроса о помощи.
____________________________________________
- Запустите повторно AdwCleaner (by Xplode) (в ОС Vista/Windows 7/8 необходимо запускать через правую кн. мыши от имени администратора).
- В меню Настройки отметьте:
- Сброс настроек Proxy
- Сброс политик IE
- Сброс политик Chrome
- Нажмите кнопку «Scan» («Сканировать»), а по окончанию сканирования нажмите кнопку «Cleaning» («Очистка») и дождитесь окончания удаления.
- Когда удаление будет завершено, отчет будет сохранен в следующем расположении: C:\AdwCleaner\AdwCleaner[C1].txt .
- Прикрепите отчет к своему следующему сообщению
Внимание: Для успешного удаления нужна перезагрузка компьютера. .
Очистите средствами AdwCleaner всё, кроме папок от mail.ru. Если программами от mail.ru не пользуетесь, то их тоже очистите.
Затем:
Скачайте Farbar Recovery Scan Tool и сохраните на Рабочем столе.
Курсор мышки постоянно показывает загрузку

Возможные причины появления крутящегося кружка
Если кружок появился и не исчезает, проблема заключается в выполнении большого количества действий.
Причиной этого может послужить недостаток оперативной памяти или ресурсов процессора из-за открытых приложений, а также программ, работающих в фоновом режиме.
Как устранить проблему
Существуют несколько способов, которые можно использовать, если круг загрузки крутится постоянно.
Простой способ
Первый способ довольно простой. Достаточно вызвать «Диспетчер задач» и проанализировать работу запущенных программ.
Анализ работы программ
Для вызова диспетчера следует воспользоваться комбинацией «Ctrl» + «Alt» + «Del». После нажатия данного сочетания клавиш откроется окно «Диспетчера задач». В нем пользователю необходимо выбрать вкладку «Процессы» и пронаблюдать за всеми запущенными утилитами.
В открывшемся окне отображаются все запущенные утилиты, фоновые процессы приложений и самой системы Windows.
Справа от наименования четыре колонки, которые показывают, как данный процесс или приложение нагружают систему.
Слева направо располагаются следующие вкладки.
- ЦП — загрузка центрального процессора, отображается в процентах. 100 — полная загрузка центрального процессора одним или несколькими приложениями.
- Память — объем оперативной памяти. Измеряется в МБ и показывает, сколько ресурсов оперативной памяти потребляет та или иная программа.
- Диск — процесс нагрузки на жесткий диск. Измеряется в Мб/сек.
- Сеть — процесс потребления сетевых ресурсов той или иной программой. Измеряется в Мбит/сек и показывает, сколько трафика расходует конкретное приложение.
Обычно значок загрузки вместо курсора свидетельствует о загруженности ЦП или Памяти. В этом случае нужно выбрать программу или фоновый процесс, который задействует слишком много ресурсов компьютера. Нажав правой кнопкой мыши по ней, следует выбрать пункт «Снять задачу». После этого приложение автоматически закроется.
Анализ фоновых процессов
Помимо запущенных приложений, следует проанализировать и фоновые процессы. Так как зачастую вредоносные или ресурсоёмкие программы могут отображаться именно там. И именно из-за этого колесико возле стрелки крутится постоянно.
ВНИМАНИЕ! Не стоит закрывать «Процессы Windows», так как это может нарушить нормальное функционирование всего ПК.
Отключение ненужных программ
Чтобы избежать повторной нагрузки на ПК, следует также отключить приложения, которые автоматически запускаются с системой.
Сделать это можно с помощью специальных приложений, которые отвечают за быстродействие компьютера, или вручную. Среди утилит стоит выделить CCleaner, которая отличается быстродействием и надежностью.
Если пользователь хочет настроить автозапуск вручную, ему следует выйти в меню «Диспетчера задач» и выбрать вкладку «Автозагрузка». В открывшемся меню будет перечень всех приложений, которые запускаются вместе с ПК. Для увеличения производительности следует отключить ненужные утилиты.
Чистая загрузка
Если Windows осуществил запуск сторонних программ, следует произвести «чистую» загрузку операционной системы.
- Для этого нужно нажать «Пуск» — «Выполнить».
- В открытой строке нужно ввести msconfing и нажать ОК.
- В открывшемся меню нужно поставить галочку против пункта «Выборочный запуск» и убрать против «Загружать элементы автозагрузки».
- Затем нужно открыть «Службы» поставить отметку против «Не отображать службы Майкрософт» и «Отключить все».
В этом случае после перезагрузки компьютера будут отключены все сторонние приложения и программы.
Удаление вирусов или другого вредоносного ПО
Если пользователю удалось обнаружить программу, которую он не запускал, но она потребляла слишком много ресурсов компьютера, ему нужно удалить ее. Однако, если через какое-то время после удаления данное приложение снова появилось, возможно, это вредоносное ПО.
Для того чтобы устранить данную неисправность, следует воспользоваться антивирусом. На данный момент существует множество различных антивирусных программ, которые распространяются как бесплатно, так и по платной подписке.