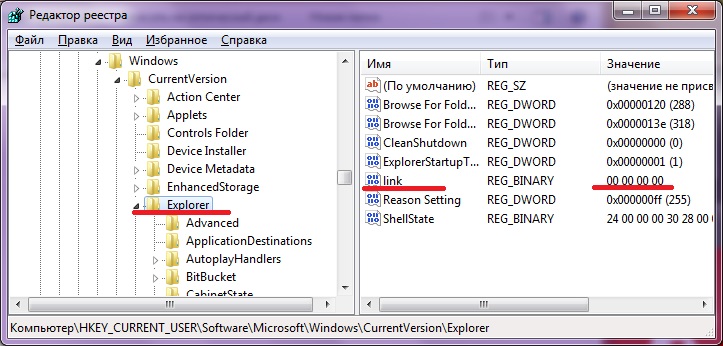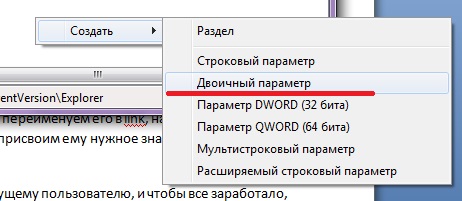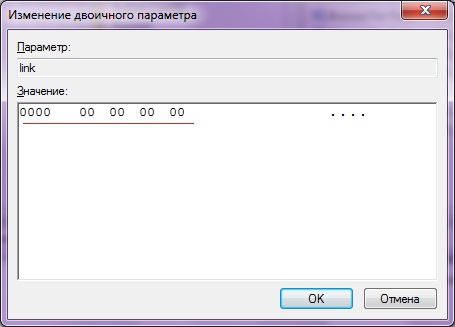- Как убрать слово «Ярлык» у ярлыков в Windows
- Как убрать надпись «Ярлык»
- Отключение суффикса «-Ярлык» при создании новых ярлыков в Windows 7, 8, 8.1, 10
- Как в Windows 10 отключить добавление текстовой приставки «ярлык» при создании ярлыков
- Не добавлять слово “Ярлык” при создании ярлыка
- Как отключить добавление слова «Ярлык» при создании ярлыков в Windows 10, 8.1, 8, 7
Как убрать слово «Ярлык» у ярлыков в Windows
Здравствуйте, дорогие читатели блога just-it.ru. Сегодня снова поговорим о ярлыках, а именно о том, как убрать слово «Ярлык». Наверное не только меня раздражает эта нозящая надпись, которая появляется при создании ярлыка.
Кстати, о том, как убрать стрелки с ярлыков читайте здесь.
Как убрать надпись «Ярлык»
Итак, первым делом, необходимо попасть в системный реестр, в котором хранятся абсолютно все настройки как системы, так и различных программ.
Открываем окно программы « Выполнить » с помощью сочетания клавиш Win+R, в поле для ввода пишем « regedit » и жмем Enter .
В открывшемся окне реестра, в левой его части находится проводник, при помощи которого необходимо отыскать следующий каталог:
HKEY_CURRENT_USER\Software\Microsoft\Windows\CurrentVersion\Explorer
В правой части окна редактора реестра перечислены все параметры относящиеся к выбранному каталогу Explorer.
Нам необходим параметр link, именно он отвечает за присваивание надписи «Ярлык» к создаваемым ярлыкам.
Если его нет, то создаем двоичный параметр с таким названием и вводим ему значение 00 00 00 00. Для этого, нужно нажать правой кнопкой мыши в свободном месте области параметров и выбрать, в контекстном меню Создать – Двоичный параметр .
После добавления нового параметра, переименуем его в link, нажав на него правой кнопкой мышки – « Переименовать «. Точно так же присвоим ему нужное значение выбрав « Изменить «.
Данные изменения будут присвоены только текущему пользователю, и чтобы все заработало, нужно сделать перезагрузку компьютера, или выйти из под пользователя и зайти заново.
Ну вот и все, теперь Вы знаете, как убрать слово «Ярлык» при создании новых ярлыков.
Отключение суффикса «-Ярлык» при создании новых ярлыков в Windows 7, 8, 8.1, 10
Если Вы создавали ярлык, то замечали, что при создании нового ярлыка, ему в название добавляется слово «-Ярлык».
Далее а статье рассмотрены действия которые нужно выполнить чтобы отключить добавление суффикса (префикса) «-Ярлык» при создании новых ярлыков.
Чтобы отключить добавление суффикса «-Ярлык» при создании новых ярлыков, нажмите сочетание клавиш 
В открывшемся окне редактора реестра перейдите в следующий раздел реестра:
В правой части окна найдите параметр link .
Делаем двойной щелчок левой кнопкой мыши по параметру link и в открывшемся окне Изменение двоичного параметра изменяем значение на 00 00 00 00 нажимаем кнопку ОК , закрываем редактор реестра.
Если такого параметра нет, тогда его нужно создать (Правка → Создать → Двоичный параметр, введите имя параметра link и присвойте ему значение 00 00 00 00).
Далее достаточно перезапустить проводник или выйти из системы, и слово «-Ярлык» не будет появляться при создании нового ярлыка.
Также Вы можете создать и применить файл реестра следующего содержания:
Windows Registry Editor Version 5.00.
Как в Windows 10 отключить добавление текстовой приставки «ярлык» при создании ярлыков
К огда в Windows 10 вы создаёте ярлык на файл или папку, помимо имени целевого объекта, к названию ярлыка добавляется приставка «— ярлык». Поскольку ярлык уже помечается стрелочкой, особой информативности эта приставка ему не добавляет, так что вы спокойно можете её удалить. А чтобы Windows впредь не добавляла к ярлыкам суффиксов, вдобавок можете отключить отвечающую за это действие функцию.
Соответствующей опции в настройках Windows не предусмотрено, так что отключать её будем в обход, через реестр . Командой regedit откройте редактор реестра и разверните следующую ветку:
Отыщите в правой части окна редактора двоичный (REG-BINARY) параметр link, кликните пот нему два раза и в открывшемся диалоговом окошке замените текущее значение 1A 00 00 00 на 00 00 00 00.
Это всё. Закройте редактор реестра и перезапустите Проводник любым удобным для вас способом.
Отныне приставка «— ярлык» при создании ярлыков на любые объекты файловой системы добавляться не будет.
Не добавлять слово “Ярлык” при создании ярлыка
Когда вы создаете ярлык в Windows, то к названию ярлыка добавляется слово “Ярлык”. Не всем пользователям это нравится и они переименовывают созданный ярлык, а можно сделать чтобы при создании ярлыка слово “Ярлык” не добавлялось и сегодняшняя статься покажет вам как это сделать.
Конечно не сложно на созданный ярлык нажать правой клавишей мыши, выбрать переименовать и убрать лишнее. Но можно поступить иначе, немного отредактировать реестр и в будущем при создании ярлыков – не будет добавляться слово “Ярлык”. Перед работой с реестром рекомендуется создать точку для восстановления системы, хоть данный способ и безопасен, но все же.
Убрать слово “Ярлык” чтобы не добавлялось при создании ярлыка.
Не знаю как вы, но я всегда переименовываю созданный ярлык, то слово “ярлык” которое добавлено к имени, вообще не к месту. Проделав раз данную инструкцию в любой версии Windows – вы избавитесь в будущем от слова “ярлык” в имени создаваемого ярлыка. Соответственно не нужно будет его переименовывать.
1.Нажимаем клавиши Win+R;
2.Вводим команду regedit и нажимаем “ОК”;
3. В левой колонке нужно перейти к разделу HKEY_CURRENT_USER \Software \Microsoft \Windows \CurrentVersion \Explorer. Выбрав раздел Explorer с левой стороны в правой колонке открываем двойным щелчком мыши параметр link
4.В значении обычно идет 0000, а потом любые другие значения, в зависимости от версии Windows (смотрите рисунок);
5. Нужно заменить значения, чтобы после 0000 тоже были одни нули. То есть 0000 00 00 00 00 …. (смотрите рисунок). После чего нажать “ОК”, закрыть редактор реестра, все программы и перезагрузить компьютер.
Если вы значение поменяли на нули, перезагрузили компьютер, то теперь при создании нового ярлыка к имени не будет добавляться слово “ярлык”. На сегодня всё, если есть дополнения – пишите комментарии! Удачи Вам 🙂
Как отключить добавление слова «Ярлык» при создании ярлыков в Windows 10, 8.1, 8, 7
Продолжаем настраивать систему под себя. Итак, как я уже неоднократно говорил, в связи с моей страстью к переустановке системы, я почти полностью перешел на portable версии программ (недавно даже описал как сделать portable версию из обычного Skype), так как скинуть ярлыки программ, не требующих установки, несколько быстрее, чем ждать установки обычных версий программ. Ну и конечно же меня немного бесило, что при создании ярлыков Windows обязательно напомнит, что это ярлык, соответствующим словом в названии ярлыка. Пришлось искать способ, как от этого самого слова избавиться. А так как этот сайт, помимо помощи остальным пользователям, является базой необходимых знаний и для меня, я пишу эту статью.
Итак, как и все основные настройки системы, нужный нам параметр находится в реестре. Поэтому действуем согласно инструкции или листаем вниз и качаем bat-файл для автоматического удаления слова «Ярлык»:
1) Открываем реестр. Для этого жмём сочетание клавиш Win+R и пишем regedit. Жмём ОК.
2) Ищем и открываем следующий каталог:
3) Нам нужен параметр link. Его значение не так уж и важно, так как на разных компьютерах оно разное. Обычно первая пара начинается на 1, а вторая, третья и четвертая состоят из нулей (Например, 1C 00 00 00 или 16 00 00 00). Лично у меня его вообще не было, я его создал сам. Поэтому, если вы его не находите, просто создайте новый двоичный параметр и дайте ему имя link.
Чтобы удалить слово ярлык, этому параметру нужно задать значение 00 00 00 00.
4) Так как мы работали в ветке HKEY_CURRENT_USER, все изменения относятся только к текущему пользователю. Перезагружаем компьютер или просто выходим из пользователя и заново заходим. Теперь при создании ярлыков, навязчивое слово больше не будет добавляться.
Ну, и чтобы облегчить вам немного жизнь, мой друг предоставил bat-файл для моего сайта. Он позволяет внести все эти изменения, буквально в пару нажатий клавиш. Скачать его можно по ссылке: Link.cmd
На этом всё. Надеюсь эта статья оказалась вам полезной, нажмите одну из кнопок ниже, чтобы рассказать о ней друзьям. Также подпишитесь на обновления сайта, введя свой e-mail в поле справа.