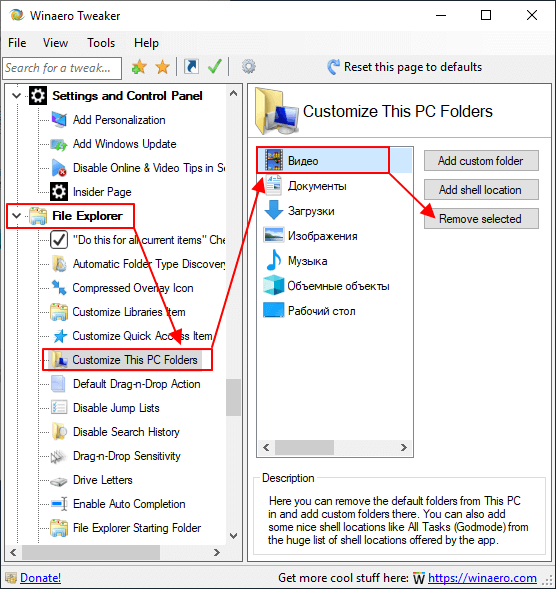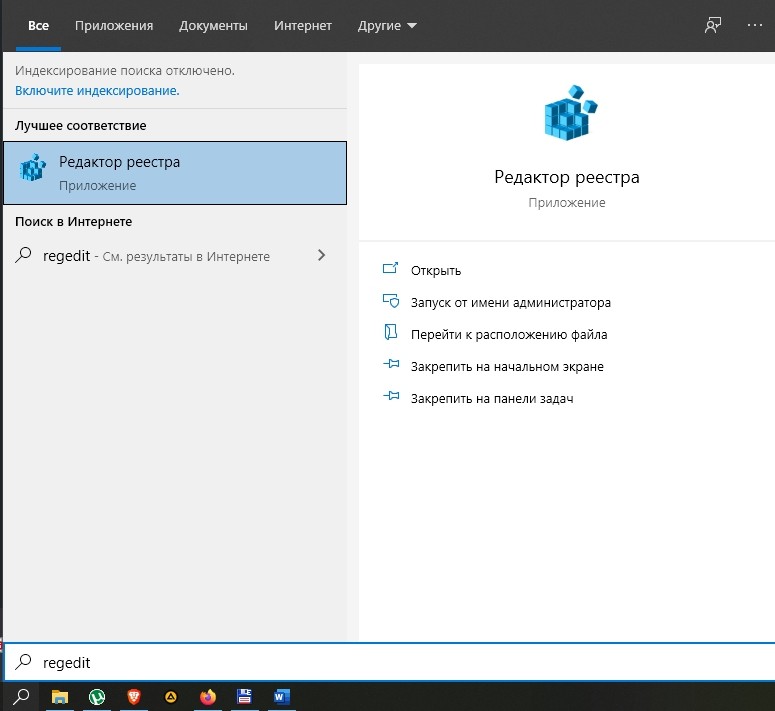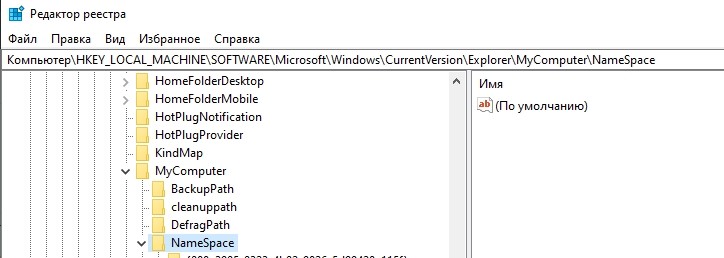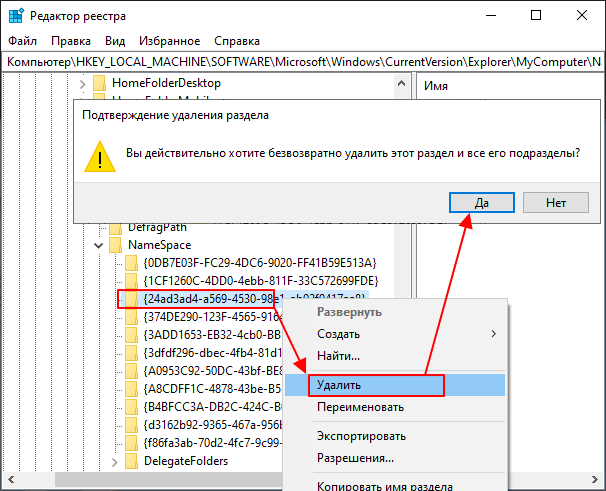- Где находится папка Users в Windows 10 путь зачем она нужна?
- Зачем нужна данная папочка?
- Назначение данной папки
- Место нахождения этой папочки
- Папка «Пользователи» исчезла, как такое может быть?
- Как убрать папку users с рабочего стола?
- Как убрать папку users с рабочего стола?
- Как убрать папку users с рабочего стола?
- Как убрать папку с рабочего стола?
- Как удалить неудаляемое?
- Перезагрузка Windows
- Как завершить процесс?
- Вредоносное программное обеспечение
- Внешний накопитель
- Настраиваем директорию
- Использование сторонних приложений и программ
- Как убрать папки из раздела Этот компьютер в ОС Windows 10, 3 способа удаления
- Специальная программа
- Правки реестра
- С помощью файлов реестра
Где находится папка Users в Windows 10 путь зачем она нужна?
Добрый день, друзья. Чтобы настроить часть параметров в ОС Виндовс 10 человеку нужен доступ к элементам системы. Отсюда, человек должен знать, где находится папка Users в Windows 10 и как её можно найти? Также, желательно понять, зачем она необходима, её суть.
Зачем нужна данная папочка?
Папка, которая называется Users (что по-английски значит «Пользователи») является частью каталога внутренних папок ОС Windows 10.
Назначение данной папки
- Возникает на автомате сразу за тем, как человек авторизовался в системе;
- В ней содержатся такие папочки, как «Program Files», «Администратор» и «Общие»;
- Папочка «Администратор» системы Виндовс включает в себя такие папочки, как «AppData», «Рабочий стол», «Загрузки» и «Документы».
Запомните: с большинством из данных папок есть возможность заниматься различными манипуляциями, вроде переноса, копирования, изменения имени. Но, с папочкой «Program Files» такие действия недопустимы, так как это чревато разнообразными сбоями и ошибками.
В папочке «Users» находятся данные про аккаунт пользователя – как он использует браузер, по каким сайтам путешествует, различные параметры, производимые пользователем профиля в процессе функционирования компьютера.
Место нахождения этой папочки
Если вы хотите узнать данные, которые хранятся в этом каталоге Users, нужно точно знать, где она находится. Разумеется, на системном диске С. Адрес – С:\Users (может называться «Пользователи»). Есть несколько вариантов, используя которые вы сможете отыскать эту папку и взять из неё нужные данные:
- Разумеется, открыв «Проводник» и выбрав системный диск С. На данном диске нужно внимательно просмотреть все папки, и вы её найдёте (у меня она называется по-русски «Пользователи»);
- Применив строку поиска (расположена рядышком с кнопкой «Пуск».
Разумеется, до того, как внести свои поправки в папку «Пользователи», нужно знать, чем чревато её изменение или даже её перенос:
- Том, в который вы планируете перенести папочку Users, должен иметь формат NTFS;
- Не стоит как-то корректировать или переносить папочку, если она содержит информацию об иной ОС;
- Если вы создали аккаунт до настоящей ОС, в этом случае часть ссылок может элементарно перестать функционировать при переносе папки.
Я имею в виду ссылки, которые вы создали ещё до системы Vista (хотя сомнительно, что вы их содержите). По большей части ссылок из Висты у пользователей нет.
Папка «Пользователи» исчезла, как такое может быть?
Бывает такое, люди замечают, что данная папка исчезает и её на видно в привычном месте. Так происходит довольно часто. Если этой папочки нет на привычном месте, значит система сделала её «Скрытой». Убрать элемент скрытности можно самому, без посторонней помощи специалиста. Давайте рассмотрим, как её найти (данные шаги подходят для ОС Windows 7, 8.1, 10):
- Входим через «Проводник» на системный диск;
- Затем выбираем меню «Вид»;
- Далее справа нужно выбрать ярлык «Параметры»;
- После этого у нас откроется отдельное окно, где нам следует выбрать меню «Вид». Затем, прокрутить бегунок вниз.
- Внизу нужно убрать галочку от строки «Скрывать защищенные системные…» и поставить чикбокс над строкой «Показывать скрытые файлы…». Затем нажимаем «Применить» и ОК;
- Теперь можно войти в «Проводник» и посмотреть, появилась папочка, или нет?
- Затем, нам нужно пройти по знакомому адресу, и мы видим, что папочка «Пользователи» находится на прежнем месте.
Есть и более быстрый способ открыть скрытые элементы:
- Нужно просто нажать на кнопочки Win+R и в появившееся окошко вписать «%appdata%» без кавычек. Затем, нажимаем ОК.
Эффект будет таким же, как через «Проводник», но более быстрым.
Вывод: как вы видите, понять, где находится папка Users в Windows 10 довольно просто. Советую поступать с данной папкой осторожнее. Ведь недаром система сделала её «Скрытой»? Успехов!
Как убрать папку users с рабочего стола?
Как убрать папку users с рабочего стола?
Как убрать папку users с рабочего стола?
Как убрать папку с рабочего стола?
Бывают случаи, когда в один прекрасный день на рабочем столе появится папка, которую никак не получается удалить. Многие сталкивались с такой проблемой, особенно часто жалуются на это пользователи стационарных персональных компьютеров. Эта проблема может быть вызвана компьютерными вирусами, которых можно нахвататься в интернете. Также какая-либо директория может быть занята сторонними процессами. Если закрытие всех приложений и повторное удаление не помогает, то придется находить другие решения. Как убрать папку с рабочего стола? Обсудим самые главные нюансы этого дела.
Как удалить неудаляемое?
К решению данной проблемы можно подойти пятью разными способами:
- Перезагрузка персонального компьютера.
- Проверка операционной системы на наличие вирусов.
- Залезть в настройки самой директории.
- Использование сторонних утилит.
Давайте попробуем разобраться с этой ситуацией, уделив каждому из методов немного времени.
Перезагрузка Windows
Вы собрали удалить назойливую папку, но система твердит, что не может провести операцию удаления по какой-либо причине.
Важно! Чаще всего файлы из этой папки просто заняты программой или процессом, который запущен в фоновом режиме.
Поскольку большинство новых пользователей не умеют убивать процессы, поговорим о перезагрузке, которая поможет убрать папку с рабочего стола:
- Можете просто перезагрузиться через меню “Пуск”. Такой способ сохранит все документы, в которых вы вели работы.
- Можно сохранить все данные самостоятельно и воспользоваться принудительной перезагрузкой, которая происходит по нажатию клавиши Reset.
После этих действий нужно попробовать удалить папку снова. Дальше воспользуйтесь нашими отдельными инструкциями, чтобы организовать все пространство экрана наиболее удобным вам образом. Переходите на статьи:
- Как оформить рабочий стол?
- Как сделать ярлыки на рабочем столе меньше?
Если действия не привели к нужному результату, то попробуйте познакомиться с другими методами.
Как завершить процесс?
Если перезагрузка не помогает, а вы все еще хотите докопаться до истины, то попробуйте проверить все запущенные приложения в данный момент. Предположим, что вы решили деинсталлировать Skype, но не хотите это сделать стандартными путями, а пытаетесь удалить все содержимое папки корневой директории.
Лучше всего следовать такой инструкции для данной ситуации, чтобы убрать папку с рабочего стола:
- Откройте “Мой компьютер” и перейдите в локальный диск C.
- Зайдите в папку “Programm Files” и найдите директорию скайпа.
- Вызовите диспетчер задач одновременным нажатием Ctrl, Alt и Delete.
- Перейдите на вкладку “Процессы” и найдите там skype.exe.
- Выделите приложение и нажмите “Завершить процесс”.
- Подтверждаем свои действия в следующем окне, снова пробуем избавиться от папки.
Важно! Время от времени каждому пользователю приедается внешний вид экрана. Изменить картинку очень легко. Читайте об очень простых способах и интересных вариантах в нашей отдельной публикации «Как сделать анимированный рабочий стол?».
Вредоносное программное обеспечение
Как удалить папку с рабочего стола, если нет активных процессов? Еще одна причина — это наличие вредоносного программного обеспечения на вашем устройстве. Довольно-таки часто вирусы могут стать препятствием в процедуре деинсталляции. Можно нахвататься такого добра в интернете и даже заразить флешку.
Как удалить файлы после такого нежелательного вмешательства? Стоит попробовать воспользоваться антивирусом:
- Откройте свой антивирус и просканируйте накопитель.
- Ознакомьтесь с результатами анализа и очистите систему, если она в этом нуждается.
- Перезагрузите персональный компьютер и попробуйте удалить папку снова.
Важно! Если ваш софт не справляется с подобной задачей, имеет смысл установить действительно качественную утилиту. О наиболее популярных вариантах на сегодняшний день информацию вы найдете в статье «Антивирусы для компьютера».
Возможно, данные манипуляции помогут вам справиться с проблемой. Но что делать, если папку не удаляется с флешки?
Внешний накопитель
Можно попробовать отформатировать носитель, для того чтобы избавиться от этой назойливой проблемы.
Важно! Форматирование приводит к полному удалению данных с накопителя, помните об этом.
- Нажмите ПКМ (правой кнопкой мыши) по флешке и выберите пункт “Форматировать”.
- Перед вами должно открыться контекстное меню с настройками процедуры. Выберите файловую систему FAT 32 по умолчанию, тогда содержимое вашей флешки сможет прочитать любой компьютер.
- Для более качественной очистки, снимите галочку на пункте “Быстрая очистка”.
- Запускайте процесс, ждите результата.
Также бывают случаи, когда в дело вступают настройки файловой системы, с которыми тоже нужно уметь разбираться.
Настраиваем директорию
Этот прием очень удобен для работы с сетевыми папками. Другими словами, несколько компьютеров соединены в единой сети. Администратор создает одну или несколько общих директорий, на которые накладываются определенные “права доступа”, а получаются эти права следующим образом:
- Зайдите в свойства папки и зайдите в раздел “Безопасность”.
- Выберите пункт “Дополнительно” и ознакомьтесь с группой пользователей, которые могут вносить изменения.
- Дайте доступ нужному компьютеру и удалите ненужную директорию.
Важно! Если у вас на ПК хранится информация, которой вы часто пользуетесь, но она не должна попасться на глаза другим пользователям вашего компьютера, не обязательно пытаться спрятать ее сложными действиями.
Идите очень простым путем — сделайте прозрачную папку на рабочем столе.
Использование сторонних приложений и программ
Если результатов до сих пор нет, то остается прибегнуть к сторонним утилитам с хорошей репутацией. Можете воспользоваться программой Unlocker.
Важно! Она находится в абсолютно бесплатном доступе на официальном сайте разработчика.
Сделать необходимо следующее:
- Откройте софт и найдите ту папку, с которой боретесь. Рассмотреть действие можно на примере того же скайпа.
- Выберите все активные процессы, которые задействованы и нажмите “kill process”. Этот нехитрый способ поможет избавиться и от других папок, программ и приложений.
Важно! Операционная система Windows не будет противиться удалению, если на вашем устройстве нет вирусов и фоновых приложений.
Как убрать папки из раздела Этот компьютер в ОС Windows 10, 3 способа удаления
В десятой Виндовс стандартное название «Мой компьютер» было изменено, однако функционал сохранился. Иногда пользователи обнаруживают внутри, кроме установленных дисков и основных блоков, дополнительные файлы, которые требуется удалить. Юзерам подойдет инструкция, поясняющая, как убрать лишние папки из раздела «Этот компьютер» в операционке Windows 10.
Специальная программа
Удалить ненужные файлы из блока можно с помощью стороннего приложения Winaero Tweaker.
Этапы действий пользователя:
- скачать программу с официального сайта разработчика, распаковать архив, запустить процесс установки, по завершении – запустить утилиту;
- в открывшемся рабочем окне перейти к разделу «Fire Explorer»;
- затем – в блок «Customize This PC Folders»;
- в открывшемся разделе необходимо выбрать папки, которые требуется ликвидировать.
Для проверки правильности выполнения действий требуется заново открыть Проводник, нажать клавишу «F5» на клавиатуре персонального компьютера и просмотреть отображаемую информацию.
Внимание! Скачивать установочные файлы можно только с официальной страницы разработчика софта. Использование сторонних сайтов может привести к заражению ПК вредоносными файлами.
Правки реестра
Редактор файлового реестра – это встроенный инструмент операционной системы Виндовс, который позволяет корректировать настройки ОС изнутри. Для того чтобы отключить отдельные объекты в разделе «Этот компьютер», необходимо выполнить следующие шаги:
- открыть меню «Пуск», набрать «regedit» (либо через инструмент «Выполнить», в пустом поле ввести ту же команду). Внимание! Редактор запускается от имени юзера с расширенным доступом – правами Администратора. В противном случае внесенные изменения не сохранятся;
- для работы с папками раздела «Этот компьютер» необходимо перейти по пунктам в левой части рабочего окна – «Hkey_Local_Machine, Software, Microsoft, Windows, CurrentVersion, Explorer, MyComputer, NameSpace».
В правой части действующего окна отобразится список, каждый пункт которого обозначает отдельную папку. Обозначения соответствуют следующим параметрам:
- отдел «Изображения» – 0ddd015d-b06c-45d5-8c4c-f59713854639;
- вариант «Видео» – 35286a68-3c57-41a1-bbb1-0eae73d76c95;
- блок «Рабочий стол» – B4BFCC3A-DB2C-424C-B029-7FE99A87C641;
- папка «Музыка» – a0c69a99-21c8-4671-8703-7934162fcf1d;
- отдел «Загрузка» – 7d83ee9b-2244-4e70-b1f5-5393042af1e4;
- подраздел «Документы» – f42ee2d3-909f-4907-8871-4c22fc0bf756.
Пользователю необходимо выбрать пункт, который требуется удалить, выделить курсором. В правой части отобразится список характеристик, доступных к редактированию. Кликнуть дважды по строке «ThisPCPolicy», установить значение «Hide» (переводится с английского как «скрыть»).
С помощью файлов реестра
Чтобы сэкономить время на удалении папок, можно использовать заблаговременно подготовленные твики – небольшие утилиты с расширением .reg, которые нужно скачать и установить на персональный компьютер (стационарный, портативный). Заранее сформированные софты позволяют моментально внести корректировки в Редактор файлового реестра. Файлы для отмены выполненного действия обычно идут в комплекте.
Чтобы удалить отдельные файлы из подраздела «Этот компьютер», необходимо использовать один из представленных вариантов – сторонний сервис, настройки редактора вручную или с помощью предварительно подготовленных твиков. Последние два способа доступны к исполнению только от имени Администратора.