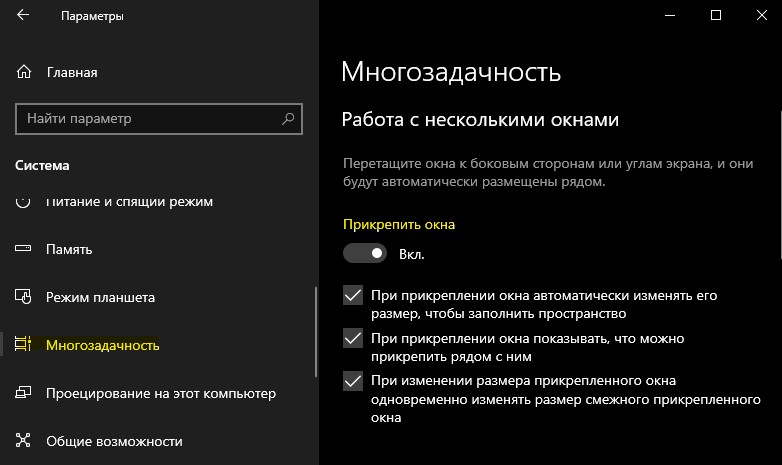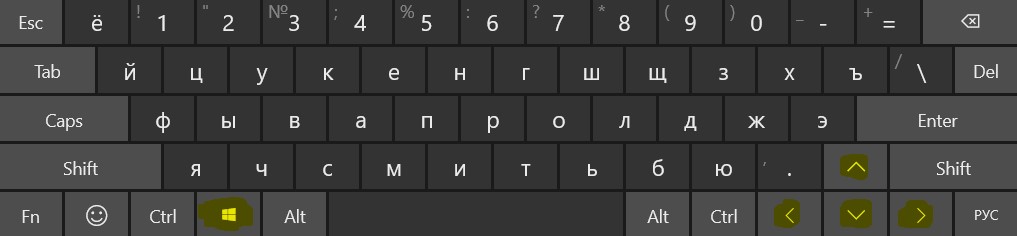- Каким способом разделить экран на 2 и 4 части с помощью Snap Assist в Windows 10
- Как пользоваться
- Разделение по вертикали
- Поделить на 4 части
- Разделение экрана на 3 части
- Как отключить или включить Snap Assist
- Возможные проблемы
- Разделение экранов в разных версиях Windows
- Разделите экран в Windows 10 с помощью функции Snap Assist
- Чтобы разделить экран в Windows 10 с помощью Snap Assist с помощью мыши:
- Разделение экрана Windows в Windows 8 и 8.1
- Чтобы разделить экран в Windows 8.1
- Разделение экрана Windows в Windows7
- Чтобы использовать функцию Snap в Windows 7 для размещения двух окон бок о бок:
- Как разделить экран на 2, 3, 4 части в Windows 10
- Проверка, включена ли функция Snap Assist
- Как разделить экран на части в Windows 10
- Делим экран Windows 10 на две, три или четыре части
- Как разделить экран Windows 10 на две части
- Если разделение экрана Windows 10 не работает
Каким способом разделить экран на 2 и 4 части с помощью Snap Assist в Windows 10
Функция Snap Assist появилась в Windows 7 и с небольшими усовершенствованиями перешла в следующие версии операционной системы. Она используется для упорядочивания окон на дисплее при помощи сочетания горячих клавиш или мыши.
Позволяет разделить экран Windows 10 на 2 части с горизонтальным расположением окон, на 4 равные по площади области или три окна. При работе на больших дисплеях с редакторами, программами для монтажа, моделирования и иными тяжелыми пакетами функция позволит держать в поле зрения больше информации.
Как пользоваться
По умолчанию опция Snap Assistant в любой версии Windows 10 активирована и исправно работает. Ее можно отключать и включать вручную, об этом ниже.
Разделение по вертикали
Для разделение монитора на два окна в вертикальном положении, каждое из которых занимает 50% площади дисплея, сделайте следующее.
2. Возьмите одно за шапку — верхний элемент интерфейса, где расположены кнопки закрытия, разворачивания/сворачивания и закрытия окна, и перенесите к правой или левой границе дисплея.
Появится прозрачная рамка, которая отбрасывает небольшую тень — это граница текущего элемента интерфейса.
При активированной опции «При прикреплении отобразить, что можно разместить рядом» в противоположной части экрана появится список активных окон.
3. Щелкните в нем по миниатюре программы, окно которой хотите расположить рядом.
В ином случае аналогичным образом захватите и перенесите второе окно к противоположной границе.
То же самое можно сделать и горячими клавишами.
1. Откройте Проводник или программу, зажмите Win + ← или Win + → для примагничивания окна в половину его размера к левой или правой границе дисплея.
2. Для помещения второй программы в пустую область кликните по ее миниатюре левой кнопкой.
Горячими клавишами поменять содержимое панелей местами нельзя, зато предусмотрена функция перемещения окна в противоположную часть экрана. Для этого сфокусируйтесь на интерфейсе приложения (кликните по нему) и зажмите Win + ← либо Win + → для перемещения на соответствующую сторону. После переключитесь на следующее и проделайте то самое.
Размещать окна одно над другим при помощи функции Snap Assist нельзя, это делается только вручную.
Поделить на 4 части
Snap Assist позволяет работать сразу с 4 приложениями. Реализуется следующим образом.
2. Перетащите его в угол дисплея.
В итоге появится знакомая прозрачная окантовка, ограничивая его габариты.
Аналогичным образом поместите остальные 1-3 окна в свободные углы при помощи мыши.
Можете активировать окно, нажать Win + ← или Win + →, чтобы прилепить интерфейс к левой или правой границе. После зажмите Win + ↑ либо Win + ↓ для перемещения элемента интерфейса вверх или вниз. Для перемещения окошка снизу вверх зажмите Win + ↑ и наоборот, по горизонтали двигаются посредством Win + стрелки курсора.
Разделение экрана на 3 части
Скомбинировав два предыдущих варианта размещения окон в Windows, получим третий: половину занимает интерфейс одной программы, а вторую – два окна, помещенных в углы.
Рассмотрим на примере.
1. После открытия приложения зажмите комбинацию клавиш Win + → (или ←).
В свободной панели отобразятся миниатюры активных программ.
2. Жмите Esc для отказа от размещения одного из них на свободной половине экрана.
3. Перетащите интерфейсы двух приложений в углы свободные справа (слева).
Как отключить или включить Snap Assist
Для отключения функции разделения экрана:
2. Посетите подраздел «Многозадачность», и перенесите переключатель «Прикрепить…» в положение «Откл.».
3. Если не хотите отключать Snap Assist полностью, ниже можете активировать\деактивировать одну или несколько дополнительных функций:
- во время прикрепления окна его размеры подгоняются таким образом, чтобы не оставалось свободного пространства;
- после закрепления первого объекта в свободной половине показать активные окна, чтобы пользователь смог выбрать, какое необходимо поместить рядом;
- в случае регулировки размера прилепленного окошка изменять габариты прилепленного рядом интерфейса.
Для включения опции перейдите в тот же раздел и активируйте переключатель «Прикрепить…».
При помощи разделительной линии — окрашена в темно-серый цвет и располагается на границе интерфейсов программ — одновременно изменяются их размеры. Подведите курсор к этой линии и дождитесь, когда она увеличится в толщине. Теперь жмите по ней и перетаскивайте в нужном направлении.
Возможные проблемы
Иногда функция отказывается нормально функционировать. В первую очередь убедитесь в наличии драйверов для графического адаптера в Диспетчере устройств, если используются базовые или стандартные, установите официальные из сайта производителя оборудования. Дальше — перезапустите Проводник через Диспетчер задач.
Еще вариант — изменение масштабирования.
1. Через контекстное меню Рабочего стола откройте «Параметры экрана», в выпадающем списке «Масштаб и разметка» установите рекомендуемое значение.
2. Если проблема актуальна при нем, попробуйте увеличить цифру: ниже жмите «Дополнительные параметры масштабирования».
3. Введите значение (можно на несколько процентов выше или ниже для проверки) и примените новые настройки.
Windows Snap Assist упростит работу с несколькими приложениями на больших экранах. Несмотря на ограниченный функционал, достойных бесплатных альтернатив ей не существует.
Разделение экранов в разных версиях Windows
Если вы работаете с несколькими открытыми окнами, вы, вероятно, будете много времени перемещаться между ними. В любой момент у вас может быть открыто несколько окон; веб-браузер для работы в Интернете, почтовая программа для управления электронной почтой, пара приложений для выполнения работы и, возможно, даже игра или две.
Используйте один из стандартных вариантов переключения между ними, например Alt + Tab и изменение размера открытых окон, но есть еще один вариант, который может лучше удовлетворить ваши потребности: разделение экрана Windows.
Разделите экран в Windows 10 с помощью функции Snap Assist
В Windows 10 есть несколько способов разделить экран, но самый простой — с помощью функции Snap Assist. Эта функция должна быть включена в меню «Пуск»> «Настройки»> «Система»> «Многозадачность», хотя она должна быть включена по умолчанию..
Snap Assist позволяет перетащить окно в угол или сторону экрана, чтобы «привязать» его туда, что, в свою очередь, освобождает место для привязки других приложений в результирующем пустом пространстве экрана.
Чтобы разделить экран в Windows 10 с помощью Snap Assist с помощью мыши:
1.Откройте два или более окон или приложений.
2. Наведите указатель мыши на пустую область в верхней части одного из окон, удерживая левую кнопку мыши, перетащите окно в левую часть экрана. Перемещайте его до упора, пока ваша мышь не перестанет двигаться.
3. Отпустите мышь, чтобы привязать это окно к левой части экрана. Теперь оно должен заполнить половину экрана или угол, если вам удалось перетащить его туда.
4. Выберите любое другое окно, которое теперь открыто с правой стороны, чтобы привязать его к правой стороне экрана.
5.Теперь, когда два экрана расположены рядом друг с другом, перетащите разделяющую их линию, чтобы изменить размер обоих окон одновременно. Это полезно, если вам нужно увидеть больше одного окна, а размер другого окна вы можете просто уменьшить.
Разделение экрана Windows в Windows 8 и 8.1
Microsoft предположила в Windows 8 и 8.1, что большинство людей будут использовать устройство с сенсорным экраном. При наличии сенсорного экрана используйте функцию привязки для одновременного размещения двух окон на экране с помощью пальца. В противном случае используйте мышь.
Чтобы разделить экран в Windows 8.1
1.Откройте два или более окон и / или приложений.
2.Наведите указатель мыши на пустую область в верхней части одного из окон, удерживая левую кнопку мыши, перетащите окно в левую часть экрана. Перемещайте его до упора, пока ваша мышь не перестанет двигаться.
3. Отпустите мышь, чтобы привязать это окно к левой части экрана.
4. Выберите любое из других окон, которые теперь открыты с правой стороны, чтобы привязать его к правой стороне экрана.
5. Когда вы перемещаете разделительную линию между окнами, она изменяет размер только одного экрана за раз, а не обоих, как в Windows 10.
Разделение экрана Windows в Windows7
Windows 7 была первой версией Windows, поддерживающей функцию Snap. По умолчанию она была включена.
Чтобы использовать функцию Snap в Windows 7 для размещения двух окон бок о бок:
1. Откройте два окна.
2. Поместите указатель мыши в пустую область в верхней части любого открытого окна, удерживая левую кнопку мыши, перетащите окно в левую часть экрана к центру этой стороны.
3. Отпустите мышь. Окно займет половину экрана.
4. Повторите шаг 2 для второго окна, на этот раз перетащив его вправо, прежде чем отпустить кнопку мыши. Окно займет вторую половину экрана.
Как разделить экран на 2, 3, 4 части в Windows 10
В Windows 10 есть функция Snap Assist, которая поможет вам легко расположить окна и правильно распределить пространство на экране, что повысит вашу производительность. По умолчанию она включена, но многие пользователи не знают этого, и как ей пользоваться. С функцией Snap Assist вы сможете пару нажатием кнопок разделить экран монитора на 2, 3 или 4 части, чтобы легко работать со своими активными окнами. Давайте разберем.
Проверка, включена ли функция Snap Assist
Откройте «Параметры» > «Система» > «Многозадачность» > с правой стороны убедитесь, что функция «Прикрепить окна» включена. Обратите внимание на пункты, которые отмечены галочками, вы можете убрать лишнее для большего удобства использования разделения окон.
Как разделить экран на части в Windows 10
Сделайте окно активным одним нажатием мыши по шапке окна. Далее просто зажмите на клавиатуре кнопку Windws (это логотип Microsoft в виде флага) и нажмите стрелку на клавиатуре влево, право, низ или вверх. Получится Win + ←↕→.
Перемещайте окна в любом порядке для удобства производительности. Область экрана будет делиться на 4 части, что означает, вы не сможете распределить более 4 окон.
Делим экран Windows 10 на две, три или четыре части
Здравствуйте, друзья! Я продолжаю вести рубрику «Компьютерная грамотность» для начинающих пользователей компьютера. И сегодня в рамках этой рубрики я покажу как разделить экран Windows 10 на две части.
Делить экран Windows 10 на две части иногда нужно для разных целей. Например, вы хотите в одной половине экрана общаться в какой-нибудь социальной сети, а в другой половине экрана в это же самое время смотреть фильм.
Или, например, вы делаете глубокий рерайт какой-нибудь статьи. В этом случае будет удобней в одной части открыть документ в текстовом формате, а в другой открыть в браузере нужную вам статью.
Ну, или вы можете таким образом обучаться работать с какой-либо программой, повторяя в одной части экрана действия из обучающего видео, открытого в другой половине.
На самом деле это не так уж и важно, для чего именно вам нужно разделить экран windows 10. Независимо от цели это называется многозадачностью. По сравнению с Windows 7, в Windows 10 делить экран на несколько частей стало гораздо проще.
Можно, конечно, как и раньше перетаскивать окна с помощью мыши. Но такой способ не очень удобный. При таком способе деления экрана приходится вручную подгонять размеры окон. Разработчики операционной системы Windows 10 позаботились о нашем с вами удобстве и максимально упростили нам эту задачу.
Они просто встроили в Windows 10 специальную функцию именно для этой цели. Функция называется Snap Assist. И ниже я покажу, как именно эта функция работает.
Как разделить экран Windows 10 на две части
Для того, чтобы разделить экран Windows 10 на две, три или четыре части, нам нужны клавиша Win и клавиши с изображением стрелок.
Зажмите клавишу Win и, не отпуская её, нажмите на клавишу с изображением одной из стрелок. Если вы нажмёте на клавишу со стрелкой ведущей вправо, то ваш экран будет выглядеть вот так.
Соответственно, если бы вы нажали на клавишу со стрелкой указывающей влево, то окно было бы в левой части монитора. Теперь вы можете открыть нужную вам программу и переместить её при помощи тех же клавиш в нужное на экране место. Вот так будет выглядеть экран Windows 10 разделённый на две части.
Можете работать в каждом окне. Точно также можно разделить монитор Windows 10 на три части.
В настоящее время в операционной системе один экран можно разделить не больше чем на четыре части. Окна можно перемещать по экрану. Для этого окно должно быть активным. Для активации окна необходимо просто кликнуть левой кнопкой мыши в его верхней части. Ну, а дальше вам помогут всё те же клавиши.
Если разделение экрана Windows 10 не работает
Вообще, функция Snap Assist в Windows 10 включена по умолчанию. Но, если вдруг у вас с этим способом ничего не получилось, то нужно проверить, а включена ли эта функция на вашем компьютере. Сделать это достаточно просто. Необходимо зайти в «Параметры», а далее выбрать «Система».
Далее, в левой части выбрать пункт «Многозадачность».
И, в следующем открывшемся окне, проверить настройки.
Если вам необходимо, то можно их изменить. Вот, собственно говоря, и всё. Как разделить экран Windows 10 на две части я вам показал. Надеюсь, что всё просто и понятно. Повышайте уровень своей компьютерной грамотности!
А я на этом сегодня с вами прощаюсь. Всем удачи и до встречи!