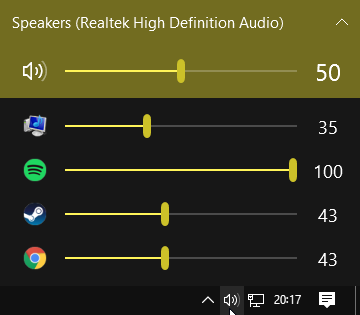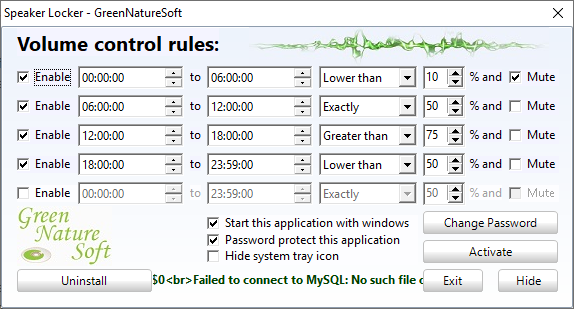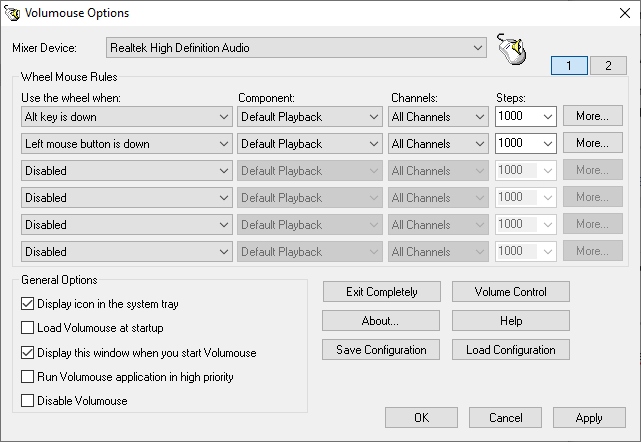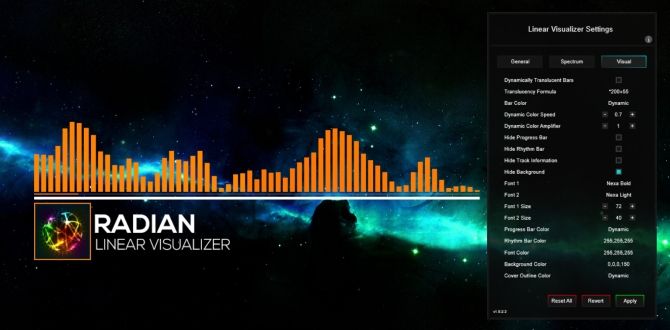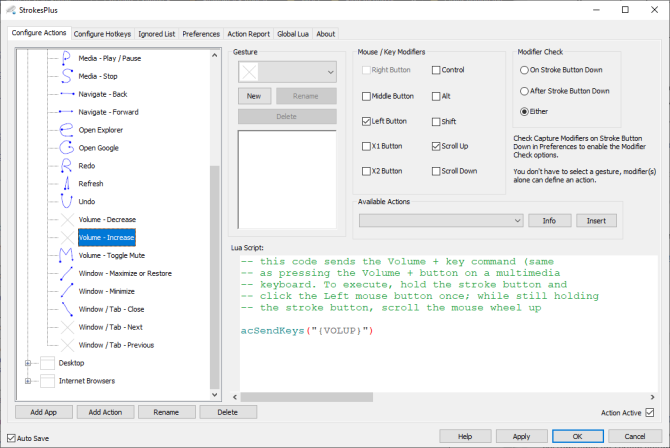- колесико мышки регулирует громкость а не прокрутку__
- Как в Windows 10 регулировать громкость звука с помощью колесика мыши и утилиты TbVolScroll
- Устранение неполадок прокрутки мыши влияет только на громкость
- Решение 1. Отключите мультимедийный режим мыши
- Решение 2. Измените настройки мыши
- Решение 3. Вставьте батареи в беспроводную мышь или снова подключите проводную мышь.
- Беспроводная мышь
- Проводная мышь
- Решение 4. Удалите конфликтующие приложения
- 9 полезных способов управления звуком в Windows 10
- 2 min
- 1. Управление звуком Windows 10 с помощью Hippo Remote Lite для iOS
- 2. Управление звуком Windows 10 с помощью ПК Remote для Android
- 3. Используйте EarTrumpet для управления громкостью отдельных приложений в Windows 10
- 4. Ограничить громкость в Windows 10 с помощью Speaker Locker
- 5. Управляйте громкостью Windows 10 с помощью колесика мыши
- 6. Измените экранную регулировку громкости Windows 10 с помощью 3RVX
- 7. Используйте аудио и регулятор громкости скинов Rainmeter
- 8. Используйте AutoHotKey для управления громкостью Windows 10
- 9. Управление громкостью Windows 10 с помощью мышиных жестов через StrokesPlus
- Регулятор громкости Windows 10 в ваших руках
колесико мышки регулирует громкость а не прокрутку__
- Программы, с которыми у вас возникли проблемы
- Сообщения об ошибке
- Недавние изменения в вашем компьютере
- Что вы уже пробовали, чтобы исправить неполадку
Не забывайте, что это общедоступный форум, и поэтому никогда не указывайте частную информацию, например адрес электронной почты или номер телефона.
2. Вероятно, такое поведение, может быть вызвано некорректностью драйверов для мышки и\или её несовместимостью с вашей системой. С этим вопросом вам стоит обратиться в службу поддержки производителя вашей мышки.
In pivo veritas. t.G. — испокон и вовеки. Want to believe. It’s a magic.
Вы воспользовались этим советом? Что вам сказали в службе поддержки?
Скажите, вот вы находитесь в браузере, путешествуя по просторам Интернета — в браузере нет регулировки звука, каким же тогда образом колёсико мышки регулирует в этот момент громкость?
Данная проблема с вероятностью, неуклонно стремящейся к единице, не имеет никакого отношения к самой системе напрямую.
In pivo veritas. t.G. — испокон и вовеки. Want to believe. It’s a magic.
24 польз. нашли этот ответ полезным
Был ли этот ответ полезным?
К сожалению, это не помогло.
Отлично! Благодарим за отзыв.
Насколько Вы удовлетворены этим ответом?
Благодарим за отзыв, он поможет улучшить наш сайт.
Насколько Вы удовлетворены этим ответом?
Благодарим за отзыв.
1. Вероятно вами было установлено некоторое дополнительное программное обеспечение для мышки, в котором можно создавать «бинды»(привязки тех или иных кнопок на клавиатуре и\или мышке к определённым действиям, если коротко), в результате образовалась подобная проблема. Удалите данное программное обеспечение, если вы не знаете как с ним работать или же измените привязки на стандартные.
2. Вероятно, такое поведение, может быть вызвано некорректностью драйверов для мышки и\или её несовместимостью с вашей системой. С этим вопросом вам стоит обратиться в службу поддержки производителя вашей мышки.
In pivo veritas. t.G. — испокон и вовеки. Want to believe. It’s a magic.
25 польз. нашли этот ответ полезным
Был ли этот ответ полезным?
К сожалению, это не помогло.
Отлично! Благодарим за отзыв.
Насколько Вы удовлетворены этим ответом?
Благодарим за отзыв, он поможет улучшить наш сайт.
Как в Windows 10 регулировать громкость звука с помощью колесика мыши и утилиты TbVolScroll
Для регулировки громкости звука большинство пользователей прибегают к перетаскиванию ползунка громкости или нажатию клавиш-стрелок, но это далеко не все варианты. Например, клавиатуры некоторых ПК имеют особые клавиши, а еще управлять громкостью можно с помощью колесика мыши, не открывая саму панель с ползунком. Для этого есть TbVolScroll — бесплатная утилита, позволяющая увеличивать и уменьшать громкость прокруткой колеса манипулятора, наведя курсор на панель задач.
TbVolScroll не нуждается в установке. Запустив ее, вы увидите в области уведомлений значок, который пригодится вам немного позже. А пока наведите мыши на панель курсор мыши и прокрутите колесико вверх или вниз. При этом около курсора должен появится узкий скроллбар с указанием уровня громкости в процентах. Длина скроллбара и его цвет будут зависеть от уровня громкости. Чем громче звук, тем длиннее индикаторная полоска и наоборот.
По умолчанию TbVolScroll изменяет громкость звука на 5 процентов за одну прокрутку, но этот параметр можно изменить в настройках. Также вы можете выполнять прокрутку с зажатой клавишей Alt , в этом случае шаг изменение уровня громкости будет уменьшен до 1 процента. Дополнительно инструментом поддерживается отключение звука, перезапуск с правами администратора, изменение уровня прозрачности всплывающего скроллбара, его цвета, а также длины и ширины по умолчанию.
Все эти настройки доступны из контекстного меню приложения, вызываемого нажатием по его значку в системном лотке.
Из недостатков утилиты следует отметить, некорректную работу при запущенном Диспетчере задач. Также были отмечены случаи, когда скроллбар TbVolScroll отображался не во всех системах Windows.
Устранение неполадок прокрутки мыши влияет только на громкость
Колесо мыши может управлять громкостью вашей системы, только если мышь находится в режиме мультимедиа. Более того, конфликтующие приложения также могут вызывать поведение мыши.
Проблема возникает, когда пользователь хочет использовать колесико мыши для прокрутки некоторых страниц / экранов на своем дисплее, но вместо прокрутки изменяется громкость системы. Некоторые пользователи сообщили, что проблема вызвана обновлением Windows. Проблема не ограничивается конкретной маркой мыши.
Прежде чем переходить к тому, чтобы мышь не регулировала громкость, проверьте, решает ли проблему перезагрузка ПК. Кроме того, неплохо было бы попробовать мышь на другой системе или другую мышь на проблемной системе.
Решение 1. Отключите мультимедийный режим мыши
С развитием ИТ-индустрии технология мыши эволюционировала (из простого устройства ввода), и в мышь вашей системы добавлено множество новых функций. Одной из таких функций является управление мультимедийными функциями системы (как это уже делает ваша клавиатура) с помощью системной мыши, и эти функции могут быть включены аппаратным переключателем на мыши. Вы можете столкнуться с данной проблемой, если включен переключатель управления мультимедиа системной мыши, т. Е. Системная мышь находится в режиме мультимедиа. В этом случае отключение мультимедийного режима системной мыши может решить проблему.
- Во-первых, найдите переключатель включения режима мультимедиа (или переключатель DPI) мыши. Он может находиться сбоку от колеса прокрутки или внизу мыши. Для некоторых пользователей переключатель режима мультимедиа может быть переключателем для переключения между громкостью и прокруткой. Нажмите и удерживайте кнопку DPI мыши
- Теперь нажмите и удерживайте переключатель режима мультимедиа в течение 3 секунд.
- Затем отпустите переключатель и проверьте, решена ли проблема.
- В противном случае нажмите и удерживайте переключатель режима мультимедиа в течение 5 секунд, чтобы проверить, решает ли это проблему.
Если вы столкнулись с проблемой с набором клавиатуры / мыши (где мышь не доступна отдельно), тогда может быть комбинация клавиш (например, одновременное нажатие правой и левой кнопки мыши) для активации / деактивации мультимедийного режима мышь.
Решение 2. Измените настройки мыши
Проблема может заключаться во временном сбое модулей ввода ОС. В этом контексте изменение настроек мыши может устранить сбой и, таким образом, решить проблему. Указанные ниже инструкции могут немного отличаться от пользователя к пользователю.
- Нажмите клавишу Windows и откройте Настройки.
- Затем откройте «Устройства» и на левой панели перейдите на вкладку «Мышь».
Откройте устройства в настройках Windows
- Теперь на правой панели нажмите «Дополнительные параметры мыши», а затем в окне «Свойства мыши» перейдите на вкладку «Колесо».
Открыть дополнительные параметры мыши
- Затем в разделе «Вертикальная прокрутка» выберите вариант «По одному экрану за раз» (если он уже выбран, выберите «Следующее количество строк за раз» и установите для него значение 3).
Выберите вертикальную прокрутку мыши по одному экрану за раз
- Теперь примените свои изменения и проверьте, нормально ли работает системная мышь. Если да, то вы можете отменить настройку мыши по своему усмотрению.
- Если проблема не исчезнет, откройте настройки системы (шаг 1) и откройте специальные возможности.
Откройте специальные возможности в настройках
- Затем на левой панели перейдите на вкладку «Указатель мыши», а затем на правой панели измените цвет указателя в разделе «Изменить цвет указателя» (лучше использовать один цвет).
Изменить цвет указателя мыши
- Теперь проверьте, решена ли проблема с мышью. Если да, то вы можете изменить цвет курсора мыши по своему усмотрению.
Решение 3. Вставьте батареи в беспроводную мышь или снова подключите проводную мышь.
Проблема могла быть результатом временного сбоя в драйвере мыши. В этом случае удаление / повторная установка батареек беспроводной мыши или подключение / отключение проводной мыши может решить проблему.
Беспроводная мышь
- Снимите крышку батарейного отсека (обычно находится в нижней части мыши) беспроводной мыши и извлеките батарейки.
Замена батареек беспроводной мыши
- Подождите 3 минуты, а затем вставьте батареи обратно.
- Теперь установите крышку батарейного отсека и вставьте ее в держатель.
- Затем проверьте, нормально ли работает мышь.
- Если нет, проверьте, решает ли проблема с мышью замена старой пары батарей на новую.
Проводная мышь
- Отключите мышь от системы и подождите 1 минуту.
Отключите мышь от системы
- Затем подключите мышь и проверьте, решена ли проблема.
Если проблема не исчезнет, переустановка драйвера мыши может решить ее.
- Запустите веб-браузер и загрузите последнюю версию драйвера мыши с веб-сайта OEM.
- Затем запустите меню «Опытный пользователь» (щелкнув правой кнопкой мыши кнопку Windows) и выберите «Диспетчер устройств».
Откройте диспетчер устройств вашей системы
- Теперь разверните «Мыши и другие указывающие устройства» и щелкните правой кнопкой мыши.
Удалите мышь из диспетчера устройств
- Затем выберите «Удалить устройство» и подтвердите удаление (не забудьте установить флажок «Удалить программное обеспечение драйвера этого устройства»).
Установите флажок Удалить программное обеспечение драйвера этого устройства и нажмите Удалить.
- Теперь дождитесь завершения удаления (ваша мышь может перестать отвечать), а затем отключите проводную мышь.
- Затем подождите 1 минуту и снова подключите мышь (Windows может установить драйвер по умолчанию), чтобы проверить, решена ли проблема.
- Если нет, установите последнюю версию драйвера мыши (загруженную на шаге 1) и проверьте, нормально ли работает мышь.
Решение 4. Удалите конфликтующие приложения
Ваша мышь может показывать обсуждаемое поведение, если какое-либо из установленных приложений мешает работе мыши. В этом контексте удаление конфликтующих приложений (вызывающих проблему с мышью) может решить проблему. Чтобы определить проблемное приложение, выполните чистую загрузку компьютера. Если проблема не проявляется в состоянии чистой загрузки, включите приложения / процессы (которые были отключены во время чистой загрузки системы) по одному, пока не найдете проблемное. После обнаружения отключите процесс / приложение или удалите его. Для иллюстрации мы обсудим процесс для Smilebox.
- Нажмите клавишу Windows и откройте Настройки.
- Теперь откройте Приложения и разверните Smilebox.
Откройте приложения в настройках Windows
- Затем нажмите «Удалить» и подтвердите удаление приложения Smilebox.
- Надеемся, что после переустановки проблема с мышью будет решена.
Пользователи сообщили, что следующие приложения вызывают у них проблемы аналогичного типа:
- KatMouse
- AltDrag
- DesktopOK
- WizMouse
- Taekwindow
- Программное обеспечение Logitech SetPoint
Если проблема не исчезнет, вы можете использовать стороннюю утилиту (например, X-Mouse Button Control) для сопоставления кнопок мыши, которые могут решить проблему.
9 полезных способов управления звуком в Windows 10
2 min
В свое время было очень мало способов контролировать громкость на компьютере с Windows. Однако Windows 10 хорошо работает со смартфонами, подключениями к удаленному рабочему столу, различными исправлениями программного обеспечения и многим другим. Теперь в Windows 10 есть больше способов управления громкостью, чем когда-либо прежде.
Вот некоторые из лучших способов управления звуком в Windows 10.
Вы ищете что-то конкретное?
- Управление звуком Windows 10 с помощью удаленной мыши для iOS
- Управление звуком Windows 10 с помощью ПК Remote для Android
- Используйте EarTrumpet для управления громкостью отдельных приложений в Windows 10
- Ограничить громкость в Windows 10 с помощью Speaker Locker
- Управление громкостью Windows 10 с помощью колесика мыши
- Изменение громкости на экране Windows 10 с помощью 3RVX
- Использовать аудио и регулятор громкости скинов Rainmeter
- Используйте AutoHotKey для управления громкостью Windows 10
- Управление громкостью Windows 10 с помощью мышиных жестов через StrokePlus
1. Управление звуком Windows 10 с помощью Hippo Remote Lite для iOS
Hippo Remote Lite – это бесплатное приложение для iOS, которое дает вам удаленное управление вашим компьютером с Windows 10. Hippo Remote Lite предлагает приличный набор функций бесплатно. Вы можете легко превратить ваше устройство iOS в пульт дистанционного управления Windows 10.
Управление громкостью тоже невероятно просто.
- Скачать Hippo Remote Lite для iOS
- Загрузите и установите Hippo Remote Lite Server для Windows (также доступно для macOS и Linux)
- Подключите устройство iOS и компьютер к одной сети Wi-Fi и создайте соединение
- Управляйте громкостью на своем компьютере с Windows 10 с помощью переключателя громкости на устройстве iOS или с помощью ползунка в приложении Hippo Remote Lite
Регулятор громкости – далеко не единственное, что делает Hippo Remote Lite. Вы можете использовать его как клавиатуру или медиа-контроллер, плюс он поддерживает Boxee, XMBC и Plex.
Скачать: Hippo Remote Lite для iOS (бесплатно)
Скачать: Сервер Hippo Remote Lite для Windows | macOS | Linux (бесплатно)
2. Управление звуком Windows 10 с помощью ПК Remote для Android
Затем вы можете использовать PC Remote для Android для управления звуком на вашем компьютере с Windows 10. Как и Remote Mouse, вы устанавливаете PC Remote на свое устройство Android, а серверную версию – на свой рабочий стол Windows 10 или ноутбук. Затем вы можете установить соединение с помощью Bluetooth или Wi-Fi, управляя звуком вашего компьютера с Windows 10 напрямую с вашего устройства Android.
- Скачать PC Remote для Android
- Загрузите и установите PC Remote для Windows
- Подключите устройство Android и компьютер к одной сети Wi-Fi или через Bluetooth
- Управляйте громкостью на своем компьютере с Windows 10 с помощью переключателя громкости на устройстве Android или с помощью ползунка в приложении для ПК.
PC Remote также обладает обширной функциональностью. Например, он имеет множество встроенных конфигураций игровых контроллеров, так что вы можете использовать PC Remote для управления вашими любимыми играми. Он имеет встроенную передачу файлов, прямую потоковую передачу с камеры устройства Android на компьютер под управлением Windows, поддержку запуска приложений, специализированные клавиатуры и многое другое.
Скачать: ПК Пульт для Android | iOS (бесплатно)
Скачать: Удаленный сервер ПК для Windows (бесплатно)
3. Используйте EarTrumpet для управления громкостью отдельных приложений в Windows 10
EarTrumpet – это фантастическое программное обеспечение с открытым исходным кодом, которое дает вам гораздо больший контроль над управлением громкостью Windows 10. Единственная лучшая функция EarTrumpet – это управление несколькими аудиовходами и выходами для одной системы. Вместо использования панели управления или настроек Windows 10 EarTrumpet создает отдельную панель громкости для каждого аудиоустройства. Более того, он прекрасно интегрируется с Windows 10 и выглядит как собственное приложение Windows.
Еще одна невероятно удобная функция – перетаскивание приложений, воспроизводящих звук, на разные аудиоустройства, а также управление громкостью этих отдельных приложений.
Как изменить громкость на основе приложения в Windows 10
Как изменить громкость на основе приложения в Windows 10
Большинство людей не знают, что Windows предлагает способ изменения громкости для каждого отдельного приложения, но есть и стороннее приложение, которое делает это еще проще!
Прочитайте больше
,
Скачать: EarTrumpet для Windows (бесплатно)
4. Ограничить громкость в Windows 10 с помощью Speaker Locker
Иногда вам может потребоваться ограничить диапазон громкости, доступный для пользователей Windows 10. Динамик Locker Greennaturesoft делает именно это. Speaker Locker имеет четыре варианта:
- Не отключайте громкость динамика
- Ограничить громкость динамика до верхнего предела
- Поддерживайте громкость динамика на должном уровне
- Ограничить громкость разговора до нижнего предела
Лучше всего, вы можете объединить эти ограничения громкости со временем работы. Например, вы можете установить уровень громкости на уровне ниже 50 процентов с 6 утра до полудня, но затем выше 75 процентов с полудня до 17 часов.
Speaker Locker имеет административные пароли, поэтому другие пользователи не могут его отключить. Вы также можете настроить Speaker Locker для запуска с Windows, чтобы убедиться, что он всегда на месте.
Скачать: Speaker Locker для Windows (бесплатно)
5. Управляйте громкостью Windows 10 с помощью колесика мыши
Вы можете контролировать громкость в Windows 10 с помощью колесика мыши. Volumouse от Nirsoft позволяет вам использовать колесо мыши для управления громкостью системы. Volumouse работает лучше всего в сочетании с другой триггерной кнопкой, а не только самостоятельно.
Например, вы можете настроить Volumouse на работу только тогда, когда вы удерживаете нажатой правую клавишу CTRL или когда курсор мыши находится над определенной частью экрана и т. Д.
Nirsoft также разработал некоторые плагины, которые позволяют вам управлять активным окном или открывать и закрывать дверцу вашего CD-ROM / DVD с помощью мыши.
Скачать: Volumouse для Windows (бесплатно)
6. Измените экранную регулировку громкости Windows 10 с помощью 3RVX
3RVX – это экранный дисплей с открытым исходным кодом для Windows 10. Он имеет приличный набор настраиваемых экранных регуляторов громкости, уведомлений в трее и других полезных функций.
Скачать: 3RVX для Windows (бесплатно)
7. Используйте аудио и регулятор громкости скинов Rainmeter
Rainmeter – это бесплатный инструмент для настройки рабочего стола с открытым исходным кодом для Windows. Разработчики иногда создают невероятные скины Rainmeter, включая счетчики использования, элементы управления звуком, календари, апплеты и многое другое. Я не возился с Rainmeter в течение нескольких лет, вплоть до момента написания этой статьи, поэтому осветил некоторые из последних нестандартных дизайнов.
- Audio Switcher – это очень простой скин Rainmeter, который позволяет быстро переключаться между наушниками и динамиками.
- Radian Linear Visualizer – это апплет для визуализации звука в реальном времени для вашего рабочего стола с автоматически обновляемыми обложками альбомов и множеством других настроек
- VolKnob добавляет простую ручку регулировки громкости на рабочий стол, которую вы поворачиваете, прокручивая колесо мыши (функциональность, аналогичная Volumouse от Nirsoft)
- AppVolumePlugin добавляет измерители громкости и контроль громкости для отдельных приложений
- Minimal Volume Control добавляет чрезвычайно простую, но функциональную панель управления громкостью на рабочий стол
Другие скины Rainmeter поставляются со встроенными функциями управления звуком и громкостью. Существует множество скинов Rainmeter, а также огромное количество плагинов и апплетов, поэтому вы найдете то, что соответствует вашим требованиям. Начните путешествие по настройке рабочего стола Rainmeter с нашим простым руководством по Rainmeter.
Скачать: Rainmeter для Windows (бесплатно)
8. Используйте AutoHotKey для управления громкостью Windows 10
AutoHotKey позволяет создавать пользовательские макросы клавиатуры. Вы можете запрограммировать AutoHotKey для управления настройками громкости Windows 10. Следующий базовый скрипт позволяет вам увеличивать и уменьшать громкость Windows, используя Windows Key + Page Up и Windows Key + Page Down.
Но что вы делаете со сценарием?
- Скачайте и установите AutoHotKey
- Щелкните правой кнопкой мыши на рабочем столе и выберите Новый> Текстовый документ
- Скопируйте скрипт в новый текстовый файл
- Голова к Файл> Сохранить каки измените тип файла на .ahk(Скрипт AutoHotKey),
- Запустите скрипт AutoHotKey; Вы можете изменить громкость с помощью пользовательского макроса клавиатуры
Вам не нужно останавливаться на достигнутом. Документ AutoHotKey SoundSet подробно описывает дальнейшую настройку скрипта. Вы можете добавить элементы управления для отключения звука, управления басами, высокими частотами, усилением низких частот и многими другими функциями.
Скачать: AutoHotKey для Windows (бесплатно)
Хотите узнать больше об AutoHotKey? Ознакомьтесь с кратким руководством Яна Бакли по AutoHotKey для начинающих
Краткое руководство по AutoHotkey для начинающих
Краткое руководство по AutoHotkey для начинающих
AutoHotkey – это мощный бесплатный инструмент Microsoft Windows с открытым исходным кодом, который может автоматизировать повторяющиеся задачи. Узнайте, как использовать это здесь.
Прочитайте больше
!
9. Управление громкостью Windows 10 с помощью мышиных жестов через StrokesPlus
Ваш последний вариант регулировки громкости Windows 10 – StrokePlus. StrokesPlus – это бесплатный инструмент для распознавания жестов мыши. Используя StrokesPlus, вы можете запрограммировать собственный жест мыши для управления громкостью Windows 10.
StrokesPlus является относительно интуитивно понятным. В большинстве случаев вы удерживаете нажатой правую клавишу мыши и рисуете жест. Для регулировки громкости вы можете нарисовать «U» для увеличения громкости и «D» для уменьшения громкости. Вы можете пойти дальше с изменениями, расширениями, добавлением колесика мыши и многим другим.
Скачать: StrokesPlus для Windows (бесплатно)
Регулятор громкости Windows 10 в ваших руках
Теперь вы можете управлять громкостью в Windows 10 с помощью смартфона, с помощью жеста мыши, с интерактивной настраиваемой оболочкой рабочего стола и многими другими промежуточными функциями.
Некоторым людям не нравится регулятор громкости Windows 10. Если это звучит как вы, почему бы не следовать краткому руководству Бена Стегнера, чтобы вернуть прежний регулятор громкости Windows
Как вернуть старый регулятор громкости на Windows 10
Как вернуть старый регулятор громкости на Windows 10
Хотите получить ползунок громкости Windows 7 старой школы в Windows 10? Вы можете включить его, не загружая ничего. Вот трюк.
Прочитайте больше
,
Узнайте больше о: Windows 10, настройка Windows, советы Windows, хитрости Windows.
Руководство по настройке Windows 10: как сделать все и вся





 Откройте устройства в настройках Windows
Откройте устройства в настройках Windows Открыть дополнительные параметры мыши
Открыть дополнительные параметры мыши Выберите вертикальную прокрутку мыши по одному экрану за раз
Выберите вертикальную прокрутку мыши по одному экрану за раз Откройте специальные возможности в настройках
Откройте специальные возможности в настройках Изменить цвет указателя мыши
Изменить цвет указателя мыши Замена батареек беспроводной мыши
Замена батареек беспроводной мыши Отключите мышь от системы
Отключите мышь от системы Откройте диспетчер устройств вашей системы
Откройте диспетчер устройств вашей системы Удалите мышь из диспетчера устройств
Удалите мышь из диспетчера устройств Установите флажок Удалить программное обеспечение драйвера этого устройства и нажмите Удалить.
Установите флажок Удалить программное обеспечение драйвера этого устройства и нажмите Удалить. Откройте приложения в настройках Windows
Откройте приложения в настройках Windows