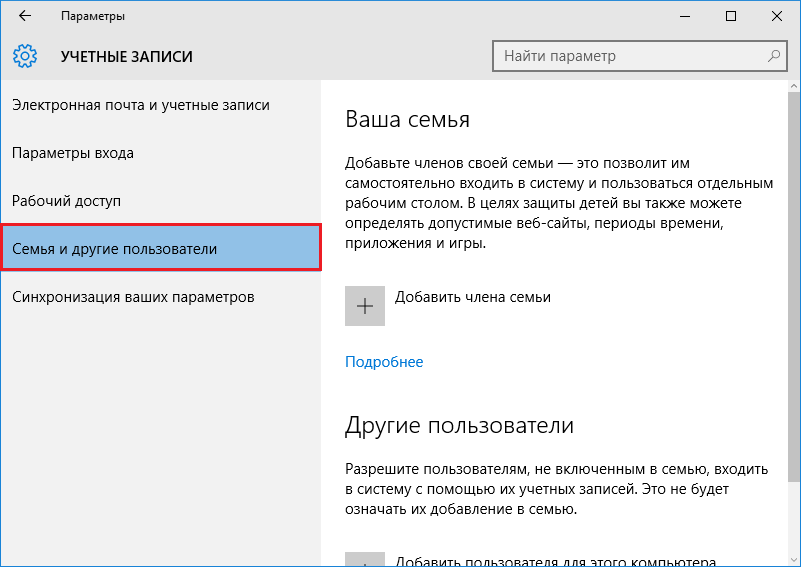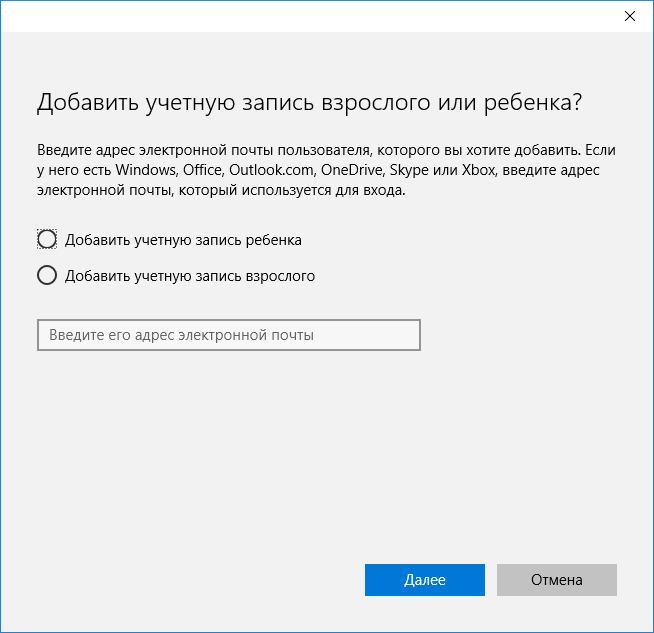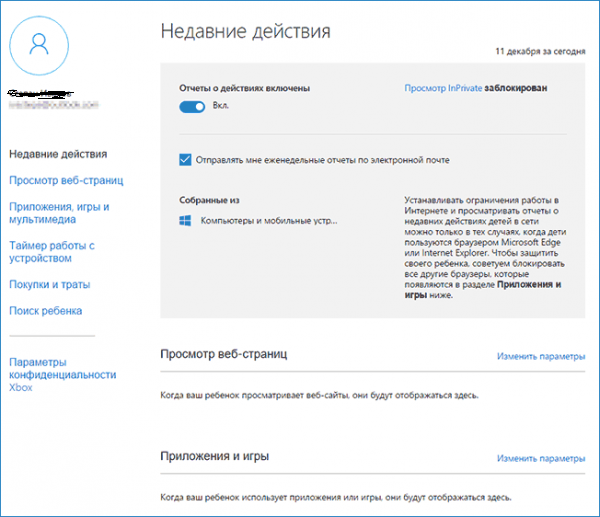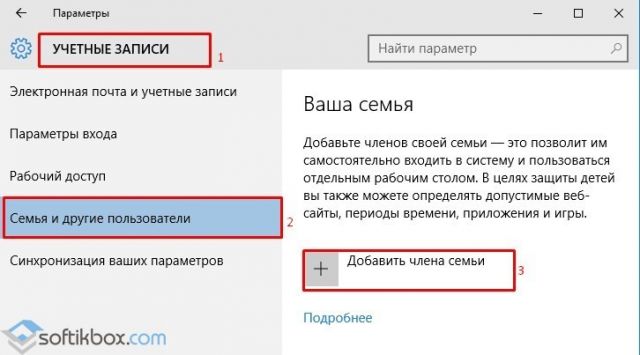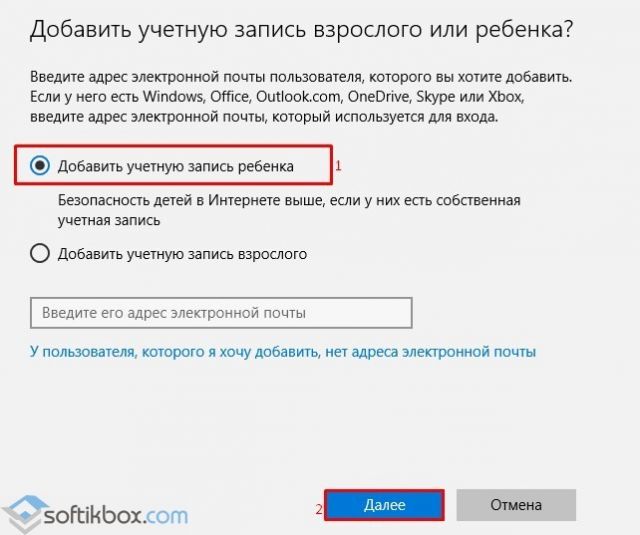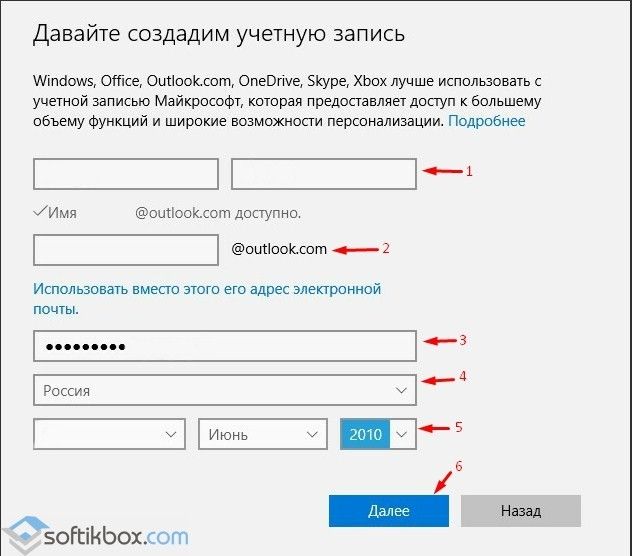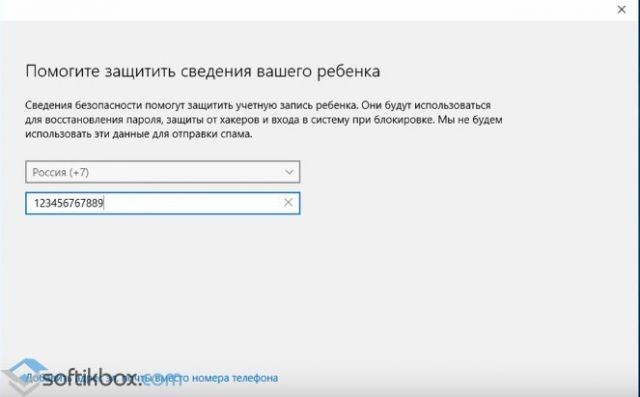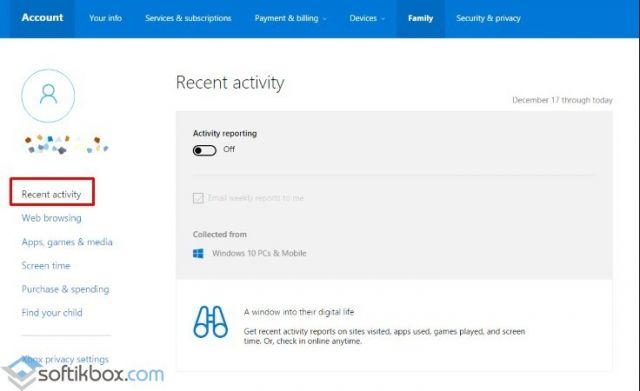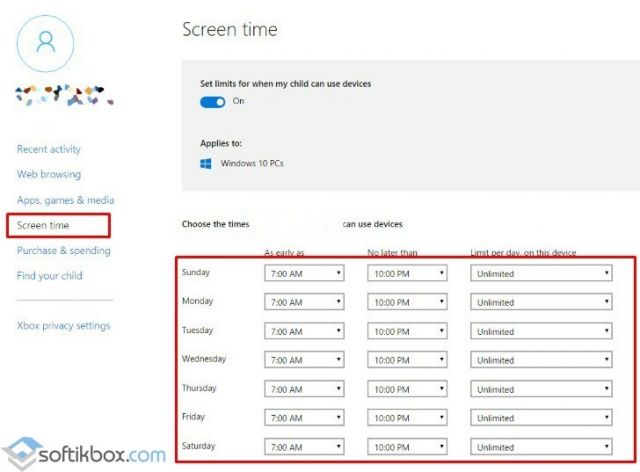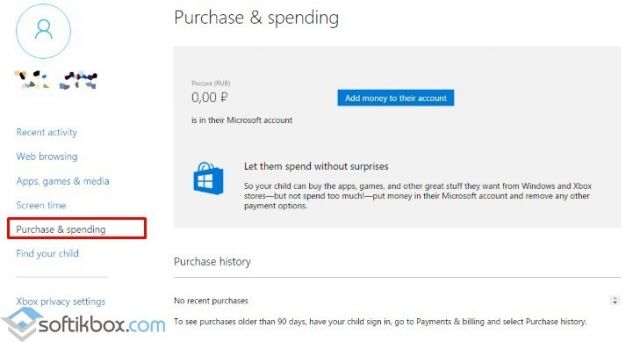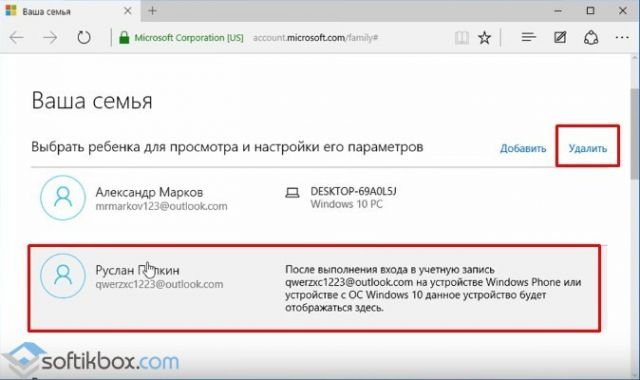- Отключение родительского контроля в Windows 10
- Способ 1: Ручное отключение параметров
- Способ 2: Полное удаление учетной записи с повторным добавлением
- Как настроить родительский контроль в Windows 10?
- Какие функции доступны в родительском контроле?
- Включение и отключение родительского контроля
- Настройка родительского контроля
- Недавние действия
- Просмотр веб-страниц
- Приложения, игры и мультимедиа
- Таймер работы с устройством
- Покупки и траты
- Поиск ребенка
- Как включить и отключить родительский контроль на компьютере Windows 10?
- Настраиваем родительский контроль на Windows 10
- Отключаем функцию родительского контроля
Отключение родительского контроля в Windows 10
Родительский контроль в Windows 10 — продвинутая технология, позволяющая администратору добавлять в систему учетную запись ребенка, следить за ней и устанавливать определенные ограничения. Однако со временем надобность в таких опциях может отпасть, поэтому некоторые юзеры сталкиваются с задачей отключения параметров контроля. Существует два способа осуществления этой задачи, подразумевающие выполнение абсолютно разных действий.
Способ 1: Ручное отключение параметров
Этот метод предполагает ручное отключение каждого параметра, относящегося к родительскому контролю. Его преимущества заключается в том, что пользователь самостоятельно выбирает, какие из ограничений оставить, а какие можно выключить. Перед началом выполнения данного способа убедитесь, что вы имеете доступ к учетной записи администратора и точно произведете успешный вход через официальный сайт.
- Существует вариант перехода на необходимую страницу управления напрямую через браузер, но это подходит далеко не всем пользователям, поэтому мы предлагаем воспользоваться альтернативным и более удобным. Для начала откройте «Пуск» и оттуда перейдите в раздел «Параметры».
Через левую панель переместитесь к категории «Семья и другие пользователи».
Ознакомьтесь со списком учетных записей. Если здесь имеется профиль с подписью «Ребенок», значит, для него можно отключить родительский контроль.
Произойдет запуск установленного по умолчанию браузера, где потребуется выполнить вход в учетную запись администратора, о чем мы уже говорили выше.
На появившейся странице отыщите ребенка и перейдите к разделу «Действие» или «Время использования устройства», если хотите сначала заняться параметрами доступа к компьютеру.
Для начала давайте ознакомимся с первой вкладкой под названием «Недавние действия». Здесь вы можете переместить ползунки в состояние «Откл.», чтобы больше не получать уведомления и отчеты по электронной почте, если ребенок будет осуществлять различные действия в операционной системе.
Следующая вкладка «Ограничения для приложений и игр» ограничивает не доступ к устройству, а к конкретным программам и играм. Отключение этого параметра происходит по аналогичному принципу.
В «Ограничения на содержимое» параметры отвечают за автоматическую блокировку нежелательного контента.
На этой вкладке стоит опуститься немного ниже, чтобы отключить и ограничения на недопустимые веб-сайты, если это требуется.
Далее идет раздел «Расходы». В случае активации соответствующих параметров любые приобретения будут согласовываться со взрослыми, а также на электронную почту отправляется уведомление при покупке. Отключите эти параметры, чтобы снять такие ограничения.
Только что мы вкратце рассказали обо всех присутствующих параметрах, связанных с родительским контролем в Windows 10. Дополнительно ознакомьтесь и с описаниями от разработчиков, чтобы изучить все нюансы подобных конфигураций. После этого вы можете самостоятельно решить, какие из пунктов отключать, а какие оставить в активном состоянии, чтобы все еще следить за действиями ребенка или ограничить его пребывание за компьютером.
Способ 2: Полное удаление учетной записи с повторным добавлением
Дело в том, что добавленную учетную запись ребенка не получится так просто перевести во взрослую, поскольку все зависит от указанного при регистрации возраста. Из-за этого остается только удалить ее и повторно добавить, но уже как обычный профиль, к которому по умолчанию не будут применяться вообще никакие ограничения. Эта процедура выполняется буквально в несколько кликов и выглядит так:
- В том же меню «Учетные записи» нажмите по надписи «Управление семейными настройками через Интернет», чтобы открыть страницу с параметрами.
После этого возле нужной учетной записи разверните список «Дополнительные параметры».
В появившемся списке отыщите «Удалить из семейной группы».
Закройте браузер и вернитесь к окну «Параметры». Как видно, профиль ребенка здесь больше не отображается. Теперь вам нужно нажать на «Добавить пользователя для этого компьютера».
Заполните появившуюся на экране форму, введя электронный адрес или создав новые данные.
После успешного добавления нового юзера он сможет выполнять вход в систему при ее загрузке и управлять всеми нужными файлами и программами. В семейную группу такой профиль входить не будет, поэтому ограничения через сайт на него установить не получится. В данном случае это производится администратором путем редактирования локальных групповых политик.
Только что мы разобрались с темой отключения родительского контроля в Windows 10. Если вам повторно потребуется его активировать для какой-то учетной записи, рекомендуем прочесть детальную инструкцию на нашем сайте, чтобы при выполнении этой задачи учитывать абсолютно все нюансы.
Как настроить родительский контроль в Windows 10?
Из названия понятно, что эта функция необходима для мониторинга действий ребенка, который пользуется компьютером. Она ведет учет посещений сайтов, установленных программ, приложений.
Какие функции доступны в родительском контроле?
Тут все довольно просто, при данной активной утилите ребенок сможет безопасно использовать ПК, для него буду доступны только те сайты, которые подходят по возрасту, то же самое с играми и программами. Вот список основных функций родительского контроля:
- Ведение учета (мониторинг) действий.
- Скачивание игр и программ с учетом возраста.
- Контроль посещений сайтов.
- Ограничение на работу компьютера, точнее сказать, на время работы.
В Windows 10 данная технология потерпела некоторые доработки и появились новые возможности. Одной из таких опций является контроль покупок различного программного обеспечения в магазине Windows. Разделяется на несколько возрастных категорий.
- Любой возраст
- От 6 лет.
- От 12 лет.
- От 16 лет.
- От 18 лет.
Включение и отключение родительского контроля
Активация данного приложения в Windows 10 делается очень просто. Переходите в «Параметры», а потом в «Учетные записи». В левой стороне окна нажимаете на пункт «Семья и другие пользователи». Нажимаете «Добавить члена семьи».
Далее нужно выбрать, какую учетную запись делать, для ребенка или взрослого.
После выбора нужного параметра нужно будет ввести адрес электронной почты, а потом его подтвердить.
Вот и все, мы включили родительский контроль. Чтобы эту функцию отключить, необходимо зайти от имени администратора, потом снова перейти в пункт «Семья и другие пользователи» и уже там удалить созданную учетную запись.
Настройка родительского контроля
Снова перейдите в учетные записи и в «Семья и другие пользователи». Там вы должны увидеть параметр «Управление семейными настройками через Интернет».
Когда вы нажали на этот параметр, должно открыться окно браузера, где нужно выбрать пользователя, которого вы контролируете. Там вы можете настроить различные параметры мониторинга.
Итак, слева мы видим много пунктов, с помощью которых мы можем что-то настроить.
Недавние действия
Тут мы сможем следить за действиями контролируемого пользователя, все что он делал, на какие страницы заходил, сколько за устройством сидел.
Просмотр веб-страниц
Данный параметр позволит узнать, на какие веб-страницы пользователь заходил и в случае чего, закрыть к нежелательным доступ.
Приложения, игры и мультимедиа
Здесь мы ставим ограничение на скачивание приложений из магазина Windows.
Таймер работы с устройством
Тут мы указываем время работы устройства. После его окончания, пользователь уже не сможет воспользоваться устройством.
Покупки и траты
Итак, если вы перечислили на счет пользователя средства, то с помощью данного параметра вы можете контролировать траты на различные покупки в магазине Windows.
Поиск ребенка
Если мобильный телефон ребенка поддерживает определение местоположения, то данная функция позволит нам показать на карте, где он находится.
Как видите функция полезная. Если вы не хотите, чтобы ребенок набрался из интернета плохих привычек и не играл в жесткие игры, а также, не сидел много за компьютером, то функция родительский контроль вам поможет.
Как включить и отключить родительский контроль на компьютере Windows 10?
Родительский контроль – это функция, которая позволяет следить за работой ребенка за ПК, ограничивать перечень приложений для запуска, блокировать выход в сеть. Однако настройка и отключения родительского контроля на Windows 10 отличается от способов для Windows 7 и 8. Поэтому рассмотрим способы, как убрать родительский контроль в ОС Windows 10.
Настраиваем родительский контроль на Windows 10
Функция родительского контроля может быть задействована только в случае, когда в Windows 10 добавлен аккаунт ребенка. Для того, чтобы создать учётную запись несовершеннолетнего пользователя ПК, стоит выполнить следующие действия:
- Нажимаем «Пуск», «Параметры» и выбираем «Учётные записи».
- Откроется новое окно. В меню слева выбираем «Семья и другие пользователи». Нажимаем «Добавить пользователя».
- На следующем этапе нужно указать, что вы хотите создать учётную запись ребенка и нажать «Далее».
- В новом окне нужно указать Ф.И.О., дату рождения, e-mail (если нет, то выбираем почту outlook), пароль. Вновь кликаем «Далее».
- На следующем этапе нужно ввести номер телефона или электронный адрес, чтобы привязать аккаунт ребенка к записи Microsoft и иметь возможность восстановить логин и пароль в случае его потери.
Теперь, когда вы создали аккаунт ребенка, можно настроить родительский контроль на Windows 10. Для этого нужно перейти на сайт Microsoft и ввести свой логин и пароль. Появится перечень учётных записей вашего ПК. Нажимаем на аккаунте ребенка. Откроется новое окно. В меню слева будут разделы, в которых можно задать определенные настройки доступа к сети, программам и ПК вообще.
В разделе «Recent activity» (Недавние действия) вы сможете посмотреть, какие действие чадо выполняло при последнем визите.
В разделе «Web browsing» (Просмотр веб-страниц) вы сможете задать страницы сети, доступ к которым будет ограничен. Также ограничить использования программ вы сможете в следующем разделе «Apps, games & media» (Приложения, игры, медиа).
Раздел «Screen time» (Работа с устройством) самый важный. Именно в этом разделе можно задать время, когда ПК будет доступен для использования и когда будет выключен.
В разделе «Purchase & spending» (Покупки и траты) можно добавить денег на счет ребенка и следить за его покупками в магазине Microsoft или Xbox.
Последний раздел – «Find your child» (Поиск ребенка) предназначен для отслеживания местопребывания человека. Благодаря этому разделу можно посмотреть где, когда и с какого устройства заходил ребенок в сеть или использовал софт.
Отключаем функцию родительского контроля
Функция родительского контроля автоматически отключается вместе с удалением аккаунта ребенка. Поэтому достаточно перейти по ссылке, ввести свой логин и пароль. Далее нужно перейти в раздел «Аккаунты» и нажать «Удалить» на аккаунт ребенка.
Теперь родительский контроль будет отключен. Также, если учтённая запись ребенка не пропала с раздела Параметров, её нужно удалить вручную. После рекомендуем перезагрузить ПК.
О том, как настроить родительский контроль на Windows 10 смотрите в видео: