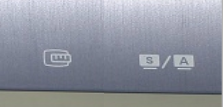- Выравнивание значков по сетке на рабочем столе в Windows 10
- Включить (отключить) выравнивание значков по сетке на рабочем столе из контекстного меню
- Включить (отключить) упорядочить значки автоматически и выровнять значки по сетке в редакторе реестра
- Как в Windows 10 отключить выравнивание значков рабочего стола по сетке
- Как убрать сетку на мониторе компьютера?
- Как убрать сетку на экране компьютера?
- Как называется сетка на мониторе компьютера?
- Почему на экране компьютера появляются горизонтальные полосы?
- Как убрать желтую полосу на мониторе?
- Как убрать сетку на рабочем столе Windows 10?
- Как убрать черную полосу внизу экрана монитора?
- Что делать если на экране компьютера полосы?
- Почему на экране монитора рябь?
- Что делать если на мониторе появились вертикальные полосы?
- Как убрать с экрана SmartImage?
- Что за красная полоса на экране?
- Появилась сетка на мониторе, какой кнопкой убрать?
- Как убрать сетку с рабочего стола windows
- Черная полоса на мониторе
- Черная полоса на мониторе
- Как убрать черную полосу на экране монитора?
- Настройки для операционной системы Windows 7
- Устанавливаем новые драйвера на видеокарту
- Поиск причины неисправности
- Что делать с неисправной материнской платой или видеокартой?
- Почему возникают полосы
- Шлейфы
- Проверка матрицы монитора
- Настройка
Выравнивание значков по сетке на рабочем столе в Windows 10
Сегодня рассмотрим как различными способами включить (отключить) выравнивание значков по сетке на рабочем столе в Windows 10.
Включить (отключить) выравнивание значков по сетке на рабочем столе из контекстного меню
В пустом месте рабочего стола нажмите правой кнопкой мыши, зайдите в “Вид” и выберите “Выровнять значки по сетке”.
Включить (отключить) упорядочить значки автоматически и выровнять значки по сетке в редакторе реестра
1. В строке поиска или в меню “Выполнить” (выполнить вызывается клавишами Win+R) введите regedit и нажмите клавишу Enter.
2. Перейдите по пути HKEY_CURRENT_USER\ Software\ Microsoft\ Windows\ Shell\ Bags\ 1\ Desktop. В разделе Desktop откройте параметр FFlags => выберите систему исчисления “Десятичная” в поле “Значение” введите:
1075839520 и нажмите на “ОК”, чтобы “Упорядочить значки автоматически” и “Выровнять значки по сетке” было выключено.
1075839521 и нажмите на “ОК”, чтобы “Упорядочить значки автоматически” было включено и “Выровнять значки по сетке” было выключено.
1075839524 и нажмите на “ОК”, чтобы “Упорядочить значки автоматически” было выключено и “Выровнять значки по сетке” было включено.
1075839525 и нажмите на “ОК”, чтобы “Упорядочить значки автоматически” и “Выровнять значки по сетке” было включено.
3.Перезапустите проводник или перезагрузите компьютер, чтобы изменения вступили в силу.
На сегодня все, если вы знаете другие способы – пишите в комментариях! Удачи Вам 🙂
Как в Windows 10 отключить выравнивание значков рабочего стола по сетке
Когда пользователь или программа создает либо перемещает на рабочий стол ярлык или файл, последний размещается не в произвольном месте экрана, а согласно определенной последовательности, кроме того, все объекты автоматически выравниваются по сетке. Эта функция обеспечивает порядок на рабочем столе, но как быть, если пользователь захочет разместить объекты хаотично, без привязки к выравнивающей сетке?
Всё очень просто, и в Windows 10, и в Windows 8.1 выравнивание можно отключать одним кликом мыши. Перейдите на рабочий стол, щёлкните по нему правой кнопкой мыши и выберите в меню Вид -> Выровнять значки по сетке.
По умолчанию последний пункт отмечен галочкой, но после того как вы на него нажмёте, галочка снимется и выравнивание, и упорядочивание будут отключены.
Более гибко настроить функцию можно с помощью редактора реестра.
Откроете его командой regedit в окошке «Выполнить» и разверните эту ветку:
В правой колонке окна редактора найдите 32-битный DWORD -параметр FFlags. Если его нет, создайте его вручную, воспользовавшись контекстным меню. Этот параметр может принимать четыре значения:
- 1075839520 — отключает автоматическое упорядочивание и выравнивание по сетке.
- 1075839525 — включает автоматическое упорядочивание и выравнивание по сетке.
- 1075839521 — включает упорядочивание и отключает выравнивание по сетке.
- 1075839524 — отключает упорядочивание, но сохраняет выравнивание по сетке.
Кликните по параметру FFlags дважды и замените в открывшемся окошке текущее значение выбранным.
Так как значения здесь указаны в десятичной системе счисления, перед заменой активируйте соответствующую радиокнопку.
Это всё, но чтобы новые настройки смогли вступить в силу, потребуется перезапуск Проводника.
Как убрать сетку на мониторе компьютера?
Как убрать сетку на экране компьютера?
Чтобы запустить функцию, нажмите QuickFit клавишу. Нажмите на QuickFit снова, чтобы изменить сетку. Чтобы отключить функцию, пожалуйста, проверьте OSD(On-Screen Display) кнопку на мониторе и нажмите Х, после этого сетка исчезнет с экрана.
Как называется сетка на мониторе компьютера?
Определение слова растр в словарях
РАСТР (нем. Raster) решетка для структурного преобразования направленного светового пучка. Различают прозрачные растры в виде чередующихся прозрачных и непрозрачных элементов и отражательные растры с зеркально отражающими и поглощающими (или рассеивающими)…
Почему на экране компьютера появляются горизонтальные полосы?
Основные причины появления полос на экране ноутбука и монитора компьютера … Проблемы со шлейфом матрицы ноутбука или кабелем (или разъемом) подключения монитора компьютера. Внешне может выглядеть как в предыдущем случае, так и как в следующем варианте. Иногда при этом экран может «окрашиваться» в какой-то цвет.
Как убрать желтую полосу на мониторе?
Жёлтая вертикальная полоса на мониторе
Сначала экран следует отключить от системного блока и включить в розетку. Исчезновение дефекта свидетельствует, что следует проверить кулера на видеокарте, а также обновить драйвера графического адаптера. Также стоить осмотреть расположенные на адаптере конденсаторы.
Как убрать сетку на рабочем столе Windows 10?
Перейдите на рабочий стол, щёлкните по нему правой кнопкой мыши и выберите в меню Вид -> Выровнять значки по сетке. По умолчанию последний пункт отмечен галочкой, но после того как вы на него нажмёте, галочка снимется и выравнивание, и упорядочивание будут отключены.
Как убрать черную полосу внизу экрана монитора?
Ctrl + Alt + стрелочка вниз — переворачивание экрана вверх ногами. Ctrl + Alt + стрелочка влево — повернуть экран на ноутбуке на 90 градусов влево. Ctrl + Alt + стрелочка вправо — перевернуть изображение на мониторе на 90 градусов вправо.
Что делать если на экране компьютера полосы?
Что делать, если появились рябь и полосы на экране
- ШАГ 1: проверить, цел ли кабель, которым подключен монитор к компьютеру
- ШАГ 2: обратить внимание, когда появляются артефакты
- ШАГ 3: подключить другой монитор для диагностики
- ШАГ 4: проверить температуру компонентов (видеокарты, ЦП)
Почему на экране монитора рябь?
Причина может быть и в лампе подсветки или в инверторе. Так же, часто на ноутбуках причиной ряби и мерцания экрана является перетирание шлейфа, это происходит от постоянного открывания и закрывания крышки ноутбука.
Что делать если на мониторе появились вертикальные полосы?
В том случае, если вы только переустановили Windows или обновили драйвера видеокарты, но после столкнулись с тем, что на экране монитора присутствуют вертикальные полосы, можно предположить именно неполадки с драйверами. Для решения этой проблемы вам потребуется установить свежие драйвера видеокарты.
Как убрать с экрана SmartImage?
На экране постоянно появляется надпись «SmartImage Вкл./Выкл.» (вертикальная разделительная линия) Нажмите и удерживайте кнопку SmartImage не менее 8 секунд, чтобы включить или выключить демонстрационный режим.
Что за красная полоса на экране?
Причины возникновения полос на экране
Повреждение (плохой контакт, излом) шлейфа от матрицы к плате прибора. Выход из строя самой матрицы (тут поможет лишь замена). Неисправная видеокарта (иногда возможен ремонт либо замена видеокарты). Неисправная материнская плата (часто из-за перегрева компонентов).
Появилась сетка на мониторе, какой кнопкой убрать?
Нечаянно нажалась кнопка с нижнего торца монитора – появилась крупная сетка: как убрать? Методом «тыка» с первого раза не получилось – изменилась конфигурация. Опасаюсь экспериментировать – собью настройки.
Какой значок (обозначение, картинка) над кнопкой, убирающей сетку на мониторе?
Не все модели мониторов устроены так, чтобы иметь возможность показывать эту сетку на экране при нажатии определённой кнопки. Модели мониторов, могущих показать девять прямоугольников, перечислять не обязательно, потому что если не будет сетки – не будет вопроса и ответа.
Но если сетка есть, то это – сетка выравнивания (Aligment Grid). На мониторах ASUS бывает. Особенно часто кнопка для показа сетки нажимается неумышленно при расположении её снизу монитора. Впервые – пугает.
Появляется сетка при нажатии кнопки с обозначением (см.левую половину фото ), убирается нажатием кнопки (см. правую сторону). Кнопки могут располагаться по моделям в разном порядке, иногда накрест по сравнению с другими.
Без вариантов! Перед установкой системы раздел форматируется. Иначе подтянуться в свежую винду все косяки от предыдущей системы. Поэтому и рекомендуют не хранить никаких фоток и всякого ценного на системном разделе, чтобы потом не тратить часы на копирование тысяч мелких файлов на другой раздел. Я у себя вообще вот как сделал: залил установку винды на один из дисков и сделал там загрузочный раздел. Если винда полетит, просто загружусь с того раздела и винда станет на ssd диск минут за пять. Но в идеале надо не винду переставлять, а один раз винду установить, настоить ее как следует, поставить весь нужный софт и после этого сделать образ, сохранить его на другом разделе. И сделать загрузочный раздел с Acronis. В случае чего просто распаковать сделанный заранее образ и работать снова на чистой и свежей винде.
В Панели управления зайдите в Оборудование и звук -> Электропитание и слева «Настройка перехода в спящий режим» где поставите «Никогда»
Как убрать сетку с рабочего стола windows
Технологии шагнули очень далеко вперед
Черная полоса на мониторе
- Главная   /  Статьи   /  
- Черная полоса на мониторе
Черная полоса на мониторе
Как убрать черную полосу на экране монитора?
Наиболее простой считается ситуация, когда черные полосы на мониторе размещаются по бокам или с одной стороны экрана, образуя своеобразную рамку. Графические элементы при этом не перекрыты, а лишь смещены или вытянуты относительно центра экрана. В таком случае можно говорить о неправильных установках соотношения сторон изображения. Проблема решается программно, через настройки драйвера видеокарты либо кнопками меню на самом мониторе.
Если на экране монитора появились мерцающие черные полосы, которые периодически меняют свое местоположение, это может быть следствием неисправной или неверно настроенной видеокарты. В частности, стоит обратить внимание на параметры разрешения, частоты и синхронизации.
Если статичные вертикальные или горизонтальные черные полосы разной ширины расположены на мониторе в случайном порядке, перекрывая собой элементы изображения, устройство подлежит ремонту в сервисном центре, т.к. речь идет, скорее всего, о поломке матрицы или компонентов управляющей платы.
Настройки для операционной системы Windows 7
Чтобы решить назревшую проблему с черными полосами, можно попробовать следовать следующей инструкции:
- Включите ваше устройство и дождитесь загрузки операционной системы Windows. Убедитесь, что дисплей подключен к системному блоку компьютера.
- После загрузки нажмите левой кнопкой мыши по значку “Пуск” и перейдите в раздел “Панель управления”.
- Перед вами откроется контекстное меню с огромным количеством значков, отвечающих за разные действия. Вам необходимо перейти на вкладку “Экран”.
- Теперь вам необходимо перейти в параметр “Настройка разрешения экрана”. Перед вами раскроется диалоговое окно, в котором нужно выбрать настройку “Дополнительные параметры”.
- Остается зайти в “Графические характеристики” и в настройках масштабирования выбрать “Масштаб на полный экран”.
Чаще всего описанные выше манипуляции помогают убрать черные полосы на мониторе по бокам. Если после всех действий ничего не изменилось, то придется прибегнуть к другим методам устранения проблемы.
Важно! Полосы бывают и другого цвета, и в зависимости от того, как они проявляют себя, можно распознать причину их появления. Возможно, это не будет критичной проблемой. В любом случае разобраться необходимо вовремя, чтобы не повлечь полный выход системы из строя с потерей всех ваших данных.
Этой теме мы посвятили отдельный пост «Вертикальные полосы на мониторе».
Устанавливаем новые драйвера на видеокарту
Не исключено, что данный дефект вызван проблемами с версией драйверов вашей видеокарты.
Важно! Некоторые устройства вывода изображения не возвращаются к нормальной работе даже после установки нужного разрешения. Изображение просто перестает растягиваться по всему экрану, оставляя злополучные полоски с двух сторон.
Для того чтобы избавиться от этого, можно попробовать следующий метод:
- Сперва необходимо зайти на официальный сайт издателя вашей видеокарты.
- Сайты у всех производителей имеют схожий принцип работы, поэтому вам потребуется перейти в поддержку и выбрать раздел “Драйвера”.
- После этого нужно заполнить пустые поля, требуется ввести данные вашего персонального компьютера и модель микросхемы видеообработки.
- Вас должно перенаправить по ссылке на сайт с самой последней версией драйверов, откуда вы должны их скачать и установить.
- После этих действий вам нужно зайти в меню настроек и установить максимально допустимое разрешения для модели вашего прибора.
Важно! Чтобы избежать недоразумений в принципах совместимости, установите в настройках флажок на последнем пункте параметров масштабирования.
В настройках нужно отыскать строчку с названием “Настройки масштабирования” и сдвинуть ползунок на пункте “Сжатая развертка — Растянутая развертка” таким образом, чтобы картинка заполнила весь дисплей.
Важно! Также стоит убедиться, что картинка откалибрована и располагается точно по центру.
Как убрать черные поля на мониторе, если вышеперечисленное не помогло?
Поиск причины неисправности
Прежде чем убрать полосы на мониторе компьютера, для начала нужно попробовать на глаз определить причину возникновения неисправности:
- Для первоначальной диагностики причины возникновения полос на экране монитора ноутбука вам потребуется обычный монитор, который следует подключить к ноутбуку. Если на этом мониторе изображение будет отличным, без артефактов и полос, значит — проблема кроется в шлейфе или матрице. Если же на мониторе тоже есть полосы, тогда придется произвести ремонт или замену видеокарты либо материнской платы.
- Проверка реакции матрицы на физическое воздействие: попробуйте двумя руками, как бы изогнуть и выкрутить экран, а также попробуйте слегка надавить на него пальцем — разумеется, без фанатизма. Если полоски будут меняться, значит — неисправен шлейф или матрица.
- Обратите внимание, пропадают ли либо меняются полоски при открытии и закрытии крышки ноутбука. Попробуйте и быстро, и медленно. Изменения в любую сторону говорят о неисправности шлейфа матрицы.
Важно! Стоит учесть, что полосы и битые пиксели — это абсолютно разные проблемы. Поэтому, если у вас наблюдается подобное явление, читайте наш отдельный обзор про цветные и черные пятна на мониторе и способы их устранения.
Что делать с неисправной материнской платой или видеокартой?
В случае неисправной материнской карты или встроенной видеокарты ноутбук придется отдать в ремонт. Это — недешевое удовольствие, поэтому обязательно требуйте согласования цены ремонта.
При неисправности видеочипа вам может быть предложено три варианта “лечения”:
- Прогрев чипа — наиболее дешевый вариант, но при нем нет гарантии, что он поможет, к тому же, неисправность потом может возникнуть вновь.
- Реболлинг чипа — более дорогой способ, но при неисправном чипе этот вариант дает 99% удачного исхода событий.
- Полная замена чипа — тоже 99% успеха, но этот вариант значительно дороже чем реболлинг, да и не факт, что замена чипа так уж необходима.
Важно! Материнская плата могла выйти из строя из-за перегрева, вследствие окисления контактов или могла немного поржаветь из-за, например, пролитого кофе. Варианты ремонта такие же, как и в случае с видеокартой, плюс некоторые дополнительные меры.
Если проблема оказалась глобальной, да к тому же ваша модель компьютера уже является морально устаревшей, имеет смысл задуматься о покупке нового. Здесь вам в помощь мы предлагаем следующие обзоры:
- Рейтинг бюджетный ноутбуков.
- Рейтинг ноутбуков-трансформеров.
- Лучшие игровые ноутбуки.
Таким образом, в этой статье мы рассмотрели вопрос, как убрать полосы на мониторе компьютера. Такая проблема — не редкость, поэтому знать, из-за чего она может возникать, а также, как ее устранить, желательно каждому пользователю ноутбука.
Почему возникают полосы
Монитор является средством для вывода изображения на дисплей. Он тесно связан с разными комплектующими компьютера. Порой разноцветные полоски – это следствие неправильной работы драйвера или сбой из-за вируса. Но программные проблемы редко являются основной причиной. Чаще причина заключается в неверном подключении узлов ПК или негативного влияния одного из них на другой.
Прежде чем начинать диагностику стоит проверить какого рода дефекты на экране. Если картинка просто деформируется или инвертируются цвета, то вероятная причина в драйвере. Его обновление простая задача. Лучше всего качать последнюю версию с сайта производителя. В случае, когда экран делится на полоски или распадается на пиксели, то причина явно в оборудовании, а не в программном обеспечении. Что делать в таком случае знают не все пользователи. Многие винят видеокарту, но вопрос может заключаться не в этом. Отошедшие провода, перегрев, пыль – все это возможные источники появления полос. Поэтому в первую очередь я рекомендую отключить компьютер от сети и начать последовательную диагностику каждого элемента.
Шлейфы
Сотрудники сервисов часто рассказывают о том, что большая часть поломок решается проверкой или заменой проводов подключения. Выше было сказано, что нужно проверить как подключена видеокарта. Однако, не помешает рассмотреть шлейфы, которые соединяют другие комплектующие. В чем заключается проверка? Устраняем пыль, проверяем надежность и правильно подключения, осматриваем провода на черные точки, изгибы и переломы. Многие пользователи за долгие годы пользования техникой не заглядывают внутрь своего системного блока и не подозревают какая там царит анархия. Множество проводов, перепутанных друг с другом, покрытие пылью, а порой и паутиной. Все это естественно повлияет на работу. Чтобы облегчить себе работу в будущем я рекомендую после покупки осмотреть системный блок, коммутировать провода и постараться уложить их максимально ровно. В последующем это позволит избежать поломок.
Во время коммутации проводов и проверки соединения не будет лишним осмотреть материнскую плату. На ней множество элементов и неподготовленный пользователь едва ли сам найдет проблему. Но мелкие дефекты заметить вполне реально. Речь идет о сгоревших резисторах. Это маленькие выступающие детали. Чаще всего имеют форму цилиндра, могут быть самых разных цветов – черный, зеленый, красный. Сгоревший транзистор будет черного цвета и со следами нагара. Второй признак его выхода из строя – вздутие. Менять самостоятельно их не стоит, но это звоночек к тому, что пора нести ПК в сервисный центр.
Проверка матрицы монитора
Выше я упоминал о том, что появление полос часто является следствием аппаратной поломки. Но иногда нюансы заключаются в настройке. Для начала следует попробовать сбросить установки монитора до заводских параметров. Сделать это очень просто. На корпусе устройства есть кнопки, которые позволяют поменять гамму, яркость, контрастность. Среди них всегда найдется кнопка сброса до заводских параметров. С ее помощью монитор возвращается к заводским настройкам.
Чтобы понять корректность работы самого монитора не будет лишним провести проверку на целостность матрицы и наличие скрытых заводских дефектов. Такой хитростью часто пользуются продавцы, чтобы продать клиентам услуги. Звучит все хитро и сложно, но фактически делается это легко.
Существует несколько способов:
- использование специальной программы;
- запуск видео;
- средства Microsoft.
Вариант 1 – скачать специальный софт на флешку и запустить его на ПК. Программ масса, они занимают мало место, а пользоваться ими достаточно легко.
Среди популярных утилит:
- nokia monitor test;
- eizo monitortest;
- passmark monitortest.
Эти улитилиты позволят не только выявить битый пиксель, но проверить матрицу на переход цветов, контрастность. В целом проверка заключается в том, чтобы прогнать устройство на заполнение одним цветом. Битый пиксель будет подсвечен другим цветом. Специальные изображения с градацией помогут определить правильно ли выводятся цвета.
Вариант 2 – заходим на youtube и вводим в поиск запрос «тест матрицы». Принцип аналогичный, только не потребуется ничего скачивать. Просто запускаем видео, расширяем на весь экран, убираем все лишние элементы и внимательно смотрим.
Вариант 3 – в настройках ОС есть специальные пункты, которые позволяют настроить под себя рабочий стол. Среди прочего здесь можно выбрать фон. Процесс проверки сводится к тому, чтобы убрать все элементы с рабочего стола, панель задач и последовательно заливать его одним цветом. Иными словами, это вариация первого варианта, только придется немного покопаться в настройках. Я не рекомендую пользоваться таким методом, ведь он самый длительный. Подходит в том случае, если нет интернета и специальных утилит.
Тем, кто все решит обратиться к этому способу, ниже последовательность действий:
- Персонализация – Параметры.
- Фон – Сплошной цвет – Дополнительный цвет.
- Выбрать нужно поочередно белый, серый, черный, зеленый, красный, синий цвета. Именно на них пиксели заметны.
- Возвращаемся к меню Персонализация и заходим в Панель задач.
- Выбираем «Автоматически скрывать панель на рабочем столе». Теперь она самостоятельно будет прятаться за пределы экрана. Чтобы вернуть ее на место достаточно сместить курсор вниз.
- Последний пункт. Кликаем на столе ПКМ и заходим в пункт «Вид». Внизу отмечаем «отображать значки рабочего стола».
- После выполнения этих действий на рабочем столе ничего не останется, кроме выбранного цвета. Действие нужно повторить для каждого из вышеперечисленных цветов.
Стоит понимать, что перечисленный выше софт и способы – это способ найти дефект матрицы. Ремонт в данном случае сводится к замене матрицы. Это дорогое удовольствие и провести его могут в сервисном центре. Рекомендую провести подобную проверку для нового девайса. Сделать это следует в магазине, так как при обнаружении пикселей дома или полос монитор будет сложно поменять быстро. Потребуется проверка качества, а это занимает 21 день. Неприятно купить новый монитор и 3 недели ждать пока его поменяют.
Настройка
Если полосы на экране видно слабо, и они скорее напоминают некорректное отображение цветов, то можно попытаться исправить это путем настройки. Есть ряд специальных программ, которые позволяют добиться максимально точного отображения цветов.
- Adobe Gamma. Из названия видно, что это детище известной компании, подарившей миру Photoshop. Некогда утилита входила в состав основного софта, но позже была незаслуженно убрана, так как создавали ее для ЭЛТ мониторов. Люди, которые работают с фотографией и вообще изображениями считают, что она вполне применима и для современных устройств. Более того является одной из лучших.
- Power Strip. Утилита хороша тем, что работает с целым списком видеокарт и открывает доступ ко многим настройкам. В ней можно настраивать не только цвет, но тактовую частоту монитора и другие важные параметры.
Появление полос на экране – это не причина для покупки нового монитора, видеокарты или системного блока. Часто дефект можно устранить самостоятельно, и я надеюсь, что эта статья поможет вам сделать это.
Если хотите быть в курсе, я есть в instagram, где выставляю новые статьи, которые появляются на сайте. А также там мой личный блог.
Спасибо за внимание! До новых встреч на моём блоге! С уважением, Ростислав Кузьмин.