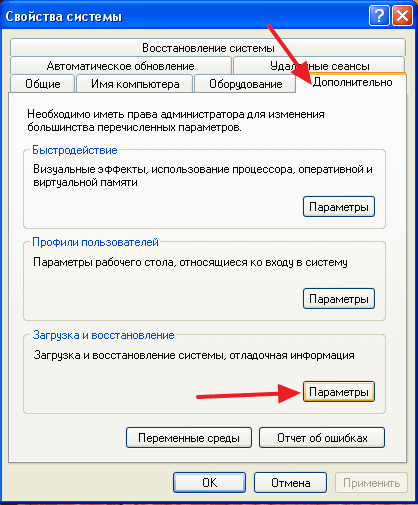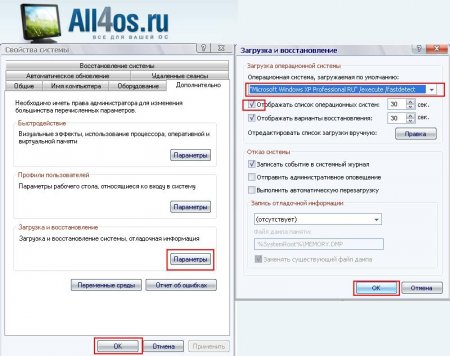- Два Windows при загрузке Компьютера! — Как убрать вторую загрузку Windows 7,8,8.1,10?
- Убираем вторую операционную систему в меню загрузки
- ВИДЕО: Как убрать вторую загрузку Windows 7,8,10?
- Как убрать выбор операционной системы при включении компьютера
- Убираем окно с выбором Windows. Простой способ.
- Убираем выбор ОС с помощью файла boot.ini. Сложный способ.
- Как убрать второй Windows 7 из загрузки (подойдет и для Windows 8)
- Убираем вторую операционную систему в меню загрузки
- Как можно удалить выбор операционной системы при загрузке
- Как убрать выбор операционных систем при загрузке компьютера
Два Windows при загрузке Компьютера! — Как убрать вторую загрузку Windows 7,8,8.1,10?
Если при установке Windows 7,8 или 10 если вы не форматировали системный жесткий диск, а устанавливали новую операционную систему, то, скорее всего теперь, после включения компьютера вы видите меню, в котором предлагается выбрать, какой Windows запустить.
Если ничего не выбирать, то по истечении нескольких секунд автоматически запускается последняя установленная ОС.
В этом небольшом выпуске я покажу вам, как убрать вторую загрузку Windows. На самом деле, это очень легко.
Убираем вторую операционную систему в меню загрузки
Все действия одинаковы для последних версий ОС — Windows 7,8,8.1 и Windows 10.
Чтобы убрать вторую загрузку Windows необходимо проделать следующее:
- После того, как компьютер загрузится, нажмите на клавиатуре сочетание клавиш Win + R. Появится диалоговое окно «Выполнить». В него следует ввести msconfig и нажать Enter (или кнопку ОК).
- Откроется окно конфигурации системы, в нем нас интересует вкладка «Загрузка». Перейдите на нее.
- Выберите ненужные пункты ( те где не написано «Текущая операционная система» ). И нажмите кнопку «Удалить». Если вы несколько раз переустанавливали Windows, то этих пунктов может быть несколько, удалите каждый из них. Это никак не скажется на вашей текущей операционной системе. После того, как вы удалите все не нужные пункты нажмите «Ок».
- Вам будет предложено перезагрузить компьютер. Лучше это сразу сделать, чтобы программа выполнила необходимые изменения в загрузочной записи Windows.
После перезагрузки вы уже не увидите никакого меню с выбором из нескольких вариантов. Вместо этого сразу будет запущена та копия, которая была установлена последней (При этом, скорее всего, предыдущих Windows у вас и нет, о них были лишь записи в меню загрузки).
Но все же я рекомендую проверить ваш системный диск на наличие предыдущих версий виндовс, которые могут занимать значительное место на вашем системном диске.
Сделать это очень просто. Зайдите на свой системный диск (обычно это диск «С») и поищите там папку Windows.old. Если вы несколько раз переустанавливали windows, то этих папок может быть несколько. Именно в этих папках хранятся все предыдущие версии операционных систем.
Обычным способом полностью удалить данные папки вряд ли получится, поэтому я рекомендую вам посмотреть предыдущий выпуск, в котором я рассказывал: Как удалить папку Windows.old — ведь эта папка, как я уже говорил, на жестком диске занимает довольно-таки много места и, скорее всего, все, что было нужно вы уже сохранили.
ВИДЕО: Как убрать вторую загрузку Windows 7,8,10?
Ну а на сегодня все! Напишите пожалуйста в комментариях получилось ли у Вас убрать вторую Windows при загрузке операционной системы? И в какой версии виндовс вы это проделали. Ставьте лайк если Вам понравилось видео и подписывайтесь на наш канал если еще не подписаны, а также на оповещения, нажав на колокольчик рядом с кнопкой подписки!
Как убрать выбор операционной системы при включении компьютера
Привет друзья! Увидел у в комментариях вопрос, о том, как убрать выбор ОС при включении компьютера, и решил об этом написать.
Один косвенный вопрос — можно ли как-то избавиться от выбора системы при загрузке? Можно конечно снять галочку «выбор системы», но как-то не фэн-шуй. А как в ХП поправить тут что-то на подобии ВООТ.INI (чтоб удалить строку) я не знаю(((
Видимо человек не ищет легких путей :), но ничего, сейчас разберемся.
Кстати работаю не со своего компьютера. Работаю сегодня на Windows XP и слабеньком железе, еще и через 3G интернет. Так что извините если что не так :).
От чего появляется окно с выбором операционной системы при загрузке компьютера? А от того, что вы невнимательно читаете мой блог, в частности статьи о том как правильно установить Windows 7 и Windows XP. В процессе установки появляются разные сбои и ошибки, вы устанавливаете Windows сначала, или устанавливаете в не отформатированный раздел. У меня раньше такое было, и я не мог понять от чего это.
Убираем окно с выбором Windows. Простой способ.
На перед скажу, что в сложном способе мы будем редактировать системный файл boot.ini . И если внести неправильные изменения в этот файл, то компьютер может не включится. Простого способа вполне хватает для того, что бы окно в выбором ОС не появлялось.
Значит нажимаем правой кнопкой мыши на “Мой компьютер” и выбираем “Свойства” . Переходим на вкладку “Дополнительно” и в разделе “Загрузка и восстановление” нажимаем параметры.
Появится новое окно, в котором выбираем операционную систему, которая будет загружаться по умолчанию, (смотрите внимательно, нужно выбрать рабочую систему, иначе компьютер может не загрузится).
Затем снимаем галочку с пункта “Отображать список операционных систем” и нажмите “Ок” .
Вот и все, теперь при включении компьютера не будет появляться окно с вопросом какую ОС загружать.
Убираем выбор ОС с помощью файла boot.ini. Сложный способ.
Как я и обещал, второй способ. Помните, что редактирование файла boot.ini может привести к отказу системы.
Заходим туда же, как и в первом способе, только ничего не меняем, а нажимаем на “Правка” (скриншот выше).
Откроется окно, с редактированием файла boot.ini.
Правильное содержание файла boot.ini для Windows XP Professional выглядит вот так:
[boot loader] timeout=30
default=multi(0)disk(0)rdisk(0)partition(1)\WINDOWS
[operating systems] multi(0)disk(0)rdisk(0)partition(1)\WINDOWS=”Microsoft Windows XP Professional” /fastdetect
Если установлено две системы и появляется выбор, то он выглядит вот так:
[boot loader] timeout=30
default=multi(0)disk(0)rdisk(0)partition(1)\WINDOWS
[operating systems] multi(0)disk(0)rdisk(0)partition(1)\WINDOWS=”Windows XP Professional” /fastdetect
multi(0)disk(0)rdisk(0)partition(2)\WINNT=”Windows 2000 Professional” /fastdetect
Подробнее о редактировании boot.ini можно почитать на сайте Microsoft http://support.microsoft.com/kb/289022/ru.
Но снова же я не советую вам лесть в эти дебри. Лучше воспользуйтесь первым способом, и окно с выбором ОС у вас пропадет.
Как убрать второй Windows 7 из загрузки (подойдет и для Windows 8)

В этой короткой инструкции описано, как убрать второй Windows при загрузке. На самом деле, это очень легко. Кроме этого, если вы столкнулись с данной ситуацией, то возможно вас заинтересует и эта статья: Как удалить папку Windows.old — ведь эта папка на жестком диске занимает довольно-таки много места и, скорее всего, все, что было нужно вы уже сохранили.
Убираем вторую операционную систему в меню загрузки
Два Windows при загрузке компьютера
Действия не отличаются для последних версий ОС — Windows 7 и Windows 8, необходимо проделать следующее:
- После того, как компьютер загрузится, нажмите клавиши Win + R на клавиатуре. Появится диалоговое окно «Выполнить». В него следует ввести msconfig и нажать Enter (или кнопку ОК).
- Откроется окно конфигурации системы, в нем нас интересует вкладка «Загрузка». Перейдите на нее.
- Выберите ненужные пункты (если вы несколько раз переустанавливали Windows 7 таким образом, то этих пунктов может быть и не один-два), удалите каждый из них. Это никак не скажется на вашей текущей операционной системе. Нажмите «Ок».
- Вам будет предложено перезагрузить компьютер. Лучше это сразу сделать, чтобы программа выполнила необходимые изменения в загрузочной записи Windows.
После перезагрузки вы уже не увидите никакого меню с выбором из нескольких вариантов. Вместо этого сразу будет запущена та копия, которая была установлена последней (При этом, скорее всего, предыдущих Windows у вас и нет, о них были лишь записи в меню загрузки).
Как можно удалить выбор операционной системы при загрузке
Рассмотрим три варианта с помощью которых можно удалить из загрузчика Windows не нужные операционные системы.
Первый вариант. На рабочем столе операционной системы Windows сочетанием клавиш Win+R в окне выполнить нужно ввести команду msconfig . Затем в открывшемся окне перейдя на вкладку » Загрузка » остается выбрать не нужную строку загрузки операционной системы и
удалить ее (Порой в разделе «Загрузка» не всегда полностью отображается информация по имеющимся строчкам операционной системы). При этом необходимо все действия выполнять предельно аккуратно т.к. удалив рабочую строку ОС, Windows не запуститься после перезагрузки.
Второй вариант. Удалить выбор загрузки операционной системы можно можно с помощью командной строки. Для этого нужно нажать по клавише «Пуск» и набрать cmd. Кликнув правой клавишей мыши по появившейся надписи «Командная строка» следует выбрать запуск от имени администратора. В окне командной строки нужно ввести команду bcdedit чтобы узнать ID не нужной системы.
Далее с помощью команды bcdedit /delete
Третий вариант заключается в удалении из загрузчика операционной системы путем нажатия правой клавиши мыши на рабочем столе по значку «Этот компьютер» (Мой компьютер) в выборе раздела «Свойства» или просто нажав сочетание клавиш Win+Pause Break. В открывшемся окне «Дополнительные параметры системы», вкладка «Дополнительно» «Загрузка и восстановление» — «Параметры»,
Снимаем галочку с пункта «Отображать список операционных систем» (при необходимости из выпадающего списка можно выбрать запускаемую систему по умолчанию), нажимаем ОК.
Подробнее — в данном видео:
Фото- и видеоматериалы взяты с канала ServLesson на YouTube.
Как убрать выбор операционных систем при загрузке компьютера
Windows XP | Разместил: Cesar, 2012-01-22 |  23926 23926  1 1  |
Сообщение с предложением о выборе ОС обычно начинает появляться, когда на компьютере установлено 2 и более Windows XP. Первые 10 запусков пользователь послушно выбирает нужную ОС и продолжает работу, но тем, кому это надоело, предлагаю ознакомиться с двумя способами отключения данного неудобства.
Вариант первый – подойдет для всех и особенно для не опытных юзеров.
Нажмите правой кнопкой мышки на Мой компьютер -> Свойства -> вкладка Дополнительно -> Загрузка и восстановление — кнопка «Параметры»
Откроется окно настроек загрузки ОС. Собственно тут все, что нам необходимо.
Первым показан список ОС установленных на вашем компьютере в том же порядке, в каком они появляются при включении компьютера.
Если у вас одна из систем находится в не рабочем состоянии, то при выборе стоит проявить осторожность.
Например, я делаю следующим образом — сперва выбираю ту систему, которая должна загружаться по умолчанию, ставлю в отображении выбора операционных систем время на 2 секунды и перезагружаюсь. Если ОС выбрана верно, и она загрузилась без участия пользователя, то теперь можно вовсе убрать галочку напротив пункта «Отображать список операционных систем». Таким образом, мы подстрахуемся от ошибки выбора. Собственно на этом все.
Второй вариант для опытных пользователей — редактирование файла boot.ini
Данный файл содержит в себе информацию для загрузки ОС и находится в корне диска, на котором установлена система. Чтобы открыть его для изменения нажмите кнопку «Правка» в том же окне «Загрузка и восстановление» из первого варианта.
Пример рабочего файла с одной ОС:
[boot loader]
timeout=30
default=multi(0)disk(0)rdisk(0)partition(1)\WINDOWS
[operating systems]
multi(0)disk(0)rdisk(0)partition(1)\WINDOWS=»Microsoft Windows XP Professional RU» /execute /fastdetect
С двумя:
[boot loader]
timeout=30
default=multi(0)disk(0)rdisk(0)partition(1)WINDOWS
[operating systems]
multi(0)disk(0)rdisk(0)partition(1)WINDOWS=» Microsoft Windows XP Professional RU» /fastdetect
multi(0)disk(0)rdisk(0)partition(2) WINDOWS=» Microsoft Windows XP Professional RU» /fastdetect
А вот и пояснения к его содержанию:
timeout — время в секундах, предоставляемое пользователю на выбор вариантов загрузки.
default — ОС установленная по умолчанию. Будет выбрана по истечению 30 секунд.
multi(0) — номер адаптера, с него осуществляется загрузка. (multi(*) или scsi(*) или signature(*)).
disk(0) — обычно равен 0 (в случае использования multi(*)).
rdisk(n) — номер жёсткого диска, с которого производится загрузка. От 0 до 3.
partition(n) — номер раздела жёсткого диска, с которого загружается ОС. Всегда начинается с 1.