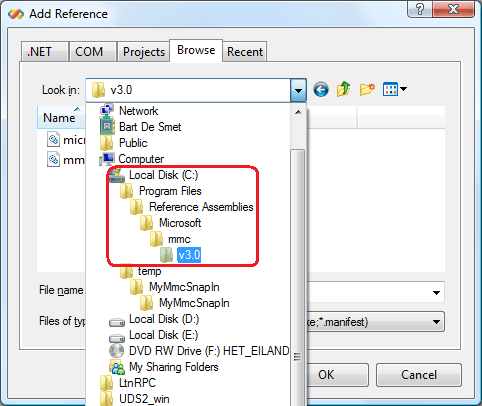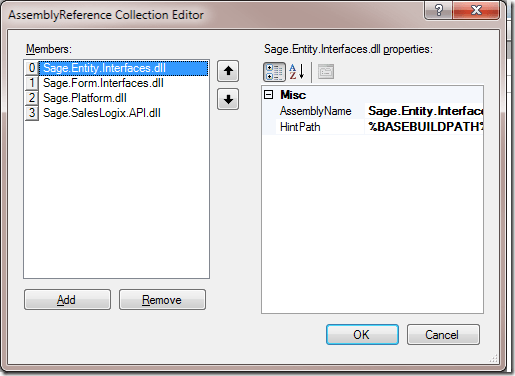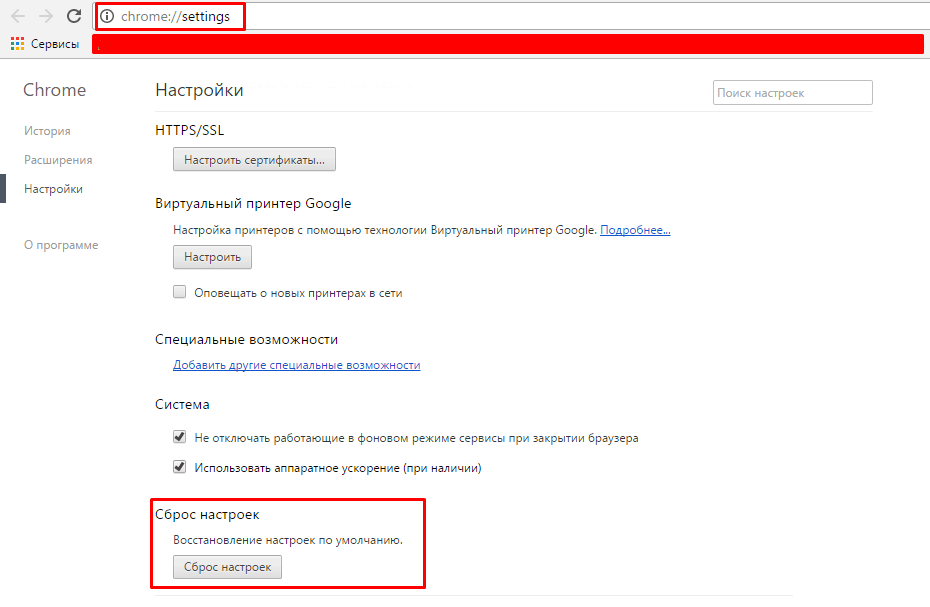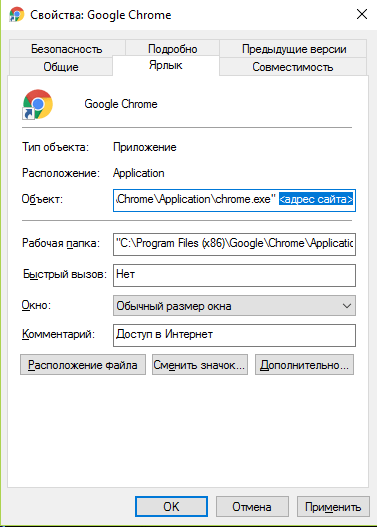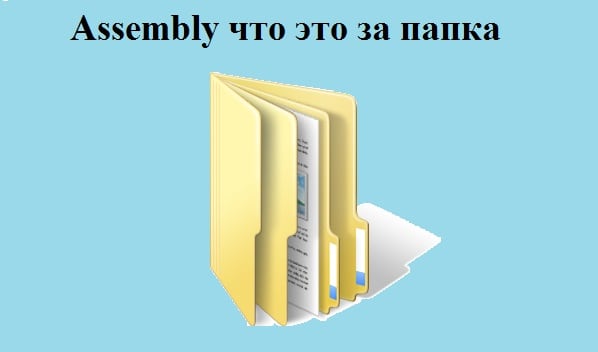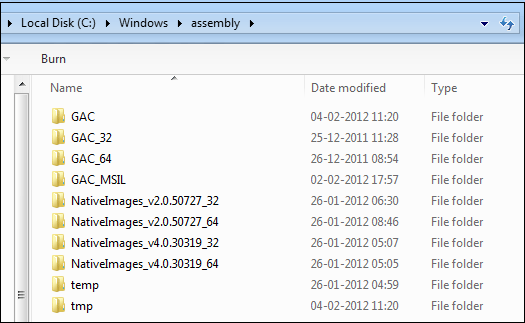- Что такое Reference Assemblies?
- Общая информация
- Reference Assemblies как часть Visual Studio
- Reference Assemblies как вирус
- Assembly что это за папка
- Что за папка Assembly?
- Особенности содержимого папки Assembly
- Как почистить содержимое папки Assembly
- Заключение
- Практическое руководство. Удаление сборки из глобального кэша сборок How to: Remove an Assembly from the Global Assembly Cache
- Удаление сборки с помощью Gacutil.exe Removing an assembly with Gacutil.exe
- Удаление сборки с помощью установщика Windows Removing an assembly with Windows Installer
- Генеральная чистка системных папок и файлов в системе Windows 7
- Системные папки Windows 7, требующие очистки
- Как почистить компьютер от ненужных файлов и мусора
- Папки Temp
- Temporary internet files
- Winsxs
- System volume information
- Appdata
- System32 (DriveStory)
- Файл Pagefile.sys
- Assembly
- Installer
- Загрузки (DownLoad)
Что такое Reference Assemblies?
Сегодня я познакомлю вас с программой, информации о которой крайне мало на просторах интернета. Особенность таких приложений заключается в том, что они не отдельные продукты, а дополнительные компоненты к более крупным программным решениям. Давайте рассмотрим, что это за программа Reference Assemblies и как ее удалить.
Общая информация
Reference Assemblies является «темной лошадкой» в мире обычных интернет-пользователей. Но не стоит тревожиться раньше времени – существует два предназначения данного софта: помочь и навредить. Рассмотрим две ситуации подробно.
Reference Assemblies как часть Visual Studio
В первом случае, Reference Assemblies – это дополнение к среде разработки Visual Studio, которое позволяет редактировать и удалять пользовательские dll-библиотеки. У многих юзеров данное приложение вызывает ряд вопросов, т.к. папка с аддоном расположена в C:\Program Files, а не в директиве с Visual Studio. От этого кажется, что программа является неизвестным самостоятельным софтом с непрозрачными намерениями.
Но тревога ложная – никакого вреда таковое ПО не принесет. Если вы устанавливали программы и игры, использующие .NET Framework, или программируете на си-подобном языке в среде Visual Studio – стоит забыть об этой проблеме и жить спокойно. Удалять Reference Assemblies в таком случае не рекомендуется.
Reference Assemblies как вирус
Если же вы никогда не программировали, не знаете, что такое Visual Studio и .NET Framework – скорее всего компьютер заражен вирусом. Дополнительными симптомами, указывающими на поражение ОС нежелательным ПО, могут быть подвисания, медленная работа, показ агрессивной рекламы и изменение настроек в браузере.
Для лечения компьютера нужно:
- Очистить содержимое из папки Temp по пути C:\Users\Администратор\AppData\Local\Temp.
- Удалить недавно распакованные приложения.
- Установить две программы – AdwCleaner и CCleaner.
- Запустить AdwCleaner. Нажать поочередно Сканировать – Очистка.
- Сбросить настройки в используемом браузере.
- Проверить ярлык интернет-обозревателя по умолчанию и удалить вирусную ссылку.
- Очистить реестр с помощью CCleaner.
- Перезагрузить компьютер.
Этой информации хватит для предотвращения заражения компьютера и повреждения пользовательских данных. Если приложение не представляет угрозы, удалять его не рекомендуется. Памяти занимает немного, а стабильности в работе ОС заметно добавляет. На этом все, теперь вы узнали, что это за программа Reference Assemblies и как ее удалить.
Assembly что это за папка
Многие дотошные пользователи ОС Windows, рассматривая субдиректории, расположенные в системной папке Windows, могут обратить внимание на папку «Assembly», обладающую, подчас, довольно внушительными размерами. У пользователя может возникнут желание избавиться от её содержимого, что делать ни в коем случае не следует, так как находящиеся в данной директории файлы имеют важное значение для работы ОС Windows. В данном материале я расскажу, что за директория Assembly, каково её назначение, и как почистить её от ненужных файлов.
Что за папка Assembly?
Слово «assembly» переводится с английского языка как «сборка». Соответственно, в данной директории находятся сборки программной платформы «.NET Framework» – набор библиотек и системных компонентов, предназначенных для обслуживания приложений, использующих архитектуру .NET Framework (последний являет собой комплекс сетевых сервисов и программ, активно продвигаемых компаний «Майкрософт»).
При этом данные сборки могут выступать в виде как библиотек (файлы .dll), так и исполняемых файлов (обладающих расширением .exe).
Также в директории «Assembly» довольно часто могут находиться различные обновления к ОС Виндовс, подготавливаемые для установки в операционную систему.
Вмещая целый комплекс подобных файлов папка «assembly» часто бывает раздута, обладая объёмом в несколько сот мегабайт (к примеру, у меня она составляет более 500 мегабайт). Механически удалять все находящиеся в ней файлы крайне не рекомендуется, так как после удаления приложения, работающие с архитектурой .NET Framework, могут перестать работать корректно, система начнёт сбоить и подтормаживать.

Особенности содержимого папки Assembly
В большинстве случаев, в папке Assembly находятся несколько субдиректорий, с названиями «GAC_32», «GAC_64», «GAC_MSIL», «GAC», папки «NativeImages» различных версий, а также папки для хранения временных файлов («temp», «tmp»).
Аббревиатура «GAC» расшифровывается как «Global Assembly Cache» (в переводе «глобальный кэш сборок»). Папка «GAC» применяется для работы со сборками NET Framework 1.x, папки «GAC_32» и «GAC_64» содержат .NET dll-библиотеки, задействованные для работы с 32 и 64-битной архитектурой ПК, а папка «GAC_MSIL» содержит библиотеки dll, не зависящие от какой-либо архитектуры вашей системы.
В папке «NativeImages» находятся компиляции промежуточного языка Майкрософт (под названием «MSIL») в виде собственных изображений сборок, выполненных с помощью генератора изображений «NGEN».
Как почистить содержимое папки Assembly
После того, как мы выяснили, что это за папка Assembly, рассмотрим способы её очистки от лишних файлов. Как я уже писал выше, механически удалять эту папку не стоит – её содержимое имеет важное системное значения, и устранение этой директории повлечёт за собой печальные последствия для вашей ОС.
Достойным вариантом в данном случае является использование программных инструментов, специально предназначенных для очистки вашей системы от нежелательного софта. Среди них могу посоветовать CCleaner, ToolWiz Care, Ashampoo WinOptimizer и ряд других аналогов, предназначенных для удобной очистки системы от лишних файлов.
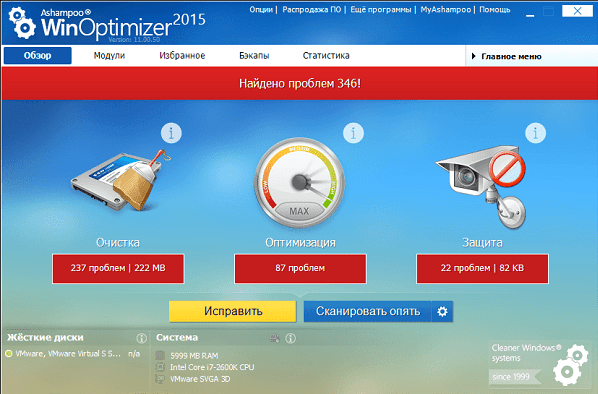
Заключение
В данной статье было рассмотрено, что за папка под именем Assembly, каково её предназначение и функционал. Данная директория служит для хранения библиотек и системных компонентов «.NET Framework», потому важно не только беречь её содержимое, но и вовремя следить за обновлением самой программной платформы «.NET Framework». Это гарантирует стабильную работу вашей системы, а вам – наслаждение от функционала вашего ПК.
Практическое руководство. Удаление сборки из глобального кэша сборок How to: Remove an Assembly from the Global Assembly Cache
Существует два способа удаления сборки из глобального кэша сборок. There are two ways to remove an assembly from the global assembly cache (GAC):
С помощью средства глобального кэша сборок (Gacutil.exe). By using the Global Assembly Cache tool (Gacutil.exe). Этот вариант можно использовать для удаления сборок, помещенных в глобальный кэш сборок во время разработки и тестирования. You can use this option to uninstall assemblies that you’ve placed in the GAC during development and testing.
С помощью установщика Windows. By using Windows Installer. Этот вариант следует использовать для удаления сборок при тестировании пакетов установки и для рабочих систем. You should use this option to uninstall assemblies when testing installation packages and for production systems.
Удаление сборки с помощью Gacutil.exe Removing an assembly with Gacutil.exe
В командной строке введите следующую команду: At the command prompt, type the following command:
gacutil –u gacutil –u
В этой команде имя_сборки представляет собой имя сборки, удаляемой из глобального кэша сборок. In this command, assembly name is the name of the assembly to remove from the global assembly cache.
Не следует использовать Gacutil.exe для удаления сборок в рабочих системах, так как есть вероятность того, что некоторым приложениям эта сборка все еще нужна. You should not use Gacutil.exe to remove assemblies on production systems because of the possibility that the assembly may still be required by some application. Вместо этого следует использовать установщик Windows, который ведет счетчик ссылок для каждой сборки, устанавливаемой в глобальном кэше сборок. Instead, you should use the Windows Installer, which maintains a reference count for each assembly it installs in the GAC.
В примере ниже из глобального кэша сборок удаляется сборка с именем hello.dll . The following example removes an assembly named hello.dll from the global assembly cache:
Удаление сборки с помощью установщика Windows Removing an assembly with Windows Installer
В разделе Программы и компоненты на панели управления выберите приложение, которое нужно удалить. From the Programs and Features app in Control Panel, select the app that you want to uninstall. Если пакет установки разместил сборки в глобальном кэше сборок, установщик Windows удалит их, если они не используются другим приложением. If the installation package placed assemblies in the GAC, Windows Installer will remove them if they are not used by another application.
Установщик Windows ведет счетчик ссылок для сборок, установленных в глобальном кэше сборок. Windows Installer maintains a reference count for assemblies installed in the GAC. Сборка удаляется из глобального кэша сборок только в том случае, если число ссылок на нее достигает нуля, то есть если она не используется ни одним приложением, установленным с помощью пакета установщика Windows. An assembly is removed from the GAC only when its reference count reaches zero, which indicates that it is not used by any application installed by a Windows Installer package.
Генеральная чистка системных папок и файлов в системе Windows 7
При обновлениях операционной системы Windows, установке и модификации программ сохраняется много информации «про запас». Накапливаясь, она занимает много места на диске, замедляя к тому же работу компьютера. Чтобы оптимизировать ОС, надо периодически очищать системные папки и файлы. Но делать это следует аккуратно, неосторожные действия могут нарушить работоспособность системы. Мы расскажем, как правильно почистить Виндовс от мусора.
Системные папки Windows 7, требующие очистки
Система Windows 7 создаёт сложную структуру папок, хранящихся на всех дисках компьютера и необходимых для её сервисов и работы программ пользователя. Как правило, удаление системных папок целиком недопустимо. Однако некоторые из хранящихся в них файлов уже потеряли свою актуальность. Для поиска и удаления таких файлов используются специальные средства, включённые в ОС, либо разработанные в дополнение к её возможностям. Далее рассмотрены действия, которые надо совершать при очистке в основном применительно к домашней базовой версии Windows 7. Однако в других версиях отличия состоят по большей части в переводе наименований разделов и средств системы на русский язык.
Обычно проводник скрывает системные папки. Чтобы увидеть их, выберите в меню «Пуск» «Панель управления» и далее «Параметры папок». Если у вас не открывается закладка «Все элементы панели управления», измените способ просмотра: вместо «Категорий» выберите крупные или мелкие значки.
Отобразить скрытые папки
На закладке «Вид» в списке дополнительных параметров поставьте точку у самого последнего пункта «Показывать скрытые файлы, папки и диски».
Ставим точку и нажимаем ОК
Занимаясь чисткой, обращайте внимание на объём папок. Нет смысла терять время на чистку папок небольшого объёма. Чтобы понять, какие папки занимают больше всего места, скачайте программу WinDirStat. Обратите внимание, что эта программа иногда искажает размер папок, учитывая несколько раз файлы, на которые установлены жёсткие ссылки (hard links) из разных папок. Это связано с особенностью файловой системы NTFS, в которой содержимое папок определяется ссылками, не обязательно указывающими на уникальный файл.
Не спешите удалять информацию, если есть сомнения. И обязательно предусмотрите возможность отката: прежде чем что-либо изменять, убедитесь, что архивация включена. Для этого в «Панели управления» выберите «Система и её обслуживание» («Система и безопасность») или сразу «Архивация и восстановление».
Выбираем раздел контроля за архивацией
Если архивация не настроена, нажмите «Настроить резервное копирование» и далее следуйте указаниям системы.
Ненужная информация, которую периодически желательно удалять, сохраняется преимущественно в следующих папках и файлах:
- Temp;
- Temporary internet files;
- Winsxs;
- System volume information;
- Appdata;
- System32;
- Pagefile.sys;
- Assembly;
- Installer;
- Driverstore;
- Download (загрузки);
В Windows 7 есть общее средство чистки большинства папок. Для его запуска откройте командную строку от имени администратора. Это можно сделать, нажав правую кнопку мыши на свободном месте рабочего стола при удерживаемой клавише Shift и выбрав в открывшемся меню пункт «Открыть окно команд». Затем наберите команду cleanmgr, нажмите Enter, выберите диск C: и дождитесь, когда средство очистки определит, что на нём можно удалить.
Просмотрите предложения и выберите то, что следует почистить
Обратите внимание на две цифры: вверху написано, какой объём может освободить на выбранном диске программа (в примере 0,99 ГБ), а под окошком с перечислением мест хранения — сколько она освободит при сделанном выборе (903 МБ). Просмотрев предложения, выберите прежде всего те места, где мусора больше всего. Затем нажмите клавишу «Очистить системные файлы».
Повторите очистку на всех дисках компьютера.
Как почистить компьютер от ненужных файлов и мусора
Хотя универсальное средство очистки, описанное выше, очень удобно и довольно безопасно, иногда его бывает недостаточно.
Папки Temp
ОС создаёт несколько папок Temp. Общая находится в папке Windows, личные расположены в профиле пользователя в AppData->Local. Если на компьютере создано несколько профилей, для чистки каждого придётся зайти в ОС под соответствующим именем. Чтобы долго не искать в профиле, нажмите Win+R и наберите в открывшейся строке %temp%. Не забудьте, что сами папки Temp удалять нельзя!
В Temp попадают рабочие файлы, используемые при выполнении и обновлении программ. После завершения работы файлы более не нужны, но зачастую не удаляются. Их можно убрать вручную просто выделив все файлы в папке кнопками Ctrl+A, нажав правую кнопку мыши на любом из них и выбрав пункт «Удалить».
Возможно, при этом некоторые файлы не будут удалены, система скажет, что они уже используются. Поставьте галочку в поле «Выполнять… для всех объектов» и нажмите «Пропустить».
Проделайте это для папки c:\Windows\temp и каждой личной папки.
Temporary internet files
Здесь сохраняется информация с веб-страниц для ускорения работы с интернетом. При входе на сайт, где вы уже бывали, браузер читает не всё, что там есть, а только изменения, произошедшие после предыдущего посещения. Это полезно, поэтому обычно папки временных файлов интернета не чистят. Тем более что для них можно задать параметр «Используемое место на диске». При превышении заданного размера старая информация удалится автоматически.
Если всё же очистить эти файлы требуется, откройте в «Панели управления» раздел «Сеть и интернет».
Выберите «Свойства обозревателя» («Свойства браузера»).
Устанавливаем параметры, если надо — удаляем
На вкладке «Общие» можно установить параметры, в том числе размер папки Temporary internet files. Здесь же есть кнопка «Удалить» для её очистки.
Если на компьютере создано несколько профилей, то и папок временных файлов интернета будет несколько. Эту операцию придётся повторить для каждого пользователя, работающего в интернете.
Winsxs
В папке Windows есть хранилище старых системных файлов, изменившихся после установки очередного обновления ОС. Это Winsxs. Её не только нельзя полностью удалять, но и чистить самостоятельно категорически запрещено. Для очистки используйте описанное выше универсальное средство очистки cleanmgr. В списке мусорных мест найдите строку «Очистка обновлений Windows», поставьте около неё галочку и запустите очистку.
Поставьте галочку на этой строке
Однако такой строки может и не оказаться. Дело в том, что чистка папки Winsxs добавлена только в 2013 году обновлением KB2852386. Если его нет, проверьте, есть ли у вас Service Pack 1. Убедиться в его наличии можно, нажав Win+PauseBreak или щёлкнув правой кнопкой мыши на строке «Компьютер» в проводнике и выбрав затем строку «Свойства».
Service Pack 1 установлен
Если его у вас нет, скачайте и установите Service Pack 1. Перезагрузите компьютер. Следующий шаг — установка самого обновления. Его можно найти здесь. После этого строка очистки обновлений должна появиться.
System volume information
Как уже говорилось выше, при работе с системными папками должно быть включено резервное копирование. Однако копии, хранящиеся в System volume information, тоже занимают много места. Кроме того, папку облюбовали разработчики вирусов. Если проблема только в объёме папки, ограничьте доступное ей место. Для этого зайдите в свойства системы — например, нажав Win+PauseBreak и на вкладке «Защита системы» нажмите «Настроить». В разделе «Использование дискового пространства» выберите приемлемый объём папки. Здесь же можно удалить все резервные копии, включая последнюю (кнопка «Удалить»).
Ограничиваем объём или чистим System volume information
Альтернативный вариант — универсальное средство очистки cleanmgr. Оно удаляет все резервные копии, кроме последней. Запустив его, как было описано выше, надо перейти на вкладку «Дополнительно» и выбрать «Восстановление системы и теневое копирование». Далее нажать кнопку «Очистить» и в ответ на следующие вопросы подтвердить своё желание удалить файлы.
Удаление самой System volume information не фатально для Windows 7, но проверять этот факт не рекомендуется. Однако вручную удалять файлы из неё можно, хотя разработчики сделали всё, чтобы затруднить это. Включите, если не сделали этого раньше, свойство «Показывать скрытые файлы и папки», как описано в начале статьи. Найдите в проводнике папку и нажмите правой кнопкой мыши на её имя. В появившемся меню выберите последнюю строчку — «Свойства». На вкладке «Безопасность» нажмите «Продолжить».
В списке пользователей, имеющих права на папку вы увидите единственного пользователя — систему. Нажмите на кнопку «Добавить». Чтобы не гадать, под каким именем вы вошли в систему, нажмите кнопку «Дополнительно», а затем «Поиск».
Найдите в спискеимя пользователя, под которым вы работаете
Дважды щёлкнув по имени в списке найденных пользователей, вы добавите себя в число тех, кто имеет права на папку. Но разрешения вы получите минимальные. Чтобы их расширить, выделите себя в списке и нажмите на верхнюю строчку «Полный доступ». При этом галочки появятся во всех строках списка разрешений. Нажмите «ОК» или «Применить».
Добавьте себе права на папку
После этого вы получите права на все действия в данной папке. Но действуйте осторожно, чтобы не лишить себя возможности восстановить систему в случае неполадок. После завершения намеченных работ удалите выданные себе права, чтобы ими не воспользовались вирусы.
Appdata
Папки Appdata расположены в профилях пользователей и предназначены для хранения настроек и других персонализированных данных, используемых различными приложениями. Если вы установили программу, пользовались ей некоторое время, а затем удалили, то никому не нужные настроечные файлы останутся в этой папке, занимая, возможно, значительное место. Обычно Appdata содержит три подпапки.
Основная из них Local, в ней содержится больше всего информации. Здесь расположены папки Temp и Temporary Internet Files, которые мы рассматривали выше. Напомним, что их можно чистить, но не удалять. Не рекомендуется трогать папку Microsoft. Удаление или очистка остальных лишит вас некоторых привычных настроек в соответствующих приложениях, если вы ими ещё пользуетесь.
Папка Roaming содержит настройки такого же рода, которые можно перенести на другое устройство. Если вы установили приложение на другой компьютер, то простое копирование соответствующей папки из Roaming частично заменит выбор привычных для вас настроек. Здесь также могут быть папки, соответствующие неиспользуемым вами приложениям, их можно спокойно удалять.
Папка LocalLow невелика и используется несколькими программами для хранения буферных данных. Чистить её особого смысла нет, она всё равно вскоре вернётся примерно к тому же размеру.
System32 (DriveStory)
В этой папке хранится много важной информации. Лишними могут оказаться драйверы уже не используемых устройств. Они расположены в папке DriverStory. Ни в коем случае не удаляйте эту папку и не пытайтесь вручную её очистить! Для этого существуют специальные утилиты — штатная pnputil.exe или:
Если вы не знаете, какая разрядность у вашей системы, нажмите ещё раз Win+PauseBreak. В группе сведений о системе указан её тип — 32 или 64 разряда.
Прежде чем чистить папку с помощью утилиты, создайте резервную копию, как рассказывалось выше. Далее надо установить параметр devmgr_show_nonpresent_devices, необходимый для отображения неиспользуемых устройств. Для этого снова откройте раздел сведений о системе (например, кнопками Win+PauseBreak), выберите пункт «Дополнительные параметры системы» и нажмите кнопку «Переменные среды». В разделе «Переменные среды для ХХХ» (ХХХ — это пользователь, под именем которого вы работаете) нажмите кнопку «Создать». Введите имя параметра devmgr_show_nonpresent_devices и его значение — 1.
Установите параметр devmgr_show_nonpresent_devices
Затем зайдите в диспетчере устройств и отключите те из них, которые вам более не потребуются. Неиспользуемые устройства помечаются серым цветом. Будьте осторожны, не отключайте то, в чём не уверены.
Поставьте в меню «Вид» галочку «Показать скрытые устройства»
Скачав с сайта http://www.jaswindows.ru/ утилиту, соответствующую разрядности вашей системы, распакуйте в любую папку. Зайдите в эту папку и запустите от имени администратора driver_cleanup.exe. После сканирования DriverStory утилита укажет объём, который удастся освободить. На латинской раскладке клавиатуры нажмите y, чтобы выполнить очистку или n, если не хотите этого делать.
Файл Pagefile.sys
Pagefile.sys называют файлом подкачки. Строго говоря, это даже не файл, а место на диске, зарезервированное для хранения информации, не умещающейся в оперативной памяти (ОЗУ). Если быстрой памяти не хватает для всех программ и служб, одновременно работающих на вашем компьютере, процессор переносит сюда часть их информации и при необходимости читает её с диска так, как будто она находится в ОЗУ. При этом снижается производительность, но зато не происходит фатальных сбоев из-за нехватки быстрой памяти.
Если файл Pagefile.sys используется очень интенсивно, помимо снижения производительности растёт и нагрузка на диск. Особенно чувствительны к частой перезаписи информации твердотельные диски (SSD). Чтобы это не привело к преждевременному выхода оборудования из строя, подумайте, не стоит ли увеличить объём ОЗУ. Проверить загрузку можно, нажав три «волшебные» кнопки Ctrl+Alt+Delete и выбрав пункт «Запустить диспетчер задач».
Проверьте загрузку физической памяти
Чистить Pagefile.sys, разумеется, нельзя, но уменьшить его размер в соответствии с вашими возможностями и перенести на более свободное устройство можно. Для этого зайдите в свойства системы и выберите пункт «Дополнительные параметры системы». Затем перейдите на вкладку «Дополнительно». В разделе «Быстродействие» есть одна кнопка «Параметры». Нажав на неё, снова выберите вкладку «Дополнительно» и обратите внимание на объём выделенной памяти.
Измените размер и расположение файла подкачки
Нажав кнопку «Изменить», вы получите возможность изменить размер или перенести файл полностью или частично на другое устройство.
Assembly
У некоторых пользователей возникает желание почистить папку Assembly в Windows. Действительно, её объём может быть относительно большим, однако не стоит вмешиваться в неё. Её создаёт и поддерживает Framework. Здесь находится его служебная информация. Исключение составляют подпапки временных файлов Temp и Tmp, содержимое которых можно вручную почистить (не удаляя самих папок!), но их размер обычно невелик.
Installer
В Windows\Installer хранятся инсталляционные файлы установленных программ. Они могут потребоваться для переустановки и деинсталляции. Впрочем, для переустановки программы лучше скачать новую версию, а удалить можно и несистемными средствами, например, Total Uninstall.
Всё же полностью удалять содержимое этой папки без особой нужды не стоит. Более надёжный вариант — переместить её на более свободное устройство. Для этого мало просто скопировать папку, надо убедиться, что права на новом устройстве совпадают с исходными и установить мягкую ссылку на новое место (например, d:\). Это делается командой mklink /j c:\windows\installer d:\installer, которую следует набрать в командной строке, запущенной, как рассказывалось в начале статьи.
Загрузки (DownLoad)
Эти папки, расположенные в профиле каждого пользователя, содержат данные, скачанные вами из интернета. Они хорошо видны в проводнике и вы всегда можете удалить из них то, что вам больше не нужно либо перенести на другое устройство нужную информацию. Более радикальное решение — перенести сами эти папки на более свободное устройство так, как это описано выше для папки Installer.
Удаляя ненужную информацию с диска, помните о том, что даже при корректных действиях с системной информацией могут возникнуть проблемы в случае таких случайных событий, как отключение питания, вмешательство вируса и т. п. Поэтому обязательно делайте резервную копию перед такими действиями. Главная цель очистки — устранение помех для высокопроизводительной работы процессора, поэтому уделяйте внимание в основном большим объёмам данных. Удачи в работе!