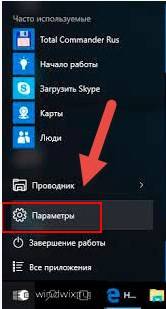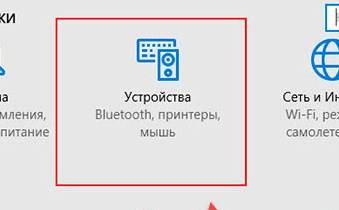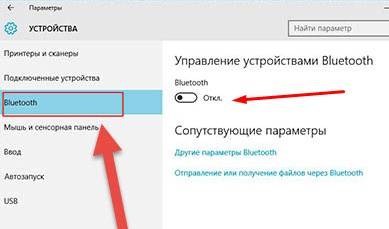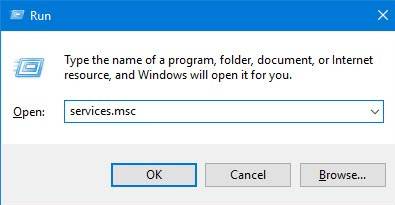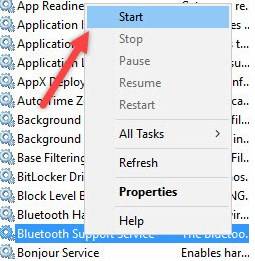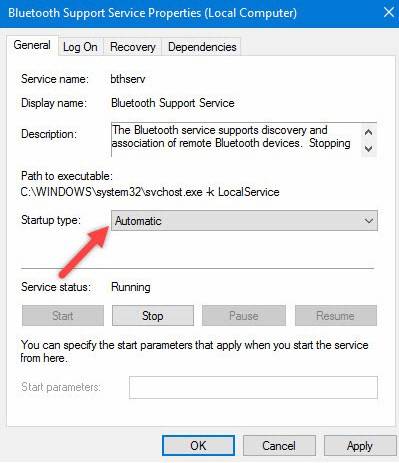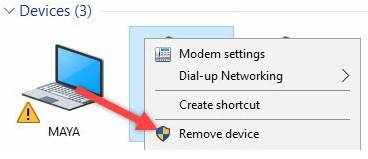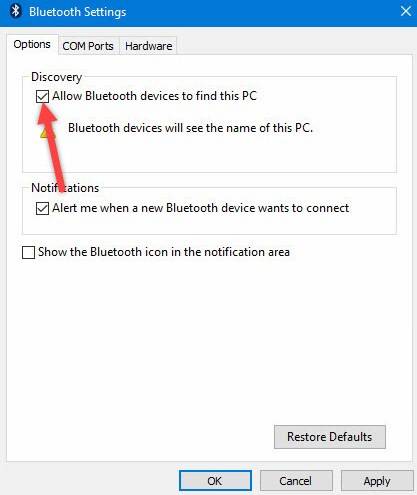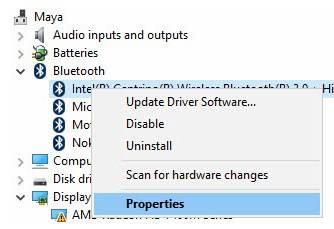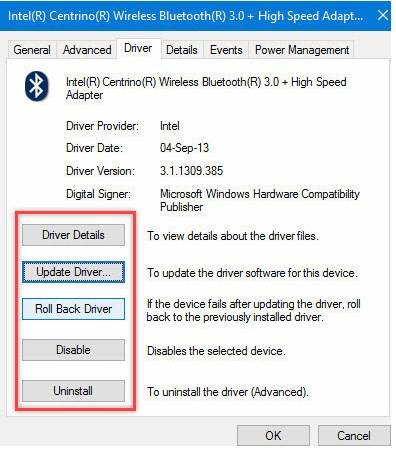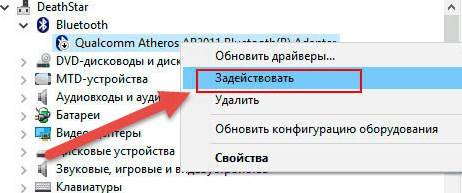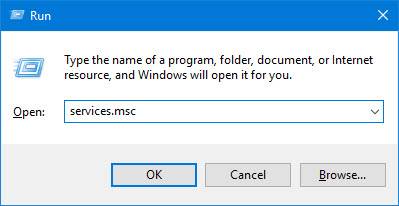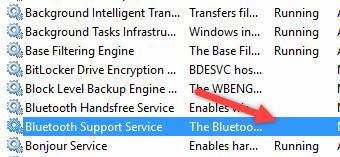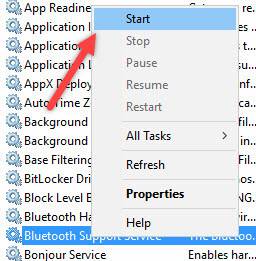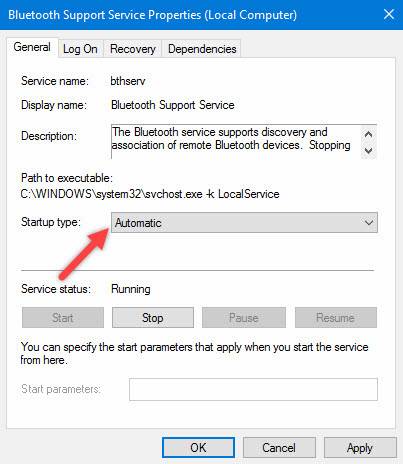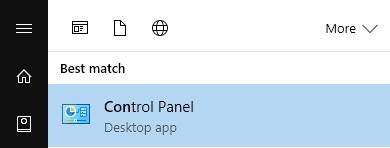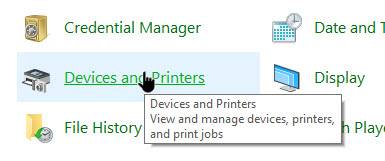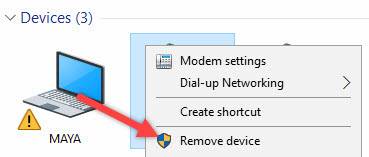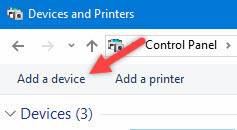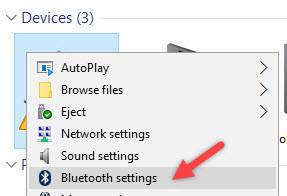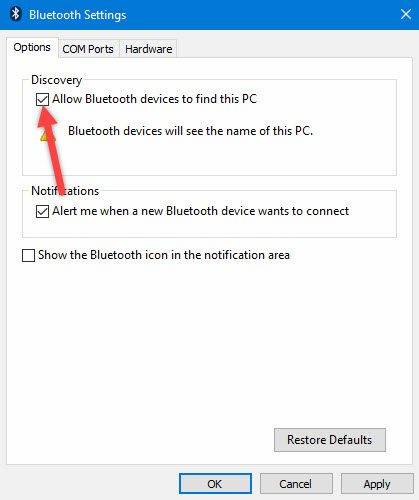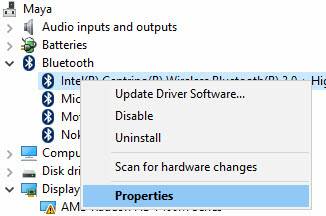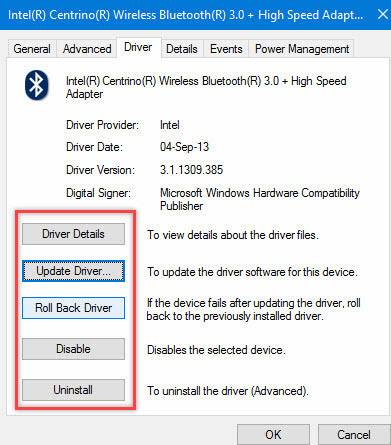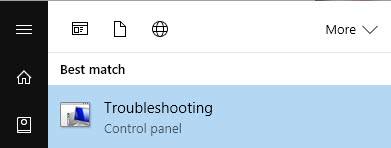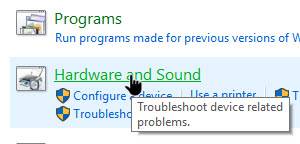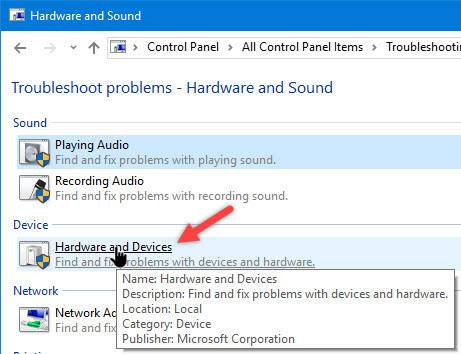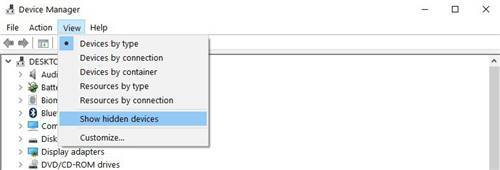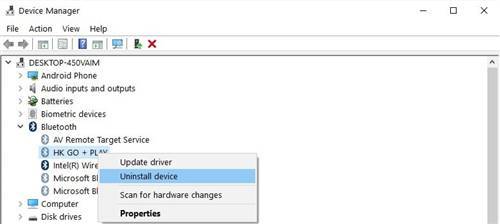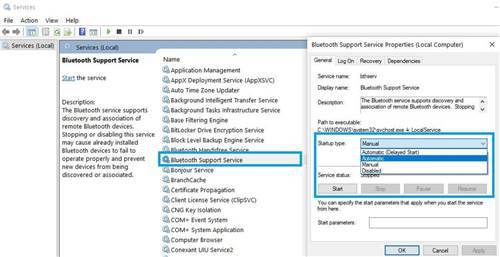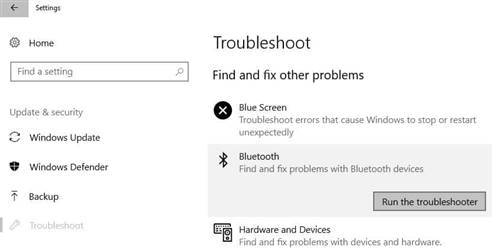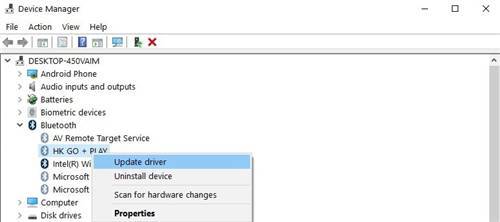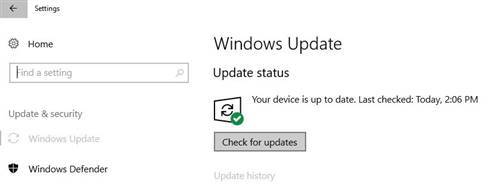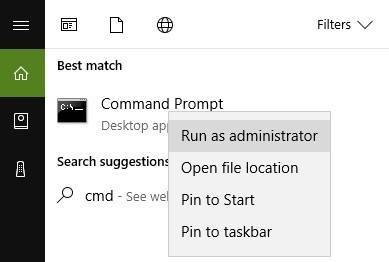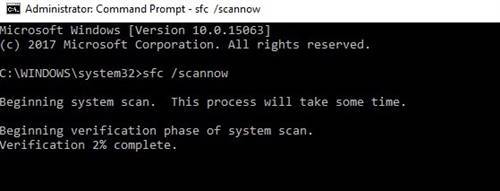- Не удается удалить мышь и клавиатуру Bluetooth в Windows 10
- Не удается удалить устройство Bluetooth в Windows
- 1] Настройка служб Bluetooth
- 2] Запустите средство устранения неполадок Bluetooth
- 3] Обновление драйверов Bluetooth
- 4] Удалить любые помехи
- 5] Удалить в чистом состоянии загрузки
- Как отключить или удалить Bluetooth наушники на телефоне, ноутбуке, компьютере, Айфоне или другом устройстве?
- Зачем удалять или отключать Bluetooth наушники от устройства?
- На телефоне (Android)
- На ноутбуке или компьютере (Windows)
- На iPhone или iPad
- Устройство Bluetooth не работает и не удаляется.
- Устройство Bluetooth не работает: всё дело в последовательности действий.
- Как удалить или переустановить драйвер Bluetooth в Windows 10
- Включение
- Отключение и включение через службу поддержки
- Второй способ
- Диспетчер устройств
- Устраняем проблемы Bluetooth через cлужбу поддержки
- Панель управление
Не удается удалить мышь и клавиатуру Bluetooth в Windows 10
Windows 10 – довольно гибкая операционная система. Он поддерживает множество устройств для подключения. Это соединение зависит от того, что устройство может быть подключено либо через Bluetooth, либо через любой другой проводной или беспроводной носитель. Но с отличными функциями, есть и отличные ошибки. Не всегда, но время от времени. Итак, это заставляет нас их исправлять. Теперь, если по какой-то причине вы не можете удалить или переустановить устройство мыши и клавиатуры Bluetooth со своего ПК с Windows 10, тогда эта публикация может вам помочь.
Не удается удалить устройство Bluetooth в Windows
Прежде всего, мы рекомендуем вам создать точку восстановления системы. Потому что мы будем играть с файлами реестра и изменять некоторые важные настройки Windows. Сделав это, мы продолжим наше стремление удалить или переустановить Bluetooth-мышь и устройства клавиатуры в Windows 10.
1] Настройка служб Bluetooth
Чтобы это исправить, вам нужно открыть диспетчер служб Windows. Начните с нажатия комбинации клавиш WINKEY + R , чтобы запустить утилиту Выполнить . Затем введите services.msc и нажмите Enter . Теперь откроется окно «Службы» и будет заполнен список служб.
Убедитесь, что для запуска следующих сервисов установлены значения по умолчанию следующим образом:
- Сервис Bluetooth Audio Gateway – Ручной (Сработал)
- Служба поддержки Bluetooth – ручная (сработала)
- Служба поддержки пользователей Bluetooth – руководство (запущено)
Затем нажмите кнопку Пуск на всех, чтобы запустить Сервисы.
Теперь посмотрим, помогло ли это.
2] Запустите средство устранения неполадок Bluetooth
В Windows 10 вы можете найти различные средства устранения неполадок с удобным интерфейсом, и вы можете использовать их для решения такой проблемы. Чтобы запустить средство устранения неполадок Bluetooth, откройте настройки Windows 10> Обновление и безопасность > Устранение неполадок .
Справа вы найдете параметр Bluetooth . Нажмите на нее и выберите Запустить средство устранения неполадок .
Следуйте опции экрана, чтобы запустить его.
3] Обновление драйверов Bluetooth
Драйверы устройств также могут попасть в проблему и могут быть вызваны такими проблемами. Вы можете попытаться откатить, обновить или удалить драйверы и посмотреть, поможет ли это решить проблему.
4] Удалить любые помехи
Если в одной комнате с вашим компьютером установлено много беспроводных устройств, это может привести к помехам в текущем соединении. Рекомендуется ли вам отключить все другие устройства или вывести компьютер из зоны действия этих устройств, а затем проверить, воспроизводится ли эта ошибка?
5] Удалить в чистом состоянии загрузки
Загрузитесь в чистом состоянии загрузки и попробуйте удалить устройство Bluetooth. Это поможет, если какие-либо процессы препятствуют удалению.
Другие ссылки, которые могут вас заинтересовать:
- Bluetooth не работает в Windows
- Windows не удалось подключиться с ошибкой сетевого устройства Bluetooth
- Мышь Bluetooth отключается случайным образом в Windows
- Bluetooth-динамик подключен, но нет звука или музыки
- Не удается отправить или получить файл через Bluetooth
Как отключить или удалить Bluetooth наушники на телефоне, ноутбуке, компьютере, Айфоне или другом устройстве?
В этой статье я покажу как выполнить две манипуляции с Bluetooth наушниками на любом устройстве. Как их отключить, и как полностью удалить из списка подключенных Bluetooth устройств. Чтобы подключить наушники к другому устройству, или чтобы они автоматически не подключались после включения. Рассмотрим на примере удаления/отключения наушников от компьютеров и ноутбуков на Windows 10, (для Windows 7 и 8 инструкция тоже подойдет) , от телефонов на Android, iPhone, iPad.
После первого сопряжения Bluetooth наушников с каким-то устройством (ноутбуком, телефоном, не важно) , эти устройства объединяются в пару. Запоминают друг друга. После выключения наушников (кнопкой, или спрятав их в зарядной кейс) они выключаются и отключаются от устройства автоматически. После включения наушников они автоматически подключаются к тому устройству, с которым уже сопряжены. Это удобно.
Зачем удалять или отключать Bluetooth наушники от устройства?
У многих возникают проблемы с подключением наушников к другому устройству. Или, например, проблема с рассинхронизацией наушников (когда речь идет о раздельных TWS наушниках) . Поэтому нужно просто отключить наушники в настройках устройства, или же полностью удалить их (разорвать сопряжение) . Чтобы тот же телефон, или ноутбук «забыл» наушники. Не зависимо от устройства, в настройках Bluetooth выбрав подключенные наушники есть две настройки:
- Отключить – наушники просто отключаются от устройства. То есть разрывается Bluetooth соединение между наушниками и тем же телефоном. После чего наушники переходят в режим подключения и вы сможет подключить их к другому устройству. При этом наушники остаются в списке сопряженных Bluetooth устройств. Телефон или компьютер их «помнит» и в следующий раз они подключатся автоматически.
- Удалить (забыть) – в этом случае мы полностью удаляем беспроводные наушники на данном устройстве. Разрываем сопряжение. Они больше не будут подключаться автоматически и пропадут из списка сопряженных устройств. Чтобы снова использовать наушники на данном устройстве придется подключить их заново.
Дальше я покажу где находятся эти настройки на отдельных устройствах. Производитель и модель наушников в данном случае не играет никакой роли.
На телефоне (Android)
Нужно зайти в настройки и открыть раздел «Bluetooth» или «Подключенные устройства». Там будет отображаться список всех подключенных устройств. Нажмите на наушники (или на кнопку напротив наушников) и в меню будет доступно два варианта: «Отключить» (если наушник в данный момент подключены) и «Удалить» (отменить сопряжение) .
Выбираем нужный нам варианты (информация по каждому пункту есть выше в статье) . Возможно, после удаления наушников вам пригодится статья почему телефон не видит беспроводные наушники по Bluetooth или не работает один беспроводной наушник, перестал играть.
На ноутбуке или компьютере (Windows)
Чтобы отключить или удалить Блютуз наушники на компьютере с установленной Windows 10 нужно открыть «Параметры», затем перейти в раздел «Устройства» – «Bluetooth и другие устройства». Или просто нажать правой кнопкой мыши на иконку Bluetooth в панели уведомлений и выбрать «Перейти к параметрам».
Находим в списке свои наушники, нажимаем на них и выбираем «Отключить» или «Удалить устройство» в зависимости от того, что вы хотите сделать. Если наушники в данный момент не подключены к компьютеру, то пункт «Отключить» может отсутствовать.
Если у вас Windows 7, то нужно открыть панель управления и перейти в раздел «Оборудование и звук» – «Устройства и принтеры». Дальше нажать правой кнопкой на наушники и выбрать «Удалить устройство».
После выполнения этих действий вам могут пригодиться следующие статьи:
На iPhone или iPad
Управление подключенными наушниками на iPhone или iPad происходит точно так же, как и на других телефонах или планшетах. Нужно зайти в настройки и перейти в раздел «Bluetooth». Там нажать на наушники которые нужно отключить либо удалить и выбрать соответствующий пункт в настройках.
После подтверждения действия наушники будут удалены из списка ваших устройств на Айфоне.
Если остались какие-то вопросы, дополнения, или замечания – пишите в комментариях. Всего хорошего!
Устройство Bluetooth не работает и не удаляется.
Всем привет, ниже следует краткое описание одного из вариантов решения проблемы с подключаемыми к Windows устройствами Bluetooth. В операционной системе Windows 10 возможно появление ошибки, из-за которой ранее успешно закреплённое устройство Bluetooth не работает, и система не обнаруживает его. При этом невозможно удалить устройство из самого Диспетчера устройств с целью спарить его повторно. Предлагаю собственный вариант решения проблемы. Он достаточно прост, но при заведомо исправном устройстве почти безотказен.
Устройство Bluetooth не работает: всё дело в последовательности действий.
- Отключаемся от сети: отключите ли вы Wi-Fi, вытащите кабель из разъёма сетевой карты – не важно. Соединения с интернетом быть не должно.
- Запускаем апплет Устройства и принтерыбыстрой командой
из строки поиска WIN + R. Убедимся, что устройство отображается среди подключённых и удаляем его через контекстное меню:
- Теперь отправляемся в Диспетчер устройств
где в списке ищем устройство Microsoft Bluetooth Enumerator и удаляем его оттуда:
Проверьте, чтобы система не подсунула предыдущую копию драйвера. Для этого Обновите конфигурацию оборудования из панели инструментов Диспетчера и проверьте список: устройство не должно вновь появиться. После этого удаляйте остальные Enumerator-ы и Перечислители, какие только найдёте в списке.
- Не покидая Диспетчер, спускаемся до пункта Устройства HID и развернём его. Оттуда удаляем все устройства, содержащие в имени HID:
- Перезагружаем компьютер и повторяем все действия в обратном порядке. Теперь сетевое соединение нам понадобится. Вернёмся в Диспетчер устройств и проследим, чтобы все устройства установились. Если понадобится, обновите каждый из драйверов в контекстном меню.
- Включите Bluetooth. Для этого в строке поиска наберите Bluetooth и сдвиньте ползунок до состояния Включено:
Как удалить или переустановить драйвер Bluetooth в Windows 10
С каждой версией Windows, компания Microsoft старается решить проблемы прошлых версий ОС и исправить значительные баги и поломки. Поэтому если взглянуть на эволюцию семейства Microsoft, то можно видеть реальную прогрессию. Но как оказалось в последствии – не все ошибки и баги были решены. Ко мне постоянно приходят письма с вопросами – как решить проблему, если пропал Блютуз на моём ноутбуке с операционной системой Windows 10. Сегодня мы раз и навсегда победим этого демона и больше он к вам не вернётся.
В первую очередь давайте коротенько ответим на вопрос, почему он может быть отключен:
- Отключен самим пользователем или системой;
- Проблема с драйверами;
- Вирусы и сторонние программы мешают работать модулю;
- Поломка в системе.
Включение
Иногда модуль Bluetooth на Виндовс 10 не работает, потому что он просто выключен. Посмотрите на корпус, возможно есть отдельная кнопка включения или выключения. Также деактивировать и активировать «Голубой зуб», можно сочетанием быстрых клавиш. Для этого находим значок «Bluetooth» на строчке букв: F1-F12. А теперь одновременно нажимаем кнопку «Fn» и эту клавишу. Включить можно также другим способом:
- «Пуск»– «Параметры»;
- «Устройства»;
- «Bluetooth» – переводим бегунок в режим «Вкл».
Отключение и включение через службу поддержки
- Нажимаем «Win+R» и прописываем команду «msc»;
- Нажимаем «Enter»;
- Справа вы должны увидеть все службы. Может быть такое – что служба просто отключена или отключается по каким-то причинам – например при перезагрузке ноутбука «Голубой зуб» отключается. Находим в списке службу «Блютус» и правой кнопкой включаем её. Также давайте проверим, что она автоматически включается при запуске системы. Зайдите в свойства.
- Теперь как на картинке выше в том же пункте должно стоять слово «Автоматический». Если стоит другой параметр – измените и нажмите «Применить».
- Перегрузите комп.
Второй способ
Наша задача удалить и добавить это устройство в разделе «Устройства и принтеры». Туда можно попасть через «Панель управления», нажав на пуск. Или ввести в поисковую строку соответствующее название. Теперь просто нажмите на устройство и выбираем «Удалить».
Теперь вновь давайте добавим его. Ничего сложно нет, просто действуйте согласно инструкциям, которые предлагает система. После этого нажмите правой кнопкой по своему компьютеру и выберите пункт «Bluetooth настройка». Сразу же в первой вкладке выбираем первый фложок. Он поможет без проблем подключаться другим устройствами к этому компьютеру. Особенно это помогает, когда второстепенное устройство не видит этот аппарат.
Диспетчер устройств
Самой частой проблемой является поломка драйверов. Также они могут просто слететь из-за вирусов или сторонних программ. Я бы ещё советовал периодически обновлять драйвер устройства, для корректировки работы передатчика.
- Win+R;
- msc;
- Заходим в «Свойства» модуля;
- И так, на вкладке «Драйвер», есть несколько кнопок. Сначала давайте попробуем обновить драйвер. Вам предложат скачать новый пакет с серверов Microsoft – выбираем этот пункт. Если вылезет окошко с сообщением, что драйвер не нуждается в обновлении, то значит обновления на серверах ОС – просто нет. Можно попробовать удалить драйвер и установить его таким-же образом.
- Устройство может быть просто выключено – тогда сверху вы увидите стрелочку. Нажмите правой кнопкой и выберите «Задействовать».
Драйвера также можно скачать с официального сайта, производителя вашего ноутбука. Там ничего сложно нет, сначала заходим на оф. сайт – например на ASUS. Далее на сайте ищем вашу модель ноутбук. Полное название можно посмотреть под корпусом на этикетке. Ищем этот ноутбук и заходим в раздел «Драйвера». Находим Bluetooth и скачиваем его. Можно также скачать драйвер с сайта . Пакет будет в разделе «Драйверпаки (наборы драйверов)».
Доброго времени суток уважаемые читатели блога. ОС Windows 10 принесла нам большое количество новых функций, полезных фишек и удобство использование, но многие пользователи не могут решить проблему с Bluetooth которые очень часто возникают в системе. Есть очень много вариантов решение данной проблемы, возможно блютуз не работает из-за некорректно установленных драйверов, давай подробно разъясним ситуацию.
Однако вместе с положительными переменами также отмечаются и негативные, в том числе и те, которые касаются Блютуз. Достаточно часто приходится сталкиваться с тем, что корректное использование Bluetooth попросту невозможно – это приводит к серьезным неудобствам. Что делать в такой ситуации? Винить во всем лишь ОС не стоит, ведь можно попробовать некоторые способы, которые могут решить возникающие проблемы, обеспечивая правильную работу.
Устраняем проблемы Bluetooth через cлужбу поддержки
Одной из наиболее распространенных причин неудобств становится фоновый режим Службы поддержки Bluetooth, не функционирующий должным образом, что и приводит к некорректной работе. Разумеется, нужно во всем удостовериться, поэтому первым делом следует осуществить проверку.
Решение 1. Вам необходимо перейти в меню « Пуск », после чего необходимо нажать на кнопку « Выполнить » (второй и, соответственно, более быстрый вариант – сочетание клавиш Win + R), затем следует ввести services.msc, нажав в завершении клавишу Enter.
Перечисленные выше действия открывают доступ к инструменту управления всеми службами Windows, где вам необходимо найти уже упомянутую Службу поддержки Bluetooth. Главная задача: убедиться в том, что она работает, о чем будет сообщать соответствующий статус.
Нельзя исключать того, что Служба не запущена, поэтому в ручном режиме необходимо исправить это – с помощью правой кнопкой мыши выбираем опцию «Старт», которая тут же сменит статус.
Если вы хотите, то можно обеспечить автоматический запуск функции при каждом запуске Windows – чтобы сделать это, нужно с помощью мыши выбрать саму Службу, а затем выбрать пункт « Свойства ».
Читайте также: Как найти драйверы для неизвестных устройств в диспетчере устройств
После этого должно открыться окно, где пользователем выбирается опция « Автоматический » из выпадающего меню « Тип запуска », затем остается лишь нажать на кнопку « OK », чтобы сохранить внесенные вами изменения.
Панель управление
Еще одним способом исправить имеющиеся недочеты будет удаление и добавление устройства. Многим знакома причина, когда Блютуз включается без каких-либо проблем, однако с подключением к целевому устройству возникают трудности. Выход? Удалить устройство, после чего сразу же добавить его повторно, поскольку именно эти шаги могут стать эффективным противодействием. Как именно это сделать? Для этого необходимо открыть «Панель управления» в меню « Пуск ».
После чего следует найти кнопку « Устройства и принтеры ».
Перед вами должен открыться список со всеми подключенными устройствами – находите среди них то, которое вас интересует, после чего выбираете опцию « Удалить устройство ».
После этого можно повторно добавить нужное устройство, используя инструкции на экране, помогающие разобраться с панелью навигации, а также обеспечивающие корректную работу Блютуз в дальнейшем.
Интересно: Несколько способов как отключить блокировку экрана Windows 10, подробнее здесь.
Иногда, даже если функция Bluetooth работает на вашем компьютере или ноутбуке должным образом, вам просто не удастся при поиске попасть в заветный список того или иного устройства.
Чтобы сделать это, найти свой компьютер в окне « Устройства и принтеры », щелкните правой кнопкой мыши на нем для выбора опцию « Настройки Bluetooth ». После того, как окно с соответствующими настройками было открыто, нужно установить флажок, который « Разрешает устройствам Bluetooth находить этот компьютер », после чего необходимо нажать на кнопку « OK », чтобы изменения были сохранены.
Можно также попытаться обновить или переустановить драйвер Bluetooth. Это не должно удивлять, ведь чаще всего основным виновником плохой работы являются поврежденные драйверы Bluetooth – это поправимо, если предпринять правильные шаги.
Читайте также: Стоит ли оставлять ноутбук включённым с сеть постоянно?
Данное решение не случайно считается хорошей идеей, поскольку для обновления/переустановки драйвера Блютуз понадобится сайт производителя – это надежно и просто, ведь исключаются нежелательные риски. Действительно важно то, что вы можете легко обновлять или даже удалять драйвер из диспетчера устройств. Что для этого необходимо сделать? Следует выбрать « Диспетчер устройств » в меню « Пуск », а затем открыть его. Получив доступ, вам нужно щелкнуть на самом устройстве BT, поскольку именно это позволит выбрать пункт « Свойства ».
Дальше нужно в окне свойств нужно перейти на вкладку « Драйвер » – отсюда вы можете легко удалить, откатить или обновить драйвер, нажав на соответствующую кнопку, в чем помогут появляющиеся на экране инструкции.
В обязательном порядке стоит попробовать устранение неисправностей оборудования для Windows. Это может стать настоящим спасением в том случае, если какие-то из выше перечисленных действий ничем не помогли, поэтому остается устранение неисправностей оборудования.
Чтобы сделать это, вам нужно найти утилиту « Troubleshooter » в стартовом меню, а затем открыть ее.
Получив доступ, нажмите на ссылку « Оборудование и звук » – вам будут перечислены широкий спектр возможностей. Отметим, что выбрав опцию « Оборудование и устройства », необходимо следовать инструкциям на экране, чтобы добиться корректных исправлений.
Самое главное – проблема с Bluetooth может быть различной, но только при более подробном рассмотрении удастся определить точную причину е возникновения.
Именно поэтому необходимо всегда иметь под рукой перечень эффективных шагов, позволяющих исправлять ситуацию даже тем пользователям Windows 10, которые не имеют большого опыта.
Download WordPress Themes FreePremium WordPress Themes DownloadDownload WordPress ThemesDownload Best WordPress Themes Free Downloadudemy course download freedownload lenevo firmwareFree Download WordPress Themes Содержание
Скрытые устройства Bluetooth могут помешать вам удалить другие устройства Bluetooth. Настройте в Диспетчере устройств показ всех скрытых устройств, удалите их и перезагрузите компьютер. Вот пошаговое руководство о том, как это сделать:
- Зайдите в Пуск> введите «Диспетчер устройств»> дважды щелкните первый результат
- Выберите вкладку «Вид»> нажмите «Показать скрытые устройства».
- Удалите устройства Bluetooth (щелкните их правой кнопкой мыши и выберите «Удалить»)
- Перезагрузите компьютер (все устройства Bluetooth появятся снова после перезагрузки компьютера) и проверьте, сохраняется ли проблема.
Bluetooth не работает, а устройства исчезли? Вот краткое руководство, которое поможет вам их найти.
- Нажмите одновременно клавиши Windows и R, чтобы запустить «Выполнить».
- Введите services.msc > и нажмите Enter.
- Проверьте, включена ли служба поддержки Bluetooth и установлено ли значение Автоматически
- Если это не так, просто щелкните правой кнопкой мыши службу поддержки Bluetooth и перейдите в Свойства
- Используйте раскрывающееся меню, чтобы установить для служб Bluetooth значение Автоматически.
В Windows 10 также имеется встроенное средство устранения неполадок, которое помогает устранить ряд общих технических проблем.
- Зайдите в Настройки> Устранение неполадок> выберите Bluetooth
- Запустите средство устранения неполадок
- Вы также можете запустить средство устранения неполадок оборудования и устройств, расположенное чуть ниже средства устранения неполадок Bluetooth.
Если проблема не устранена, перейдите к следующему решению. Ваш значок Bluetooth отсутствует? Взгляните на эту статью о Windows 10, чтобы узнать, как ее вернуть.
Если у вас возникли проблемы с открытием приложения Настройка, обратитесь к этому руководству, чтобы решить эту проблему.
Если средство устранения неполадок не может загружаться должным образом, исправьте его с помощью этого полного руководства.
Вы можете установить последние обновления драйверов на свой компьютер, запустив Диспетчер устройств. Щелкните правой кнопкой мыши устройство Bluetooth, которое вы хотите обновить, и выберите «Обновить драйвер».
Windows не может найти и загрузить новые драйверы? Не волнуйтесь, мы вас обеспечим.
Вы также можете использовать Центр обновления Windows для автоматической загрузки и установки последних обновлений системы, включая самые новые драйверы.
Выберите «Настройки»> «Обновления и безопасность»> нажмите кнопку «Проверить наличие обновлений» и установите доступные обновления.
Не можете обновить Windows 10? Ознакомьтесь с этим руководством, которое поможет вам быстро их решить.
Мы также настоятельно рекомендуем Модуль обновления драйверов TweakBit (одобрен Microsoft и Norton) для автоматической загрузки всех устаревших драйверов на ваш компьютер. Это отличный инструмент, который сканирует обновления, а антивирус — на наличие угроз. Этот инструмент обеспечит безопасность вашей системы, поскольку вы можете вручную загрузить и установить неправильную версию драйвера.
Отказ от ответственности : некоторые функции этого инструмента не являются бесплатными.
В редких случаях другие беспроводные устройства или устройства Bluetooth могут создавать помехи устройству Bluetooth, которое вы пытаетесь удалить. Если возможно, убедитесь, что рядом с устройством Bluetooth нет других беспроводных устройств, которые вы хотите удалить.
Отсутствующие или поврежденные ключи реестра могут помешать вам удалить устройства Bluetooth. Эта проблема может возникнуть, если стороннее программное обеспечение или вредоносное ПО допустили несоответствующие изменения в ключах реестра Bluetooth.
Самый простой способ восстановить реестр — использовать специальный инструмент, такой как CCleaner или Wise Registry Cleaner. Не забудьте сначала сделать резервную копию реестра, если что-то пойдет не так.
- Загрузите CCleaner
- Загрузите Wise Registry Cleaner
Вы также можете использовать средство проверки системных файлов Microsoft для проверки повреждений системных файлов. Утилита проверяет целостность всех защищенных системных файлов и по возможности исправляет файлы. Вот как запустить сканирование SFC:
1.Перейдите в Пуск> введите cmd >, щелкните правой кнопкой мыши Командная строка> выберите Запуск от имени администратора
2. Теперь введите команду sfc/scannow
3. Дождитесь завершения процесса сканирования и перезагрузите компьютер. Все поврежденные файлы будут заменены при перезагрузке. Попробуйте удалить устройство еще раз, чтобы увидеть, если этот метод решил проблему.
Если команда scannow останавливается до того, как процесс завершится, и сканирование прервано, обратитесь к этому полезному руководству, чтобы решить эту проблему.
Если у вас возникли проблемы с доступом к командной строке от имени администратора, вам лучше ознакомиться с этим руководством.
Мы надеемся, что эти быстрые решения помогли вам решить эту надоедливую проблему с Bluetooth. Для получения дополнительных предложений или вопросов, которые у вас могут возникнуть, обратитесь к разделу комментариев ниже.