- Основные способы удаления драйвера из системы Windows 10
- Как удалить драйвер из системы Windows 10
- Удаление стандартным способом, на примере звукового драйвера realtek
- Удаляем через диспетчер устройств
- Driver Sweeper помощник удаления драйверов
- Как удалить старые и ненужные драйвера в Windows 10/8.1/7
- 1. Как удалить предыдущую версию драйвера
- 2. Как удалить скрытые драйвера устройств в Windows
- 3. Как выявить скрытые драйвера устройств в диспетчере
- Как удалить и заблокировать для установки обновления и драйверы в Windows 10
- Шаг первый: посмотрите, какие обновления и драйверы были недавно установлены
- Шаг второй: удалите проблемное обновление или драйвер
- Как удалить обновление системы
- Как откатить драйвер
- Шаг третий: предотвращение установки драйвера или обновления из Центра обновления Windows
Основные способы удаления драйвера из системы Windows 10
Необходимость в удалении драйверов часто возникает при замене элементов системного блока, в особенности при замене видеокарты. Дело в том, что программное обеспечение разрабатывается производителем для своей линейки устройств и оно не подходит к продуктам от других производителей.
Более того, если просто установить программное обеспечение для нового элемента, не удалив старые драйверы, может возникнуть конфликт между программами, что будет мешать корректной работе всей системы. Такой же конфликт иногда может возникнуть при установке более новой версии программного обеспечения устройства поверх старой.
Далее будут рассмотрены несколько способов, которые помогут Вам удалить драйверы в Windows 10.
Как удалить драйвер из системы Windows 10
Если обновлять драйверы до новой версии, не стирая при этом старую, то со временем старые и неиспользуемые версии будут накапливаться в системе.
Чтобы удалить уже неиспользуемое, но все еще установленное программное обеспечение, открываем ”Пуск” — “Проводник”.





Удаление стандартным способом, на примере звукового драйвера realtek
Многие драйверы можно удалить тем же способом, что и любую другую программу.
Нажимаем правой кнопкой мыши по меню “Пуск” и выбираем пункт “Программы и компоненты”.


Удаляем через диспетчер устройств
Другой вариант деинсталляции — воспользоваться диспетчером устройств Windows. Это может быть особенно полезно, если Вы не уверены, как именно называется программное обеспечение устройства, которое хотите удалить.
Откроем диспетчер. Для этого нажимаем правой кнопкой мыши по меню “Пуск” и выбираем “Диспетчер устройств”.
Driver Sweeper помощник удаления драйверов
Помимо встроенных средств Windows 10 можно также использовать стороннее программное обеспечение. В данной статье рассмотрим утилиту Driver Sweeper, которая распространяется бесплатно и имеет русскоязычный интерфейс.
Для начала находим в интернете и скачиваем установщик программы. Далее устанавливаем утилиту, процесс установки происходит стандартным образом и не должен вызвать проблем.
Если на Вашем компьютер не был установлен .NET Framework 3.5, то Windows предложит скачать его при запуске Driver Sweeper. Нажимаем “Скачать и установить этот компонент”.
Как удалить старые и ненужные драйвера в Windows 10/8.1/7
Со временем Windows хранит множества резервных копий в системе, временные файлы, старые драйвера, которые постепенно будут занимать пространство на жестком диски. Конечно, можно почистить диск «C» от ненужных файлов , чтобы освободить место на вашем жестком диске, но что делать, если старые драйвера какого-либо устройства мешают установки новых версий? Особенно проблемы вызывают беспроводные мыши, клавиатуры и другие USB устройства, которые не хотят иногда работать, пока не удалим старые драйвера и не установим новые.
Драйвера это необходимые маленькие приложения, которые нужны, чтобы подключить любое устройство и заставить его работать. В системе Windows очень большая база драйверов для разных типов устройств: принтеры, мыши, звуковые карты, платы и т.п. Некоторые производители выпускают свои версии драйвера, которые необходимы для работы и не всегда в базе windows драйвера могут работать с тем или иным устройством. Для этого нам нужно удалить старые ненужные версии драйвера и установить новые от производителя.
1. Как удалить предыдущую версию драйвера
Каждый раз, когда драйвер обновляется раз за разом, то старые резервные копии драйверов остаются в системе, тем самым забивая жесткий диск и мешают установки новых версий драйвера. Для удаления предыдущих версий драйвера напишите в «Поиске» (около Пуск) Командная строка или CMD, нажмите на ней правой кнопкой мыши и запустите от имени администратора, далее в открывшимся окне задайте команду cleanmgr .
Поставьте галочку около пункта Пакеты драйверов устройств и нажмите OK. Будет выполнена очистка всех старых пакетов драйверов.
2. Как удалить скрытые драйвера устройств в Windows
Чаще всего остаются родные скрытые установленные драйвера, которые выше способ не удалит их. Скрытые драйвера остаются в системе и при обнаружении нового устройства и устанавливают старую версию драйвера, а не новую, что и вызывает различные ошибки при установки новых драйверов и неработоспособности устройств.
- Нажмите сочетание кнопок Win+R и введите следующую команду devmgmt.msc, чтобы открыть диспетчер устройств.
- В диспетчере устройств, нажмите Вид >Показать скрытые устройства.
Если по каким-либо причинам не отображаются, то смотрите ниже, как исправить скрытое отображение устройств.
Мы видим на картинке выше слабо выделенные устройства, это и есть скрытые драйвера, которые иногда мешают нам.
- Для удаления старых скрытых драйверов, просто нажмите на нем правой кнопкой мыши и Удалить.
- Если будет возможность ставить галочку, то отметьте галочкой Удалить программы драйверов для этого устройства.
3. Как выявить скрытые драйвера устройств в диспетчере
Команда связана с тем, чтобы отобразить скрытые драйвера в диспетчере устройств, старых версиях Windows XP, 7.
Запустите Командную строку от имени администратора и введите команду:
- SET devmgr_show_nonpresent_devices = 1
Можете перейти в диспетчер устройств и попробовать отобразить скрытые.
Как удалить и заблокировать для установки обновления и драйверы в Windows 10
Windows 10 автоматически загружает и устанавливает все обновления. Сюда входят обновления безопасности, обновления функций и обновления драйверов, предоставляемые через Центр обновления Windows. Обычно это хорошо, но если драйвер или обновление вызывают проблемы, вы можете удалить его и заблокировать его повторную установку.
Шаг первый: посмотрите, какие обновления и драйверы были недавно установлены
Если вы не уверены, какой драйвер устройства или только что установленное обновление Windows могут вызвать проблемы, вы можете просмотреть список установленных обновлений. Если вам нужно, загрузитесь в безопасном режиме, откройте «Настройки» (Win+i) → «Обновление и безопасность» → «Центр обновления Windows» и нажмите «Просмотр журнала обновлений». Здесь вы увидите список обновлений и даты их установки.
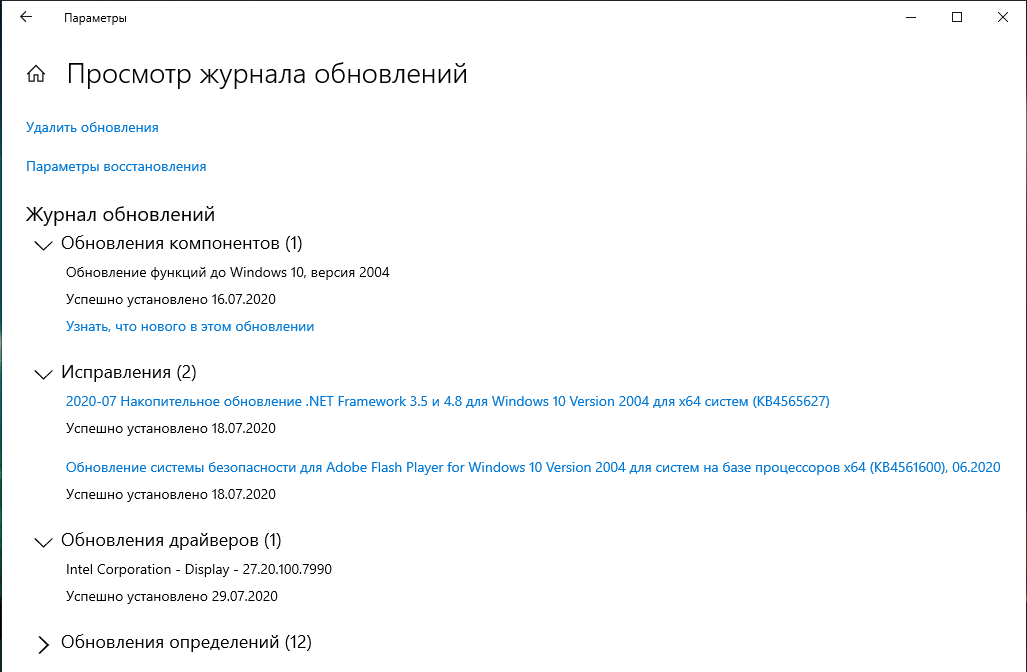
Шаг второй: удалите проблемное обновление или драйвер
Затем вам нужно удалить вызывающие ошибки обновление системы или драйвера, но это делается по-разному.
Как удалить обновление системы
Возможность удаления обновлений Windows (не обновлений драйверов) похоронена в приложении «Настройки». Перейдите в Настройки (Win+i) → Обновление и безопасность → Центр обновления Windows → Просмотр журнала обновлений. Нажмите здесь ссылку «Удалить обновления».
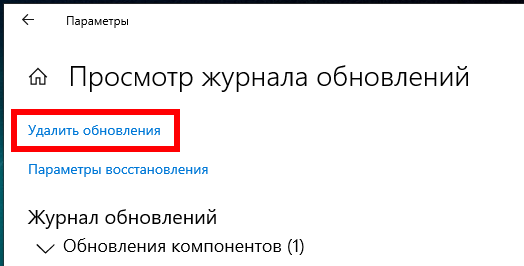
Эта ссылка открывает диалоговое окно «Удаление обновления», где вы можете удалить отдельное обновление Windows, если оно вызывает проблемы в вашей системе.

В этом списке перечислены только те обновления, которые были установлены с момента последнего крупного обновления или «сборки» Windows 10.
Чтобы откатить сборку Windows 10, выберите «Настройки» (Win+i) → «Обновление и безопасность» → «Восстановление». Если с момента установки сборки прошло менее 10 дней, и вы не удалили файлы с помощью Очистки диска, вы увидите вариант «Вернуться к более ранней версии». Нажмите «Начать», чтобы вернуться к предыдущей сборке Windows 10.

Как откатить драйвер
Драйверы могут быть особенно проблематичными. Если вы откатываете драйвер или устанавливаете другой самостоятельно, Центр обновления Windows будет продолжать загружать и устанавливать этот конкретный драйвер снова и снова, перезаписывая предпочитаемый вами драйвер всякий раз, когда он проверяет наличие обновлений. Мы поговорим о том, как это остановить, но сначала давайте поговорим о том, как откатить драйвер.
Чтобы откатить драйвер, нажмите Win+x и выберите «Диспетчер устройств», чтобы запустить диспетчер устройств. Найдите устройство, драйвер которого вы хотите удалить, щёлкните его правой кнопкой мыши и выберите «Свойства». Перейдите на вкладку «Драйвер» и нажмите «Откатить».
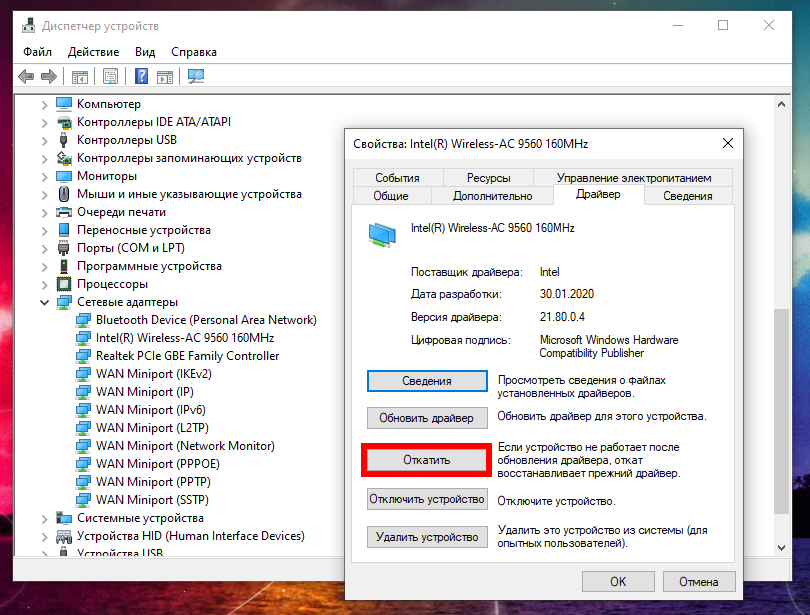
Возможность откатить драйвер была добавлена в годовом обновлении Windows 10. Ранее вам нужно было удалить устройство из вашей системы и удалить драйвер, чтобы вы могли переустановить оригинальный драйвер.
Шаг третий: предотвращение установки драйвера или обновления из Центра обновления Windows
Простое удаление драйверов или обновлений не помешает их повторной установке. Невозможно «спрятать» обновление или заблокировать обновления из самой Windows, но Microsoft предоставляет для этого инструмент, который нужно скачать с их сайта. Он предназначен для временного сокрытия ошибок или других проблем, если они не работают должным образом в вашей системе.
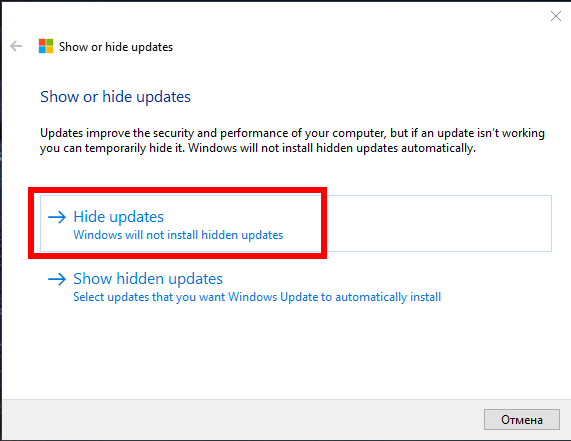
Когда вы запускаете это средство устранения неполадок, оно будет искать доступные обновления и позволит вам «скрыть» их, не позволяя Windows автоматически устанавливать их. В будущем вы сможете снова запустить это средство устранения неполадок и показать обновления, когда хотите их установить.
















