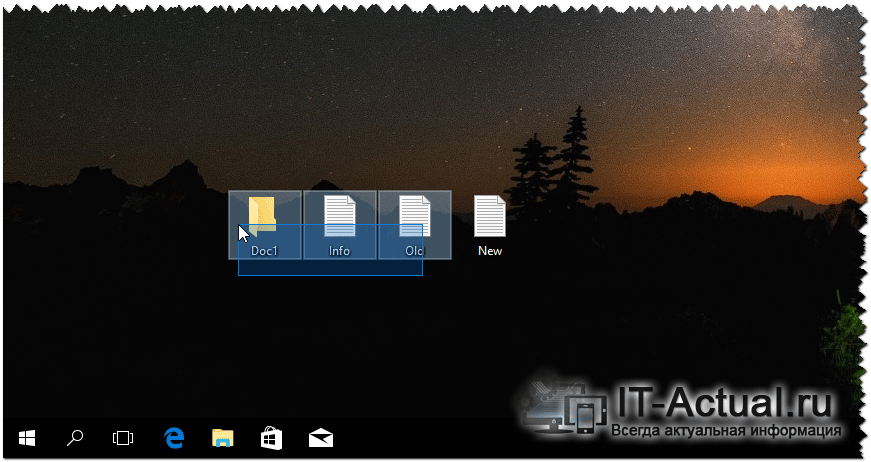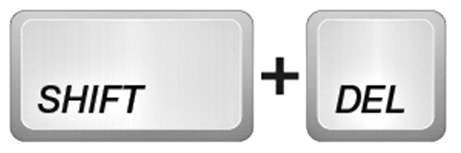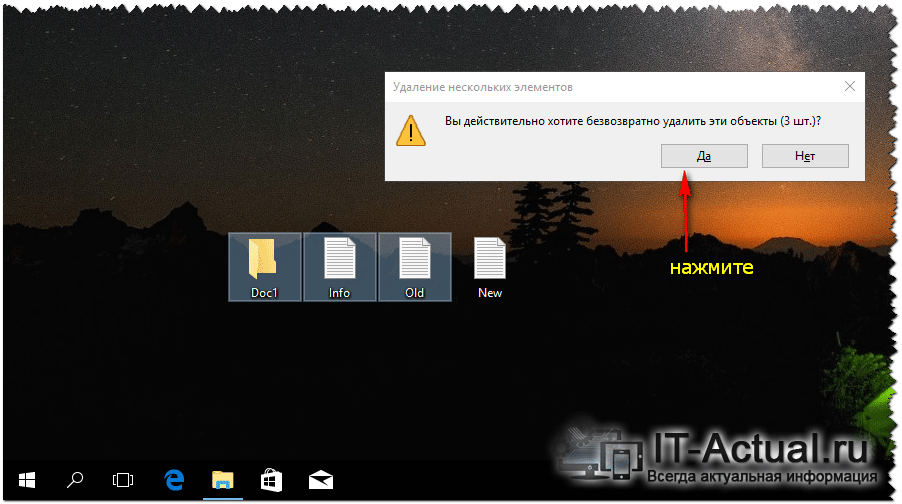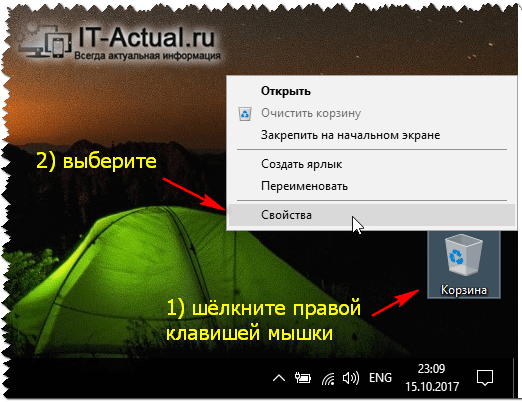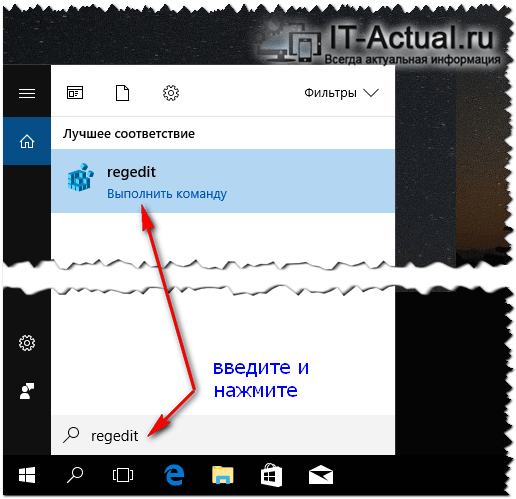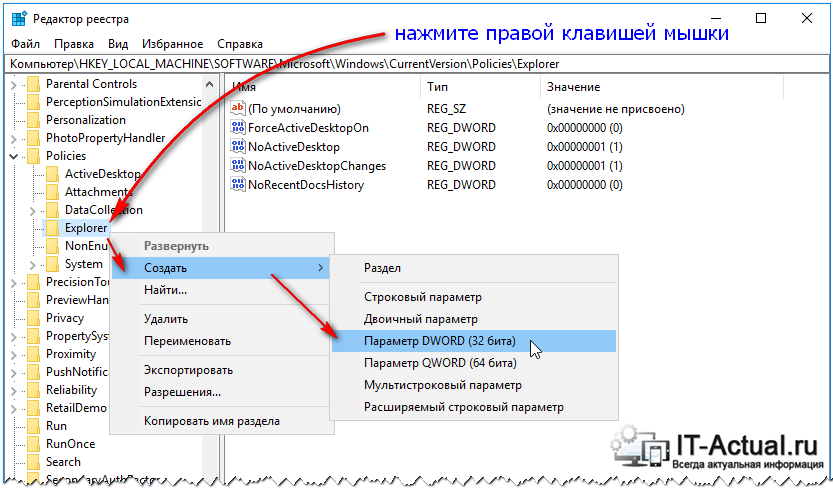- Как удалить файл мимо корзины windows
- Как удалить файл, минуя корзину?
- Как удалить файл сразу (минуя корзину) в Windows 10
- Содержание:
- Как в Windows 10 безвозвратно удалять файлы с помощью комбинации клавиш
- Отключение переноса удалённых файлов в корзину, моментальное удаление
- Отключение функции переноса удалённых файлов в Корзину через реестр
- Видеоинструкция
- Удаление файлов мимо корзины
- Как удалить файл мимо корзины
- Как отключить корзину
Как удалить файл мимо корзины windows
Требования.
Статья применима для Windows Vista/7.
Информация
Как известно удаляемый файл сначала помещается в Корзину и чтобы его удалить окончательно нужно очистить Корзину. Иногда эта комбинация действий утомляет, поэтому можно сделать так, чтобы файл уничтожался сразу, а не перемещался в Корзину.
Удаление файлов и папок без перемещения их в корзину.
Удалить файл не помещая в Корзину можно двумя способами:
1 способ.
1. Выделяем удаляемый файл;
2. Щелкаем на нем правой кнопкой мыши;
3. Зажимаем на клавиатуре клавишу «Shift» и выбираем пункт меню «Удалить»;
Должно выйти окно такого формата
 |
вместо стандартного предложения переместить файл в Корзину.
 |
2 способ.
Можно настроить Корзину так, чтобы при попадании в нее файла, он удалялся автоматически.
1. Щелкните правой кнопкой мыши на значке «Корзина» (обычно находится на рабочем столе);
2. Выберите пункт меню «Свойства«;
3. В окне «Свойства: Корзина» перейдите на вкладку «Общие«;
4. Выберите расположение корзины, т.е. диск на котором необходимо настроить корзину;
 |
5. Теперь выберите «Уничтожать файлы сразу после удаления, не помещая их в корзину«;
 |
6. Нажмите кнопку «Применить«, а затем кнопку «ОК«;
Как удалить файл, минуя корзину?

Как вы хорошо знаете, все удаленные в Windows файлы помещаются в «Корзину» («Recycle Bin») на рабочем столе, откуда их потом требуется удалять вручную отдельной операцией. Используя следующую инструкцию, вы научитесь легко удалять файлы, минуя «Корзину». Также в последней моей статье я научу вас, как GPT диск преобразовать в MBR без дополнительных программ.
Инструкция
Обычное удаление
1. Существует всего два основных способа удалить файл через корзину. Согласно с первым, вам необходимо нажать правой клавишей компьютерной мышки на выбранном для удаления файле. В выпадающем контекстном меню выберите пункт «Удалить» («Delete»), нажмите его, а в дополнительном окне подтверждения «Подтверждение удаления файла» нажмите кнопку «ОК». После чего файл, помеченный на удаление, будет перемещен в корзину.
2. Второй способ удаления подразумевает использование специальных комбинаций клавиш на клавиатуре, которые дают команду на удаление файла в корзину.
Удаляем файл минуя корзину
1. Нажмите правой кнопкой мышки на значке «Корзины», расположенном на рабочем столе и выберите в контекстном меню пункт «Свойства» («Properties»).
2. В новом диалоговом окне «Свойства: Корзина», на вкладке «Глобальные», снимите галочку напротив пункта «Уничтожать файлы сразу после удаления, не помещая в корзину» («Do not move the files to the Recycle Bin. Remove filed immediately when deleted»).
3. Подтвердите свой выбор, нажав на кнопку «ОК» внизу вкладки.
4. Теперь, когда новая настройка сохранена, при удалении выбранного файла или файлов, вы опять будете предупреждены о намерениях удалить файл, но после нажатия на кнопку «ОК» файл будет удален, минуя корзину, без возможности восстановления штатными средствами операционной системы.
5. Вы можете в любой момент вернуть возможность помещения удаленных файлов в корзину, сняв галочку, установленную вами во втором пункте.
Альтернативный способ удаления файла
1. Выберите файл или каталог левой кнопкой мышки – так, чтобы иконка объекта изменила свой цвет на активный (обычно — синий цвет). После чего, нажмите клавишу клавиатуры «SHIFT» и, удерживая ее, нажмите на клавишу «DELETE» . После этого возникнет обычное окно с предупреждением о возможном удалении файла «Вы действительно хотите удалить файл» («Are you sure you want to delete…»), но без упоминания корзины.
2. Если вы согласитесь с предупреждением и нажмете кнопку «ОК», файл или папка будут удалены безвозвратно, минуя корзину. О том, как открыть картинку из корзины и из разных документов читайте в нашей следующей статье.
Как удалить файл сразу (минуя корзину) в Windows 10
Приветствую!
В операционной системе Windows имеется функционал, работа которого сводится к тому, что удаляемые пользователем файлы по факту не удаляются, а переносятся в так называемую «Корзину».
Если вы осознанно удаляете файлы, и вам не требуется данная «перестраховка», то данный функционал с лёгкостью можно как обойти, так и вовсе отключить.
Давайте рассмотрим более внимательно каждый из способов.
Содержание:
Как в Windows 10 безвозвратно удалять файлы с помощью комбинации клавиш
В операционной системе Windows имеется удобная комбинация клавиш, которая позволяет произвести удаление файлов и папок, минуя корзину. Этот способ удобен тем, что им можно пользоваться в любой момент, и при этом нет необходимости отключать функционал переноса удаляемых файлов в корзину.
Давайте посмотрим на примере, как пользоваться данной комбинацией.
- Первым делом выделите все те файлы и\или папки, которые хотите безвозвратно удалить.
Далее зажмите клавишу Shift на вашей клавиатуре и, не отпуская её, ещё и клавишу Del (Delete).
В результате будет выведен запрос на безвозвратное удаление тех файлов и папок, которые вы выделили в первом шаге.
Согласитесь с запросом, и будет произведён процесс удаления. Готово!
Примечание: такового запроса не появится, если вы удаляете файлы\папки со съёмного накопителя, к примеру, Flash-диска. Это совершенно нормально, т.к. файлы, которые располагаются на таких носителях, в любом случае удаляются безвозвратно (без перемещения в корзину).
Отключение переноса удалённых файлов в корзину, моментальное удаление
Если способ с комбинацией клавиш вас не устраивает, то можно просто отключить функционал корзины. Все удаляемые файлы и папки будут стираться моментально.
- Наведите курсор мышки на «Корзину», кликните правой клавишей и в контекстном меню выберите пункт Свойства.
В открывшемся окне переключите пункт настройки на опцию «Уничтожать файлы сразу пос…» и нажмите OK для сохранения настройки.
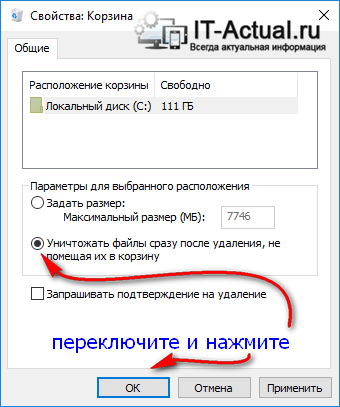
Всё! Задача реализована.
Отключение функции переноса удалённых файлов в Корзину через реестр
У данного способа отключения перемещения удаляемых файлов в корзину нет особых преимуществ, однако о нём стоит рассказать. Возможно, способ через реестр пригодится тем пользователям, которые любят создавать собственные установочные дистрибутивы Windows, которые предварительно сконфигурированы под собственные нужды.
- Откройте редактор реестра. Проще всего сие сделать, нажав на кнопку лупы в трее (находится чуть правее от основной кнопки Пуск). В появившейся строке ввода запросе необходимо ввести «regedit» (без кавычек) и кликнуть на высветившейся утилите с аналогичным названием.
В открывшемся окне будет выведена иерархия реестра. Там необходимо проследовать по пути
Открыв раздел под именем Explorer, следует кликнуть по нему правой клавишей мышки. В высветившемся меню выбрать Создать -> Параметр DWORD (32 бита).
Будет создан новый параметр, дайте ему имя «NoRecycleFiles» (без кавычек). А после кликните по нему и впишите значение «1» (без кавычек).
Сохраните введённое значение нажатием клавиши OK.
Видеоинструкция
На этом всё. Желаю удачи в эффективной работе с компьютером в целом и Windows 10 в частности.
В свою очередь, Вы тоже можете нам очень помочь.
Просто поделитесь статьей в социальных сетях и мессенджерах с друзьями.
Поделившись результатами труда автора, вы окажете неоценимую помощь как ему самому, так и сайту в целом. Спасибо!
Удаление файлов
мимо корзины
По умолчанию, файлы после их удаления с запоминающих устройств компьютера попадают в корзину. И это хорошо, поскольку данные, удаленные по ошибке, оттуда легко восстановить.
Но если Вы полностью уверены в ненужности каких-то файлов, их целесообразно удалять мимо корзины, чтобы потом не тратить дополнительное время на ее очистку.
При необходимости, корзину можно вообще отключить (для всех запоминающих устройств компьютера или только отдельных из них) и файлы будут всегда удаляться безвозвратно.
Как удалить файл мимо корзины
Чтобы удалить один или несколько файлов мимо корзины, необходимо выделить их, после чего на клавиатуре нажать комбинацию клавиш Shift+Del . Затем в появившемся диалоговом окне подтвердить безвозвратное удаление файлов (нажать кнопку «Да»).
Как отключить корзину
Чтобы с какого-то запоминающего устройства файлы всегда удалялись мимо корзины, необходимо:
1) щелкнуть правой кнопкой мышки по значку корзины на рабочем столе и в появившемся контекстном меню выбрать пункт «Свойства»;
2) в открывшемся окне выбрать соответствующее запоминающее устройство (щелкнуть по нему мышкой) и поставить галочку возле пункта «Уничтожать файлы сразу после удаления, не помещая их в корзину» (см. изображение);
3) нажать кнопку «Применить».
Отключение корзины на каком-то диске никак не отобразится на порядке удаления файлов с других носителей. Как и раньше, они будут попадать в корзину.
Используя эту особенность, каждый пользователь может настроить компьютер удобным для себя образом. Например, для хранения важных файлов можно выделить отдельный локальный диск и корзину на нем оставить включенной. Ну а на всех остальных дисках, где хранятся фильмы, игры и другие подобные файлы, корзину отключить.
Операционная система Windows умеет автоматически определять тип каждого файла и открывать его при помощи подходящей программы. Пользователю достаточно лишь дважды щелкнуть по файлу левой кнопкой мышки.
Происходит это потому, что у каждого файла есть расширение, а в настойках операционной системы компьютера заложена некая схема взаимосвязей, в которой каждому расширению файла соответствует определенная программа, которую компьютер использует чтобы открывать такие файлы. Эта схема взаимосвязей типов расширений файлов и программ называется ассоциациями файлов.
Программа, при помощи которой компьютер автоматически открывает файлы определенного типа, называется программой по умолчанию.
Если пользователя не устаивает программа, используемая по умолчанию для какого-то типа файлов, ассоциации файлов можно изменить.
Каждый файл имеет определенные идентифицирующие свойства: имя, расширение, размер и др. Но ни одно из этих свойств не является уникальным и не позволяет однозначно идентифицировать каждый файл. Например, может существовать несколько однотипных файлов одинакового размера и с одинаковыми именами, отличающихся при этом по содержанию.
Проблему уникальной идентификации решает так называемая хеш-сумма файла (в разговорной речи — просто хеш).
Пользователь компьютера постоянно имеет дело с файлами и папками. Из изложенной ниже статьи начинающие читатели узнают о том, что такое файл, что такое папка, в чем между ними состоит разница и как их на практике различать.
Изменить имя файла не сложно: два — три клика мышкой, нажатие нескольких клавиш на клавиатуре плюс две секунды потраченного времени — и готово. Но если нужно переименовать несколько десятков или сотен файлов, «ручное» решение этой задачи становиться серьезной проблемой.
Тем не менее, операционная система Windows позволяет осуществлять групповое переименование настолько же просто, как и в случае с одним файлом. Но почему-то об этой возможности знают далеко не все пользователи.
DjVu — это технология компактного хранения электронных копий документов, созданных с помощью сканера, когда распознавание текста нецелесообразно.
В виде файлов формата djvu хранится огромное количество отсканированных книг, журналов, документов, научных трудов и т.д. Файлы получаются компактными за счет незначительной потери качества изображений. Тем не менее, в них сохраняются фотографии, элементы художественного оформления и другие графические нюансы.
Не смотря на распространённость файлов djvu, у многих начинающих пользователей компьютера возникают трудности с их открытием.
Часто возникают ситуации, когда нужно большой файл разделить на несколько частей с возможностью их дальнейшего соединения.
Например, это может решить проблему с отправкой видео по электронной почте, если используемый почтовый сервис не позволяет пересылать файлы, превышающие определенный размер. Файл можно разрезать на части и переслать его в нескольких письмах.
Примеров, когда разделение файла решает проблему, можно придумать много. Но какой бы ни была ситуация, задачу с «разрезанием» можно решить при помощи обычного архиватора.
ПОКАЗАТЬ ЕЩЕ