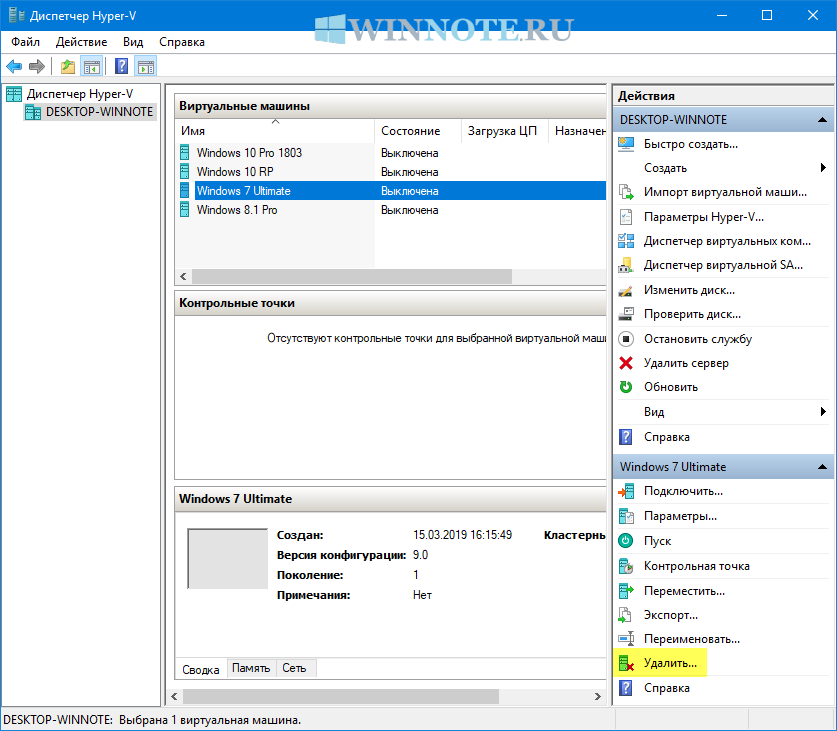- Как удалить виртуальную машину Hyper-V в Windows 10
- Как удалить виртуальную машину Hyper-V в «Диспетчере Hyper-V»
- Как удалить виртуальную машину Hyper-V в Windows PowerShell
- Как отключить Hyper-V в Windows 10
- Отключение Hyper-V в компонентах Windows 10
- Как отключить Hyper-V без удаления компонентов
- Видео
- Дополнительные способы удалить Hyper-V
- Как включить или отключить Hyper-V в Windows 10
- Как включить и отключить через Windows PowerShell
- Управление Hyper-V с помощью DISM
- Активация в окне «Компоненты Windows»
- Как удалить Hyper-V
Как удалить виртуальную машину Hyper-V в Windows 10
В данной статье показаны действия, с помощью которых можно удалить виртуальную машину Hyper-V в Windows 10.
Платформа Hyper-V позволяет запускать виртуализированные компьютерные системы поверх физического хоста. Эти виртуализированные системы (гостевые системы) могут использоваться и управляться так же, как если бы они были физическими компьютерными системами, однако они существуют в виртуализированной и изолированной среде.
При необходимости можно удалить виртуальную машину Hyper-V, при этом виртуальная машина удаляется только из диспетчера Hyper-V.
При удалении виртуальной машины Hyper-V удаляется файл конфигурации виртуальной машины, но не удаляются виртуальные жесткие диски (.VHDX-файлы).
Если виртуальная машина имеет какие-либо контрольные точки (snapshots), они удаляются и объединяются в файлы виртуального жесткого диска после удаления виртуальной машины.
Как удалить виртуальную машину Hyper-V в «Диспетчере Hyper-V»
Чтобы удалить виртуальную машину, откройте Диспетчер Hyper-V ( virtmgmt.msc ).
В списке установленных виртуальных машин выберите виртуальную машину Hyper-V которую вы хотите удалить (в данном примере, Windows 7 Ultimate) и выполните одно из следующих действий:
•Нажмите правой кнопкой мыши на выбранной виртуальной машине и в появившемся контекстном меню выберите пункт Удалить…
•В правом нижнем углу в панели действий выберите пункт Удалить…
•Нажмите на клавиатуре клавишу Del.
При появлении запроса на удаление виртуальной машины, нажмите кнопку Удалить.
Как удалить виртуальную машину Hyper-V в Windows PowerShell
Также можно удалить виртуальную машину используя консоль Windows PowerShell.
Прежде чем удалить виртуальную машину, сначала выведем список имеющихся виртуальных машин, для этого откройте консоль Windows PowerShell от имени администратора и выполните команду:
Запомните имя виртуальной машины которую необходимо удалить (в данном примере удалим виртуальную машину с именем Windows 7 Ultimate).
Чтобы удалить виртуальную машину, выполните команду следующего вида:
Remove-VM «Имя_Виртуальной_машины» -Force
Замените Имя_Виртуальной_машины в команде выше фактическим именем виртуальной машины которую вы хотите удалить (в данном примере Windows 7 Ultimate).
В данном примере команда выглядит следующим образом:
Remove-VM «Windows 7 Ultimate» -Force
Как отключить Hyper-V в Windows 10

В этой инструкции подробно о том, как отключить Hyper-V в Windows 10 двумя способами: первый предполагает отключение соответствующих компонентов системы, второй — отключение гипервизора без удаления самих компонентов Hyper-V.
Отключение Hyper-V в компонентах Windows 10
Первый способ отключить Hyper-V предполагает использование соответствующего раздела «Программы и компоненты» в панели управления, шаги будут следующими:
- Откройте Панель управления, для этого можно использовать поиск в панели задач, либо нажать Win+R на клавиатуре, ввести control и нажать Enter.
- В панели управления перейдите в раздел «Программы и компоненты» или «Удаление программы».
- Слева нажмите по пункту «Включение или отключение компонентов Windows».
- Снимите отметку с пункта «Hyper-V» и примените настройки.
- При появлении запроса на перезагрузку, перезагрузите Windows 10 для вступления изменений в силу.
Обычно указанных действий достаточно, чтобы устранить проблемы, которые иногда могут быть вызваны наличием Hyper-V в системе.
Если указанные шаги не помогли, попробуйте там же в компонентах отключить пункт «Песочница Windows» и также перезагрузить компьютер при необходимости.
Как отключить Hyper-V без удаления компонентов
Предыдущий метод отключения Hyper-V предполагает удаление соответствующих компонентов из системы, однако можно обойтись и без этого:
- Запустите командную строку от имени Администратора, для этого можно использовать поиск в панели задач, а потом выбрать пункт «Запуск от имени администратора». Другие способы запуска командной строки от имени администратора.
- Введите командуи нажмите Enter.
- Перезагрузите компьютер.
После перезагрузки Hyper-V (гипервизор) будет выключен и не будет влиять на запуск каких-либо других виртуальных машин, при этом сам компонент останется включенным.
Чтобы снова включить Hyper-V, используйте ту же команду, но измените off на auto и перезагрузите компьютер. Также есть возможность создания меню загрузки для выбора режима, в котором будет запускаться система — с включенным или отключенным Hyper-V, об этом в инструкции Как запускать виртуальные машины Hyper-V и VirtualBox на одном компьютере.
Видео
Дополнительные способы удалить Hyper-V
Помимо описанных способов, вы можете удалить компоненты Hyper-V в PowerShell с помощью команды
Или, при использовании командной строки, с помощью команды:
Надеюсь, материал помог разобраться. Если же остаются вопросы — задавайте в комментариях. Также помните, что для работы виртуальных машин и эмуляторов следует включить аппаратную виртуализацию.
А вдруг и это будет интересно:
Почему бы не подписаться?
Рассылка новых, иногда интересных и полезных, материалов сайта remontka.pro. Никакой рекламы и бесплатная компьютерная помощь подписчикам от автора. Другие способы подписки (ВК, Одноклассники, Телеграм, Facebook, Twitter, Youtube, Яндекс.Дзен)
17.01.2021 в 13:03
bcdedit /set hypervisorlaunchtype auto
17.01.2021 в 14:10
При включенных компонентах будет работать после вашей команды.
17.01.2021 в 21:39
bcdedit /set hypervisorlaunchtype on
Указаны недопустимые целочисленные данные.
Для получения справки введите в командной строке «bcdedit /?»
Параметр задан неверно.
18.01.2021 в 14:38
Вы правы. Исправлено.
18.01.2021 в 20:19
Помогите, не могу включить Hyper-V для эмулятора андроид.
В биосе эта функция включена, а в компонентах на строке «низкоуровневая оболочка» пишет невозможно установить hyper-v во встроенном по отключена поддержка виртуализации.
Моя система:
ЦП: Intel(R) Core(TM) i5-3470 CPU @ 3.20GHz
Память: 16 GB RAM (15.93 GB RAM доступно)
Операционная система: Windows 10 Pro/20H2
Заранее спасибо за любую помощь.
19.01.2021 в 14:51
По идее всё должно работать.
Попробуйте команду
bcdedit /set hypervisorlaunchtype auto
и перезагрузить компьютер. Есть реакция?
И на всякий случай — а что там за эмулятор? Что-то не припомню Android эмуляторов на Hyper-V чтобы работали.
Как включить или отключить Hyper-V в Windows 10
В данной статье показаны действия, с помощью которых можно включить или отключить виртуализацию (компонент) Hyper-V в операционной системе Windows 10.
Hyper-V позволяет запускать несколько операционных систем в виде виртуальных машин в Windows. Компонент Hyper-V можно включить или отключить несколькими способами, в их числе консоль Windows PowerShell, утилита командной строки DISM (средство обслуживания образов развертывания и управления ими), а также используя графический интерфейс панели управления.
Прежде чем включить компонент Hyper-V, необходимо проверить следующие требования:
- Windows 10 Корпоративная, Профессиональная или для образовательных учреждений
- 64-разрядный процессор с поддержкой преобразования адресов второго уровня (SLAT)
- Процессор должен поддерживать технологии виртуализации (Intel VT-x или AMD-V)
- На компьютере должно быть установлено не менее 4ГБ оперативной памяти
Также необходимо проверить, включены ли технологии виртуализации в BIOS/UEFI.
Как включить и отключить через Windows PowerShell
Компонент Hyper-V можно включить используя консоль Windows PowerShell.
Чтобы включить компонент Hyper-V, откройте консоль Windows PowerShell от имени администратора и выполните следующую команду:
Enable-WindowsOptionalFeature -Online -FeatureName Microsoft-Hyper-V -All
Для завершения установки выполните перезагрузку компьютера.
Для того чтобы отключить компонент Hyper-V, откройте консоль Windows PowerShell от имени администратора и выполните следующую команду:
Disable-WindowsOptionalFeature -Online -FeatureName Microsoft-Hyper-V-All
Для завершения операции отключения компонента Hyper-V, необходимо перезагрузить компьютер.
Управление Hyper-V с помощью DISM
Чтобы включить компонент Hyper-V используя DISM, запустите командную строку от имени администратора и выполните следующую команду:
dism.exe /Online /Enable-Feature:Microsoft-Hyper-V-All
Для завершения операции перезагрузите Windows
Чтобы отключить компонент Hyper-V используя DISM, запустите командную строку от имени администратора и выполните следующую команду:
dism.exe /Online /Disable-Feature:Microsoft-Hyper-V-All
Для завершения операции перезагрузите Windows.
Активация в окне «Компоненты Windows»
Чтобы включить компонент Hyper-V в окне «Компоненты Windows», нажмите сочетание клавиш 
В открывшемся окне «Компоненты Windows» выберите Hyper-V и нажмите кнопку OK.
После завершения установки вам будет предложено перезапустить компьютер.
Чтобы отключить компонент Hyper-V, окне «Компоненты Windows» отключите Hyper-V и нажмите кнопку OK.
После завершения установки вам будет предложено перезапустить компьютер.
Используя рассмотренные выше действия можно включить или отключить компонент Hyper-V.
Как удалить Hyper-V
Как удалить Hyper-V? Этот гипервизор встроен в серверные и некоторые клиентские системы Windows, является штатным их функционалом, поэтому в прямом контексте удалить его невозможно. Его можно только отключить. При отключении Hyper-V из операционной системы убираются все его виртуальные сетевые карты, гипервизор не загружается вместе с ядром Windows, и тогда в системе можно работать с другими, сторонними гипервизорами.
Давайте рассмотрим, как удалить Hyper-V из клиентских Windows 8.1 и 10.
Hyper-V удаляется способом, обратным тому, каким он активировался в Windows 8.1 или 10.
Идём в панель управления системы.
Заходим в раздел «Программы».
Запускаем включение и отключение системных компонентов.
В их перечне снимаем галочку с Hyper-V.
Жмём «Ок».
Ожидаем, пока Windows применит изменения.
И перезагружаем компьютер.
Далее нам останется только решить судьбу файлов виртуальных машин.
Их можно оставить, если в будущем планируется возврат к работе с Hyper-V. Можно удалить, если никаких планов с этим гипервизором более не связано. А можно удалить всё, кроме файлов жёстких VHD -дисков машин Hyper-V. Этот формат поддерживают другие программы-гипервизоры, в частности, VMware и VirtualBox, и на базе таких виртуальных дисков в этих программах можно создать виртуальные машины.