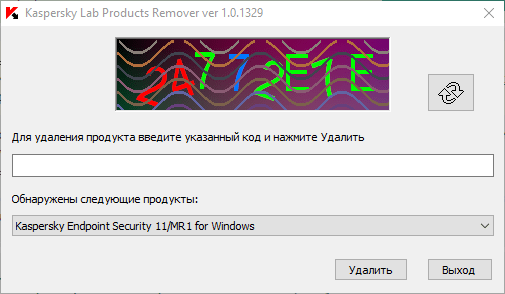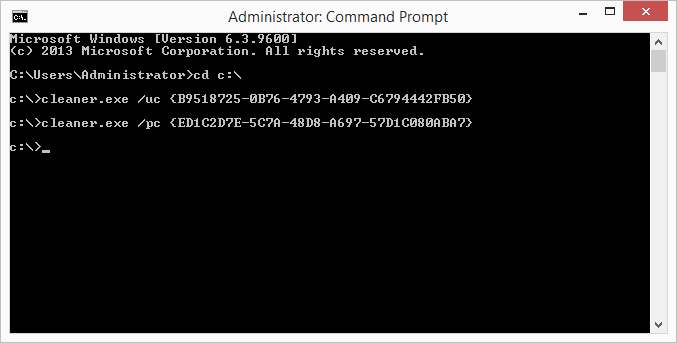Удаление Kaspersky вручную
Kaspersky Endpoint Security 10 и 11 весьма стабильный и удобный антивирус. Ресурсов жрет не много, оптимально заточен под безопасность и имеет богатый функционал для системного администратора. Тем не менее иногда случаются ситуации когда антивирус теряет сервер администрирования и помочь может только переустановка. И по каким-либо причинам мы не можем удалить антивирус штатно.
Утилита для удаления Kaspersky
Запускаем ее с правами администратора, принимаем соглашение и видим окно.
Программа удаления сама найдет установленный антивирус и предложит удалить его. Чтобы начать процедуру удаления введите символы капчи в строку и нажмите удалить. После удаления потребуется перезагрузить компьютер.
Удаление агента администрирования Kaspersky
Если все прошло нормально, то на программа удалит антивирус и все его компоненты, но иногда бывает, что на компьютере остается агент администрирования, который препятствует переустановке антивируса. Чтобы очистить систему от агента необходима другая утилита — cleaner.exe
После скачивания распакуйте файл во временную папку, например c:\tmp. Запустите командную строку с правами администратора и выполните следующие команды:
Этими командами вы удалите агент на русском языке. Если у вас агент на ином языке, то GUID во второй команде необходимо поменять на соответствующий (см. статью по ссылке выше).
Проделав эти две процедуры можно приступать к повторной установке Kaspersky Endpoint Security.
Как удалить kaspersky security для windows server
Вы можете удалить программу дистанционно с помощью задачи Удаленная деинсталляция программы. При выполнении задачи Kaspersky Endpoint Security загрузит на компьютер пользователя утилиту для удаления программы. После завершения удаления программы, утилита будет удалена автоматически.
- В Консоли администрирования перейдите в папку Сервер администрирования → Задачи .
Откроется список задач.
Запустится мастер создания задачи. Следуйте его указаниям.
Шаг 1. Выбор типа задачи
Выберите Сервер администрирования Kaspersky Security Center → Дополнительно → Удаленная деинсталляция программы .
Шаг 2. Выбор удаляемой программы
Выберите Удалить программу, поддерживаемую Kaspersky Security Center .
Шаг 3. Параметры задачи удаления программы
Выберите Kaspersky Endpoint Security для Windows (11.4.0) .
Шаг 4. Параметры утилиты деинсталляции
Настройте следующие дополнительные параметры программы:
- Принудительно загрузить утилиту деинсталляции . Выберите средства доставки утилиты:
- С помощью Агента администрирования . Если на компьютере не установлен Агент администрирования, то сначала Агент администрирования будет установлен средствами операционной системы. Далее Kaspersky Endpoint Security удаляется средствами Агента администрирования.
- Средствами Microsoft Windows с помощью Сервера администрирования . Доставка утилиты на клиентские компьютеры будет осуществляться средствами операционной системы с помощью Сервера администрирования. Этот вариант можно выбрать, если на клиентском компьютере не установлен Агент администрирования, но клиентский компьютер находится в той же сети, что и Сервер администрирования.
- Средствами операционной системы с помощью точек распределения . Утилита передается на клиентские компьютеры средствами операционной системы через точки распространения. Этот вариант можно выбрать, если в сети есть хотя бы одна точка распространения. Подробнее о работе точках распространения см. в справке Kaspersky Security Center.
- Предварительно проверять версию операционной системы . Если требуется, снимите этот флажок. Это позволит избежать загрузки утилиты деинсталляции, если операционная система компьютера не соответствует программным требованиям. Если вы уверены, что операционная система компьютеров соответствует программным требованиям, проверку можно пропустить.
Если операция удаления программы защищена паролем, выполните следующие действия:
- Установите флажок Использовать пароль деинсталляции .
- Нажмите на кнопку Изменить .
- Введите пароль учетной записи KLAdmin.
Шаг 5. Выбор параметра перезагрузки операционной системы
После удаления программы требуется перезагрузка. Выберите действие, которое будет выполняться для перезагрузки компьютера.
Шаг 6. Выбор устройств, которым будет назначена задача
Выберите компьютеры, на которых будет выполнена задача. Доступны следующие способы:
- Назначить задачу группе администрирования. В этом случае задача назначается компьютерам, входящим в ранее созданную группу администрирования.
- Выбрать компьютеры, обнаруженные в сети Сервером администрирования, – нераспределенные устройства. В набор устройств вы можете включать как устройства в группах администрирования, так и нераспределенные устройства.
- Задать адреса устройств вручную или импортировать из списка. Вы можете задавать NetBIOS-имена, IP-адреса, а также диапазоны IP-адресов устройств, которым нужно назначить задачу.
Шаг 7. Выбор учетной записи для запуска задачи
Выберите учетную запись для установки Агента администрирования средствами операционной системы. В этом случае для доступа к компьютеру требуются права администратора. Вы можете добавить несколько учетных записей. Если у учетной записи нет необходимых прав, мастер установки использует следующую учетную запись. Для удаления Kaspersky Endpoint Security средствами Агента администрирования выбирать учетную запись не требуется.
Шаг 8. Настройка расписания запуска задачи
Настройте расписание запуска задачи, например, вручную или во время простоя компьютера.
Шаг 9. Определение названия задачи
Введите название задачи, например, Удаление Kaspersky Endpoint Security 11.4.0 .
Шаг 10. Завершение создания задачи
Завершите работу мастера. Если требуется, установите флажок Запустить задачу после завершения работы мастера . Вы можете следить за ходом выполнения задачи в свойствах задачи.
Удаление программы будет выполнено в тихом режиме.
- В главном окне Web Console выберите Устройства → Задачи .
Откроется список задач.
Запустится мастер создания задачи. Следуйте его указаниям.
Шаг 1. Настройка основных параметров задачи
Настройте основные параметры задачи:
- В раскрывающимся списке Программа выберите Kaspersky Security Center .
- В раскрывающемся списке Тип задачи выберите Удаленная деинсталляция программы .
- В поле Название задачи введите короткое описание, например, Удаление Kaspersky Endpoint Security на компьютерах Службы технической поддержки .
- В блоке Выбор устройств, которым будет назначена задача выберите область действия задачи.
Шаг 2. Выбор устройств, которым будет назначена задача
Выберите компьютеры, на которых будет выполнена задача. Например, выберите отдельную группу администрирования или сделайте выборку.
Шаг 3. Настройка параметров удаления программы
На этом шаге настройте параметры удаления программы:
- Выберите тип Удалить управляемую программу .
- Выберите программу Kaspersky Endpoint Security для Windows (11.4.0) .
- Принудительно загрузить утилиту деинсталляции . Выберите средства доставки утилиты:
- С помощью Агента администрирования . Если на компьютере не установлен Агент администрирования, то сначала Агент администрирования будет установлен средствами операционной системы. Далее Kaspersky Endpoint Security удаляется средствами Агента администрирования.
- Средствами Microsoft Windows с помощью Сервера администрирования . Доставка утилиты на клиентские компьютеры будет осуществляться средствами операционной системы с помощью Сервера администрирования. Этот вариант можно выбрать, если на клиентском компьютере не установлен Агент администрирования, но клиентский компьютер находится в той же сети, что и Сервер администрирования.
- Средствами операционной системы с помощью точек распределения . Утилита передается на клиентские компьютеры средствами операционной системы через точки распространения. Этот вариант можно выбрать, если в сети есть хотя бы одна точка распространения. Подробнее о работе точках распространения см. в справке Kaspersky Security Center.
- В поле Максимальное количество одновременных загрузок установите ограничение количества запросов к Серверу администрирования для загрузки утилиты для удаления программы. Ограничение запросов позволит избежать перегрузки сети.
- В поле Количество попыток деинсталляции установите ограничение попыток удалить программу. Если удаление Kaspersky Endpoint Security завершается с ошибкой, задача автоматически запускает удаление повторно.
- Если требуется, снимите флажок Предварительно проверять версию операционной системы . Это позволит избежать загрузки утилиты деинсталляции, если операционная система компьютера не соответствует программным требованиям. Если вы уверены, что операционная система компьютеров соответствует программным требованиям, проверку можно пропустить.
Шаг 4. Выбор учетной записи для запуска задачи
Выберите учетную запись для установки Агента администрирования средствами операционной системы. В этом случае для доступа к компьютеру требуются права администратора. Вы можете добавить несколько учетных записей. Если у учетной записи нет необходимых прав, мастер установки использует следующую учетную запись. Для удаления Kaspersky Endpoint Security средствами Агента администрирования выбирать учетную запись не требуется.
Шаг 5. Завершение создания задачи
Завершите работу мастера по кнопке Готово . В списке задач отобразится новая задача.
Для выполнения задачи установите флажок напротив задачи и нажмите на кнопку Запустить . Удаление программы будет выполнено в тихом режиме. После завершения удаления Kaspersky Endpoint Security покажет запрос на перезагрузку компьютера.
Если операция удаления программы защищена паролем, введите пароль учетной записи KLAdmin в свойствах задачи Удаленная деинсталляция программы. Без пароля задача не будет выполнена.
Чтобы использовать пароль учетной записи KLAdmin в задаче Удаленная деинсталляция программы, выполните следующие действия:
- В главном окне Web Console выберите Устройства → Задачи .
Откроется список задач.
Нажмите на задачу Kaspersky Security Center Удаленная деинсталляция программы .
Откроется окно свойств задачи.
Как удалить kaspersky security для windows server
Вы можете удалить программу дистанционно с помощью задачи Удаленная деинсталляция программы. При выполнении задачи Kaspersky Endpoint Security загрузит на компьютер пользователя утилиту для удаления программы. После завершения удаления программы, утилита будет удалена автоматически.
- В Консоли администрирования перейдите в папку Сервер администрирования → Задачи .
Откроется список задач.
Запустится мастер создания задачи. Следуйте его указаниям.
Шаг 1. Выбор типа задачи
Выберите Сервер администрирования Kaspersky Security Center → Дополнительно → Удаленная деинсталляция программы .
Шаг 2. Выбор удаляемой программы
Выберите Удалить программу, поддерживаемую Kaspersky Security Center .
Шаг 3. Параметры задачи удаления программы
Выберите Kaspersky Endpoint Security для Windows (11.3.0) .
Шаг 4. Параметры утилиты деинсталляции
Настройте следующие дополнительные параметры программы:
- Принудительно загрузить утилиту деинсталляции . Выберите средства доставки утилиты:
- С помощью Агента администрирования . Если на компьютере не установлен Агент администрирования, то сначала Агент администрирования будет установлен средствами операционной системы. Далее Kaspersky Endpoint Security удаляется средствами Агента администрирования.
- Средствами Microsoft Windows с помощью Сервера администрирования . Доставка утилиты на клиентские компьютеры будет осуществляться средствами операционной системы с помощью Сервера администрирования. Этот вариант можно выбрать, если на клиентском компьютере не установлен Агент администрирования, но клиентский компьютер находится в той же сети, что и Сервер администрирования.
- Средствами операционной системы с помощью точек распределения . Утилита передается на клиентские компьютеры средствами операционной системы через точки распространения. Этот вариант можно выбрать, если в сети есть хотя бы одна точка распространения. Подробнее о работе точках распространения см. в справке Kaspersky Security Center.
- Предварительно проверять версию операционной системы . Если требуется, снимите этот флажок. Это позволит избежать загрузки утилиты деинсталляции, если операционная система компьютера не соответствует программным требованиям. Если вы уверены, что операционная система компьютеров соответствует программным требованиям, проверку можно пропустить.
Если операция удаления программы защищена паролем, выполните следующие действия:
- Установите флажок Использовать пароль деинсталляции .
- Нажмите на кнопку Изменить .
- Введите пароль учетной записи KLAdmin.
Шаг 5. Выбор параметра перезагрузки операционной системы
После удаления программы требуется перезагрузка. Выберите действие, которое будет выполняться для перезагрузки компьютера.
Шаг 6. Выбор устройств, которым будет назначена задача
Выберите компьютеры, на которых будет выполнена задача. Доступны следующие способы:
- Назначить задачу группе администрирования. В этом случае задача назначается компьютерам, входящим в ранее созданную группу администрирования.
- Выбрать компьютеры, обнаруженные в сети Сервером администрирования, – нераспределенные устройства. В набор устройств вы можете включать как устройства в группах администрирования, так и нераспределенные устройства.
- Задать адреса устройств вручную или импортировать из списка. Вы можете задавать NetBIOS-имена, IP-адреса, а также диапазоны IP-адресов устройств, которым нужно назначить задачу.
Шаг 7. Выбор учетной записи для запуска задачи
Выберите учетную запись для установки Агента администрирования средствами операционной системы. В этом случае для доступа к компьютеру требуются права администратора. Вы можете добавить несколько учетных записей. Если у учетной записи нет необходимых прав, мастер установки использует следующую учетную запись. Для удаления Kaspersky Endpoint Security средствами Агента администрирования выбирать учетную запись не требуется.
Шаг 8. Настройка расписания запуска задачи
Настройте расписание запуска задачи, например, вручную или во время простоя компьютера.
Шаг 9. Определение названия задачи
Введите название задачи, например, Удаление Kaspersky Endpoint Security 11.3.0 .
Шаг 10. Завершение создания задачи
Завершите работу мастера. Если требуется, установите флажок Запустить задачу после завершения работы мастера . Вы можете следить за ходом выполнения задачи в свойствах задачи.
Удаление программы будет выполнено в тихом режиме.
- В главном окне Web Console выберите Устройства → Задачи .
Откроется список задач.
Запустится мастер создания задачи. Следуйте его указаниям.
Шаг 1. Настройка основных параметров задачи
Настройте основные параметры задачи:
- В раскрывающимся списке Программа выберите Kaspersky Security Center .
- В раскрывающемся списке Тип задачи выберите Удаленная деинсталляция программы .
- В поле Название задачи введите короткое описание, например, Удаление Kaspersky Endpoint Security на компьютерах Службы технической поддержки .
- В блоке Выбор устройств, которым будет назначена задача выберите область действия задачи.
Шаг 2. Выбор устройств, которым будет назначена задача
Выберите компьютеры, на которых будет выполнена задача. Например, выберите отдельную группу администрирования или сделайте выборку.
Шаг 3. Настройка параметров удаления программы
На этом шаге настройте параметры удаления программы:
- Выберите тип Удалить управляемую программу .
- Выберите программу Kaspersky Endpoint Security для Windows (11.3.0) .
- Принудительно загрузить утилиту деинсталляции . Выберите средства доставки утилиты:
- С помощью Агента администрирования . Если на компьютере не установлен Агент администрирования, то сначала Агент администрирования будет установлен средствами операционной системы. Далее Kaspersky Endpoint Security удаляется средствами Агента администрирования.
- Средствами Microsoft Windows с помощью Сервера администрирования . Доставка утилиты на клиентские компьютеры будет осуществляться средствами операционной системы с помощью Сервера администрирования. Этот вариант можно выбрать, если на клиентском компьютере не установлен Агент администрирования, но клиентский компьютер находится в той же сети, что и Сервер администрирования.
- Средствами операционной системы с помощью точек распределения . Утилита передается на клиентские компьютеры средствами операционной системы через точки распространения. Этот вариант можно выбрать, если в сети есть хотя бы одна точка распространения. Подробнее о работе точках распространения см. в справке Kaspersky Security Center.
- В поле Максимальное количество одновременных загрузок установите ограничение количества запросов к Серверу администрирования для загрузки утилиты для удаления программы. Ограничение запросов позволит избежать перегрузки сети.
- В поле Количество попыток деинсталляции установите ограничение попыток удалить программу. Если удаление Kaspersky Endpoint Security завершается с ошибкой, задача автоматически запускает удаление повторно.
- Если требуется, снимите флажок Предварительно проверять версию операционной системы . Это позволит избежать загрузки утилиты деинсталляции, если операционная система компьютера не соответствует программным требованиям. Если вы уверены, что операционная система компьютеров соответствует программным требованиям, проверку можно пропустить.
Шаг 4. Выбор учетной записи для запуска задачи
Выберите учетную запись для установки Агента администрирования средствами операционной системы. В этом случае для доступа к компьютеру требуются права администратора. Вы можете добавить несколько учетных записей. Если у учетной записи нет необходимых прав, мастер установки использует следующую учетную запись. Для удаления Kaspersky Endpoint Security средствами Агента администрирования выбирать учетную запись не требуется.
Шаг 5. Завершение создания задачи
Завершите работу мастера по кнопке Готово . В списке задач отобразится новая задача.
Для выполнения задачи установите флажок напротив задачи и нажмите на кнопку Запустить . Удаление программы будет выполнено в тихом режиме. После завершения удаления Kaspersky Endpoint Security покажет запрос на перезагрузку компьютера.
Если операция удаления программы защищена паролем, введите пароль учетной записи KLAdmin в свойствах задачи Удаленная деинсталляция программы. Без пароля задача не будет выполнена.
Чтобы использовать пароль учетной записи KLAdmin в задаче Удаленная деинсталляция программы, выполните следующие действия:
- В главном окне Web Console выберите Устройства → Задачи .
Откроется список задач.
Нажмите на задачу Kaspersky Security Center Удаленная деинсталляция программы .
Откроется окно свойств задачи.